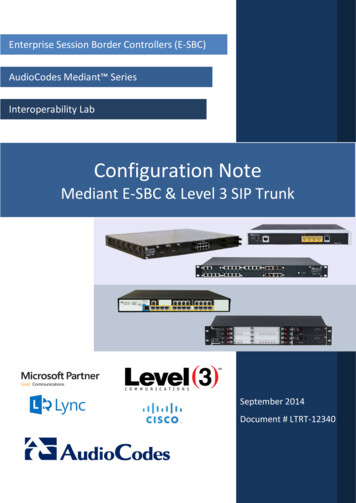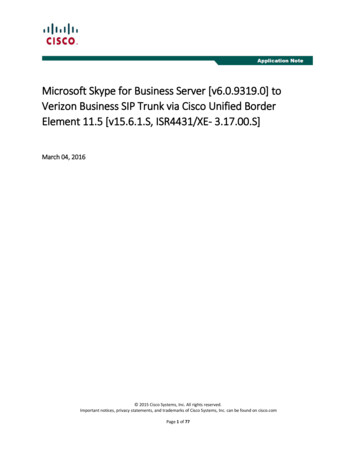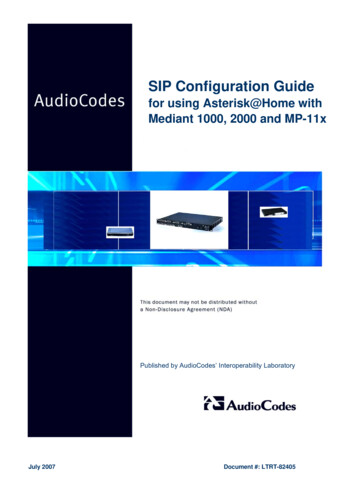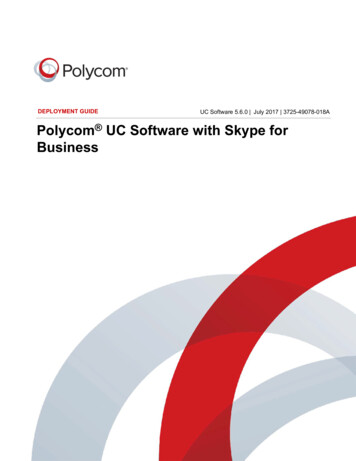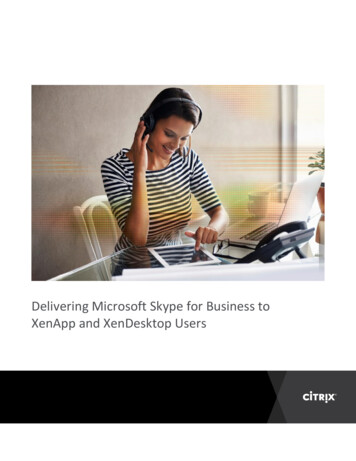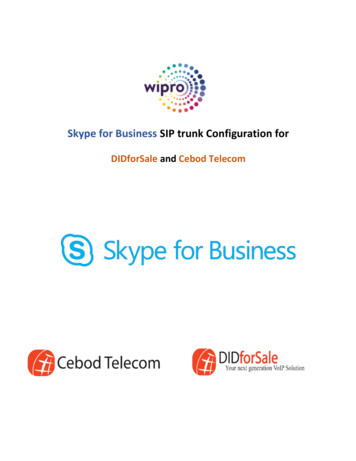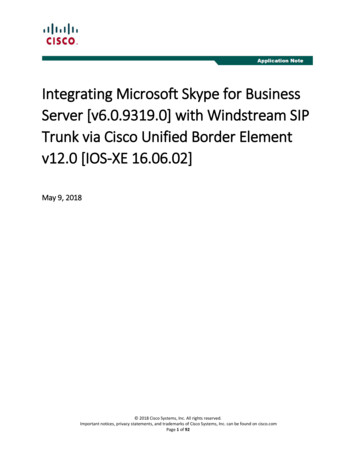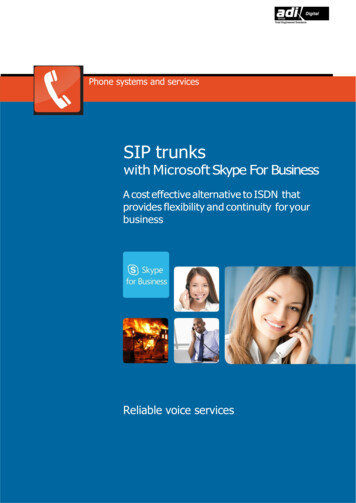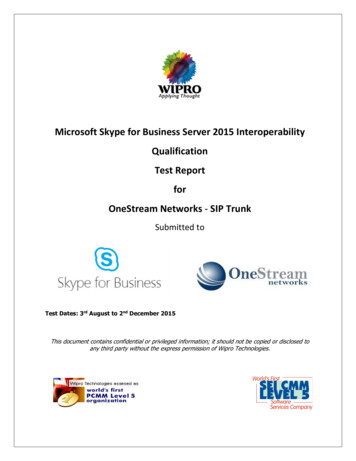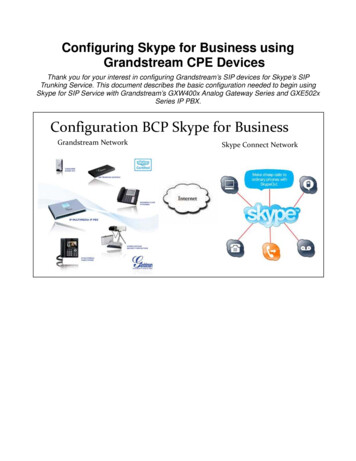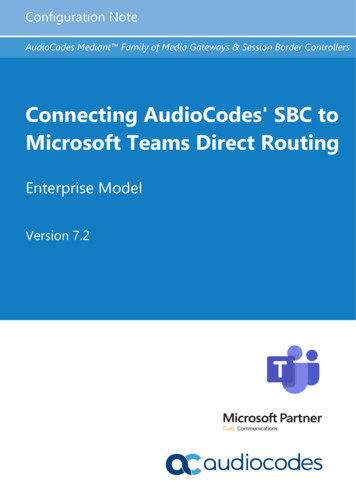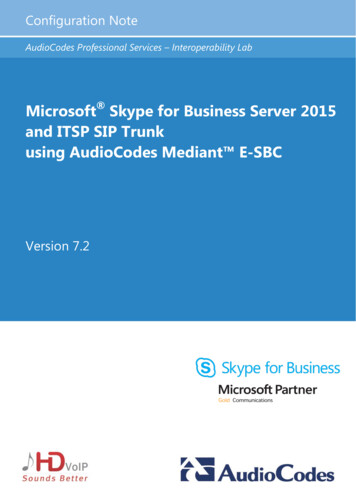
Transcription
Configuration NoteAudioCodes Professional Services – Interoperability LabMicrosoft Skype for Business Server 2015and ITSP SIP Trunkusing AudioCodes Mediant E-SBCVersion 7.2
Configuration NoteContentsTable of Contents1Introduction . 71.11.22Intended Audience .7About AudioCodes E-SBC Product Series.7Component Information. 92.12.22.3AudioCodes E-SBC Version .9Microsoft Skype for Business Server 2015 Version .9Deploying the SBC .102.3.12.3.23Configuring Skype for Business Server 2015 . 133.13.24Example Environment.10Environment Setup .11Configuring the E-SBC as an IP / PSTN Gateway . 13Configuring the "Route" on Skype for Business Server 2015 . 21Configuring AudioCodes E-SBC . 314.1Step 1: IP Network Interfaces Configuration . 324.1.14.1.24.24.34.44.54.64.74.84.9Step 2: Enable the SBC Application . 36Step 3: Configure Media Realms . 37Step 4: Configure SIP Signaling Interfaces . 40Step 5: Configure Proxy Sets . 42Step 6: Configure Coders .45Step 7: Configure IP Profiles . 48Step 8: Configure IP Groups. 52Step 9: SIP TLS Connection Configuration . 544.9.14.9.24.9.34.104.114.124.134.144.154.16Step 1a: Configure VLANs.33Step 1b: Configure IP Network Interfaces for LAN and WAN .33Step 9a: Configure the NTP Server Address.54Step 9b: Configure the TLS version .55Step 9c: Configure a Certificate .56Step 10: Configure SRTP .62Step 11: Configure Maximum IP Media Channels . 63Step 12: Configure IP-to-IP Call Routing Rules . 64Step 13: Configure IP-to-IP Manipulation Rules . 69Step 14: Configure Message Manipulation Rules . 71Step 15: Configure Registration Accounts . 73Step 16: Miscellaneous Configuration. 744.16.1 Step 16a: Configure Call Forking Mode .744.16.2 Step 16b: Configure SBC Alternative Routing Reasons .754.17 Step 17: Reset the E-SBC .76AConfiguring SBC to Send 414 Request - URI Too Long. 77BConfiguring SBC to Send 503 Instead 500 Toward Skype for Business . 83Version 7.23AudioCodes Mediant E-SBC
Microsoft Skype for Business & ITSP SIP TrunkThis page is intentionally left blank.AudioCodes Mediant E-SBC4Document #: LTRT-54030
Configuration NoteNoticesNoticeThis document describes how to connect the Microsoft Skype for Business Server 2015 andITSP SIP Trunk using AudioCodes Mediant E-SBC product series.Information contained in this document is believed to be accurate and reliable at the time ofprinting. However, due to ongoing product improvements and revisions, AudioCodes cannotguarantee accuracy of printed material after the Date Published, nor can it acceptresponsibility for errors or omissions. Updates to this document and other documents as sathttp://www.audiocodes.com/downloads. Copyright 2016 AudioCodes Ltd. All rights reserved.This document is subject to change without notice.Date Published: August-28-2016TrademarksAudioCodes, AC, HD VoIP, HD VoIP Sounds Better, IPmedia, Mediant, MediaPack, What’sInside Matters, OSN, SmartTAP, VMAS, VoIPerfect, VoIPerfectHD, Your Gateway ToVoIP, 3GX, VocaNOM and CloudBond 365 are trademarks or registered trademarks ofAudioCodes Limited All other products or trademarks are property of their respectiveowners. Product specifications are subject to change without notice.WEEE EU DirectivePursuant to the WEEE EU Directive, electronic and electrical waste must not be disposedof with unsorted waste. Please contact your local recycling authority for disposal of thisproduct.Customer SupportCustomer technical support and services are provided by AudioCodes or by an authorizedAudioCodes Service Partner. For more information on how to buy technical support forAudioCodes products and for contact information, please visit our Web site atwww.audiocodes.com/support.Version 7.25AudioCodes Mediant E-SBC
Microsoft Skype for Business & ITSP SIP TrunkDocument Revision RecordLTRT54030DescriptionInitial document release for Version 7.2.Documentation FeedbackAudioCodes continually strives to produce high quality documentation. If you have anycomments (suggestions or errors) regarding this document, please fill out theDocumentation Feedback form on our Web site at http://www.audiocodes.com/downloads.AudioCodes Mediant E-SBC6Document #: LTRT-54030
Configuration Note11. IntroductionIntroductionThis Configuration Note describes how to set up AudioCodes Enterprise Session BorderController (hereafter, referred to as E-SBC) for interworking between ITSP's SIP Trunk andMicrosoft's Skype for Business Server 2015 environment.You can also use AudioCodes' SBC Wizard tool to automatically configure the E-SBCbased on this interoperability setup. However, it is recommended to read through thisdocument in order to better understand the various configuration options. For moreinformation on AudioCodes' SBC Wizard including download option, visit AudioCodes Website at http://www.audiocodes.com/sbc-wizard (login required).1.1Intended AudienceThe document is intended for engineers, or AudioCodes and ITSP Partners who areresponsible for installing and configuring ITSP's SIP Trunk and Microsoft's Skype forBusiness Server 2015 for enabling VoIP calls using AudioCodes E-SBC.1.2About AudioCodes E-SBC Product SeriesAudioCodes' family of E-SBC devices enables reliable connectivity and security betweenthe Enterprise's and the service provider's VoIP networks.The E-SBC provides perimeter defense as a way of protecting Enterprises from maliciousVoIP attacks; mediation for allowing the connection of any PBX and/or IP-PBX to anyservice provider; and Service Assurance for service quality and manageability.Designed as a cost-effective appliance, the E-SBC is based on field-proven VoIP andnetwork services with a native host processor, allowing the creation of purpose-builtmultiservice appliances, providing smooth connectivity to cloud services, with integratedquality of service, SLA monitoring, security and manageability. The native implementationof SBC provides a host of additional capabilities that are not possible with standalone SBCappliances such as VoIP mediation, PSTN access survivability, and third-party valueadded services applications. This enables Enterprises to utilize the advantages ofconverged networks and eliminate the need for standalone appliances.AudioCodes E-SBC is available as an integrated solution running on top of its field-provenMediant Media Gateway and Multi-Service Business Router platforms, or as asoftware-only solution for deployment with third-party hardware.Version 7.27AudioCodes Mediant E-SBC
Microsoft Skype for Business & ITSP SIP TrunkThis page is intentionally left blank.AudioCodes Mediant E-SBC8Document #: LTRT-54030
Configuration Note2. Component Information2Component Information2.1AudioCodes E-SBC VersionTable 2-1: AudioCodes E-SBC VersionSBC VendorAudioCodesModels Mediant 500 E-SBCMediant 500L Gateway & E-SBCMediant 800B Gateway & E-SBCMediant 1000B Gateway & E-SBCMediant 2600 E-SBCMediant 4000 SBCMediant 4000B SBCMediant 9000 SBCMediant Software SBC (SE and VE)Software VersionSIP 7.20A.000.058 or laterProtocol Additional NotesNone2.2SIP/UDP (to the ITSP SIP Trunk)SIP/TCP or TLS (to the S4B Front End Server)Microsoft Skype for Business Server 2015 VersionTable 2-2: Microsoft Skype for Business Server 2015 VersionVendorMicrosoftModelSkype for BusinessSoftware VersionRelease 2015 6.0.9319.0ProtocolSIPAdditional NotesNoneVersion 7.29AudioCodes Mediant E-SBC
Microsoft Skype for Business & ITSP SIP Trunk2.3Deploying the SBC2.3.1Example EnvironmentThe example scenario below is referred to throughout this document in order to show howto deploy the SBC.In the example environment: Enterprise deployed with Microsoft Skype for Business Server 2015 in its privatenetwork for enhanced communication within the Enterprise. Enterprise wishes to offer its employees enterprise-voice capabilities and to connectthe Enterprise to the PSTN network using ITSP's SIP Trunking service. AudioCodes E-SBC is implemented to interconnect between the Enterprise LAN andthe SIP Trunk. Session: Real-time voice session using the IP-based Session Initiation Protocol(SIP). Border: IP-to-IP network border between Skype for Business Server 2015network in the Enterprise LAN and ITSP's SIP Trunk located in the publicnetwork.The figure below illustrates this interoperability test topology:Figure 2-1: Example Environment Topology between E-SBC and Microsoft Skype for Businesswith ITSP SIP TrunkAudioCodes Mediant E-SBC10Document #: LTRT-54030
Configuration Note2.3.22. Component InformationEnvironment SetupThe interoperability test topology includes the following environment setup:Table 2-3: Environment SetupAreaNetworkSetup SignalingTranscoding CodecsTranscoding Media Transcoding Version 7.2Microsoft Skype for Business Server 2015 environment islocated on the Enterprise's LANITSP SIP Trunk is located on the WANMicrosoft Skype for Business Server 2015 operates with SIPover-TLS transport typeITSP SIP Trunk operates with SIP-over-UDP transport typeMicrosoft Skype for Business Server 2015 supports G.711A-lawand G.711U-law codersITSP SIP Trunk supports G.711A-law, G.711U-law, and G.729coderMicrosoft Skype for Business Server 2015 operates with SRTPmedia typeITSP SIP Trunk operates with RTP media type11AudioCodes Mediant E-SBC
Microsoft Skype for Business & ITSP SIP TrunkThis page is intentionally left blank.AudioCodes Mediant E-SBC12Document #: LTRT-54030
Configuration Note33. Configuring Skype for Business Server 2015Configuring Skype for Business Server2015This chapter describes how to configure Microsoft Skype for Business Server 2015 tooperate with AudioCodes E-SBC.Note: Dial plans, voice policies, and PSTN usages are also necessary for Enterprisevoice deployment; however, they are beyond the scope of this document.3.1Configuring the E-SBC as an IP / PSTN GatewayThe procedure below describes how to configure the E-SBC as an IP / PSTN Gateway. To configure E-SBC as IP/PSTN Gateway and associate it with Mediation Server:1.On the server where the Topology Builder is installed, start the Skype for BusinessServer 2015 Topology Builder (Windows Start menu search for Skype forBusiness Server Topology Builder), as shown below:Figure 3-1: Starting the Skype for Business Server Topology BuilderVersion 7.213AudioCodes Mediant E-SBC
Microsoft Skype for Business & ITSP SIP TrunkThe following is displayed:Figure 3-2: Topology Builder Dialog Box2.Select the Download Topology from existing deployment option, and then clickOK; you are prompted to save the downloaded Topology:Figure 3-3: Save Topology Dialog Box3.Enter a name for the Topology file, and then click Save. This step enables you to rollback from any changes you make during the installation.AudioCodes Mediant E-SBC14Document #: LTRT-54030
Configuration Note3. Configuring Skype for Business Server 2015The Topology Builder screen with the downloaded Topology is displayed:Figure 3-4: Downloaded Topology4.Under the Shared Components node, right-click the PSTN gateways node, and thenfrom the shortcut menu, choose New IP/PSTN Gateway, as shown below:Figure 3-5: Choosing New IP/PSTN GatewayVersion 7.215AudioCodes Mediant E-SBC
Microsoft Skype for Business & ITSP SIP TrunkThe following is displayed:Figure 3-6: Define the PSTN Gateway FQDN5.Enter the Fully Qualified Domain Name (FQDN) of the E-SBC (e.g.,ITSP.S4B.interop). This FQDN should be equivalent to the configured Subject Name(CN) in the TLS Certificate Context (see Section 4.9.3 on page 56).6.Click Next; the following is displayed:Figure 3-7: Define the IP Address7.Define the listening mode (IPv4 or IPv6) of the IP address of your new PSTN gateway,and then click Next.8.Define a root trunk for the PSTN gateway. A trunk is a logical connection between theMediation Server and a gateway uniquely identified by the following combination:Mediation Server FQDN, Mediation Server listening port (TLS or TCP), gateway IPAudioCodes Mediant E-SBC16Document #: LTRT-54030
Configuration Note3. Configuring Skype for Business Server 2015and FQDN, and gateway listening port.Notes: When defining a PSTN gateway in Topology Builder, you must define a roottrunk to successfully add the PSTN gateway to your topology. The root trunk cannot be removed until the associated PSTN gateway isremoved.Figure 3-8: Define the Root Trunka.b.c.d.e.Version 7.2In the 'Listening Port for IP/PSTN Gateway' field, enter the listening port that theE-SBC will use for SIP messages from the Mediation Server that will beassociated with the root trunk of the PSTN gateway (e.g., 5067). This parameteris later configured in the SIP Interface table (see Section 4.3 on page 37).In the 'SIP Transport Protocol' field, select the transport type (e.g., TLS) that thetrunk uses. This parameter is later configured in the SIP Interface table (seeSection 4.3 on page 37).In the 'Associated Mediation Server' field, select the Mediation Server pool toassociate with the root trunk of this PSTN gateway.In the 'Associated Mediation Server Port' field, enter the listening port that theMediation Server will use for SIP messages from the SBC (e.g., 5067).Click Finish.17AudioCodes Mediant E-SBC
Microsoft Skype for Business & ITSP SIP TrunkThe E-SBC is added as a PSTN gateway, and a trunk is created as shown below:Figure 3-9: E-SBC added as IP/PSTN Gateway and Trunk Created9.Publish the Topology: In the main tree, select the root node Skype for BusinessServer, and then from the Action menu, choose Publish Topology, as shown below:Figure 3-10: Choosing Publish TopologyAudioCodes Mediant E-SBC18Document #: LTRT-54030
Configuration Note3. Configuring Skype for Business Server 2015The following is displayed:Figure 3-11: Publish the Topology10. Click Next; the Topology Builder starts to publish your topology, as shown below:Figure 3-12: Publishing in ProgressVersion 7.219AudioCodes Mediant E-SBC
Microsoft Skype for Business & ITSP SIP Trunk11. Wait until the publishing topology process completes successfully, as shown below:Figure 3-13: Publishing Wizard Complete12. Click Finish.AudioCodes Mediant E-SBC20Document #: LTRT-54030
Configuration Note3.23. Configuring Skype for Business Server 2015Configuring the "Route" on Skype for BusinessServer 2015The procedure below describes how to configure a "Route" on the Skype for BusinessServer 2015 and to associate it with the E-SBC PSTN gateway. To configure the "route" on Skype for Business Server 2015:1.Start the Microsoft Skype for Business Server 2015 Control Panel (Start search forMicrosoft Skype for Business Server Control Panel), as shown below:Figure 3-14: Opening the Skype for Business Server Control PanelVersion 7.221AudioCodes Mediant E-SBC
Microsoft Skype for Business & ITSP SIP Trunk2.You are prompted to enter your login credentials:Figure 3-15: Skype for Business Server Credentials3.Enter your domain username and password, and then click OK; the Microsoft Skypefor Business Server 2015 Control Panel is displayed:Figure 3-16: Microsoft Skype for Business Server 2015 Control PanelAudioCodes Mediant E-SBC22Document #: LTRT-54030
Configuration Note4.3. Configuring Skype for Business Server 2015In the left navigation pane, select Voice Routing.Figure 3-17: Voice Routing Page5.In the Voice Routing page, select the Route tab.Figure 3-18: Route TabVersion 7.223AudioCodes Mediant E-SBC
Microsoft Skype for Business & ITSP SIP Trunk6.Click New; the New Voice Route page appears:Figure 3-19: Adding New Voice Route7.In the 'Name' field, enter a name for this route (e.g., ITSP).8.In the 'Starting digits for numbers that you want to allow' field, enter the starting digitsyou want this route to handle (e.g., * to match all numbers), and then click Add.9.Associate the route with the E-SBC Trunk that you created:a.Under the 'Associated Trunks' group, click Add; a list of all the deployedgateways is displayed:Figure 3-20: List of Deployed TrunksAudioCodes Mediant E-SBC24Document #: LTRT-54030
Configuration Noteb.3. Configuring Skype for Business Server 2015Select the E-SBC Trunk you created, and then click OK; the trunk is added to the'Associated Trunks' group list:Figure 3-21: Selected E-SBC Trunk10. Associate a PSTN Usage to this route:‒Under the 'Associated PSTN Usages' group, click Select and then add theassociated PSTN Usage.Figure 3-22: Associating PSTN Usage to RouteVersion 7.225AudioCodes Mediant E-SBC
Microsoft Skype for Business & ITSP SIP Trunk11. Click OK (located on the top of the New Voice Route page); the New Voice Route(Uncommitted) is displayed:Figure 3-23: Confirmation of New Voice Route12. From the Commit drop-down list, choose Commit all, as shown below:Figure 3-24: Committing Voice RoutesAudioCodes Mediant E-SBC26Document #: LTRT-54030
Configuration Note3. Configuring Skype for Business Server 2015The Uncommitted Voice Configuration Settings page appears:Figure 3-25: Uncommitted Voice Configuration Settings13. Click Commit; a message is displayed confirming a successful voice routingconfiguration, as shown below:Figure 3-26: Confirmation of Successful Voice Routing ConfigurationVersion 7.227AudioCodes Mediant E-SBC
Microsoft Skype for Business & ITSP SIP Trunk14. Click Close; the new committed Route is displayed in the Voice Routing page, asshown below:Figure 3-27: Voice Routing Screen Displaying Committed Routes15. For ITSPs that implement a call identifier, continue with the foll
Enterprise deployed with Microsoft Skype for Business Server 2015 in its private network for enhanced communication within the Enterprise. Enterprise wishes to offer its employees enterprise-voice capabilities and to connect the Enterprise to the PSTN network using ITSP's SIP Trunking service.File Size: 2MB