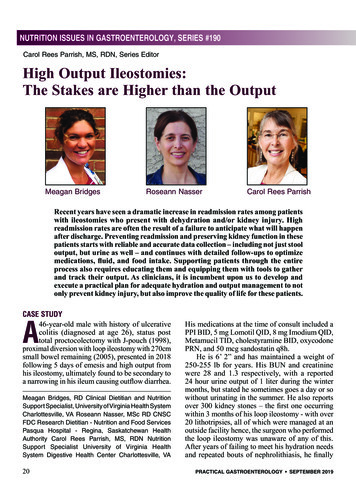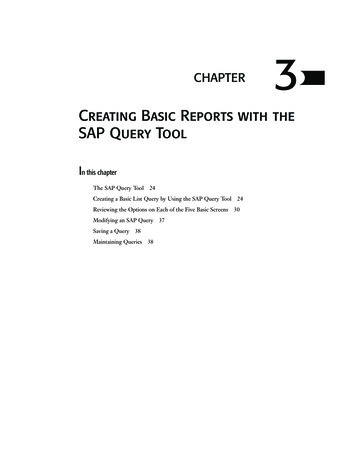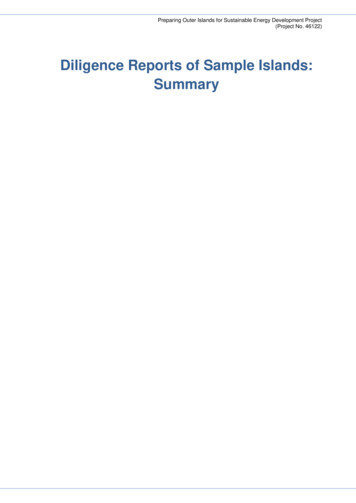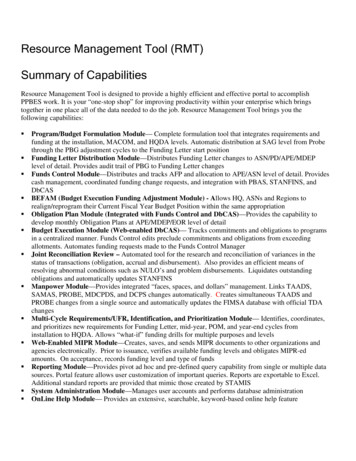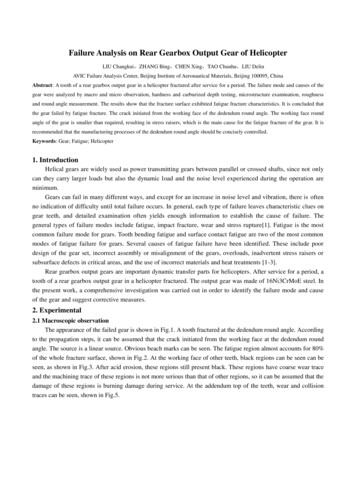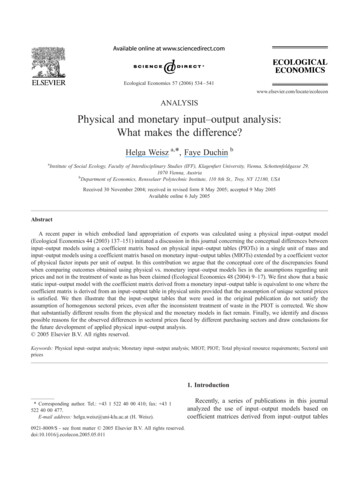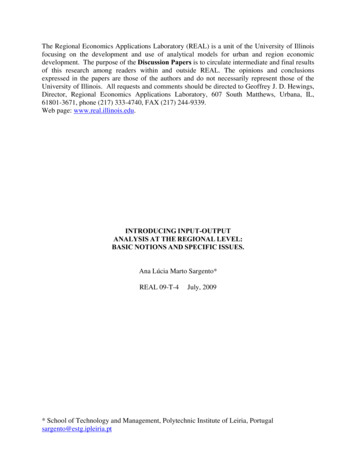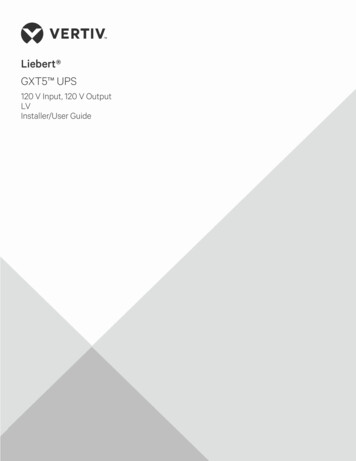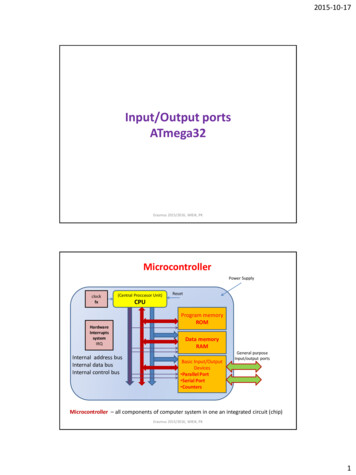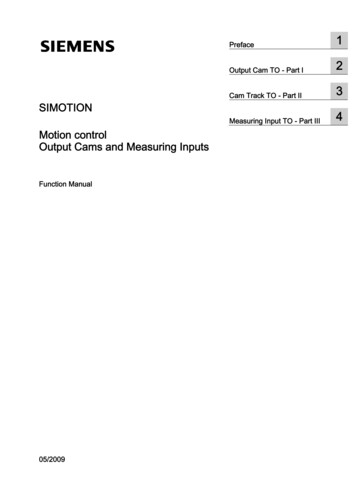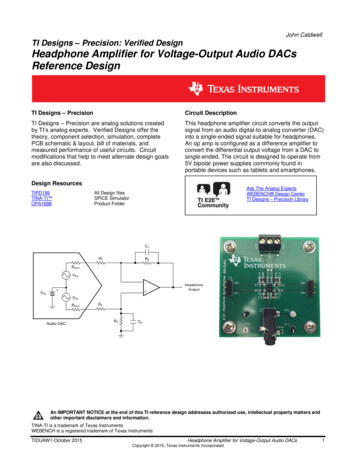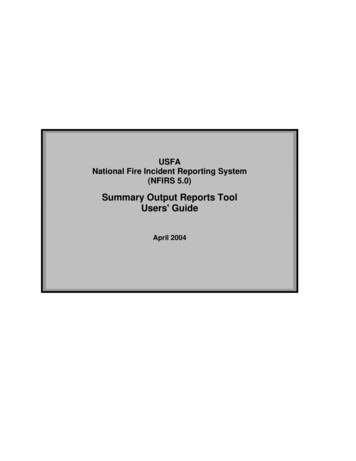
Transcription
USFANational Fire Incident Reporting System(NFIRS 5.0)Summary Output Reports ToolUsers' GuideApril 2004
Summary Output Reports Tool User GuideApril 20041. Introduction. 32. System Requirements to Access, Generate, and Save Web-based Reports . 43. Accessing the Summary Output Reports Tool. 44. Reports Main Page. 64.1 Documents Tab . 74.2 Completed Reports Tab . 74.3 My Recent Reports Tab . 84.4 Requests Tab. 95. Report Executables . 95.1 Initial Report Filters . 105.2 Group Selection . 105.3 Ad Hoc Filters. 116. Generating a Report . 136.1 Steps to Generate an NFIRS Report. 136.2 Quick Steps to Generate an NFIRS Report: - No Ad Hoc Filters . 197. Retrieving the Completed Report. 198. Viewing the Completed Report. 209. Downloading and Printing a Report. 209.1 Steps To Download a Report: . 219.2 Steps to Print a Report . 2110. Deleting a Completed Report. 22Glossary . 23Troubleshooting . 242
Summary Output Reports Tool User GuideApril 20041. IntroductionThe web-based Summary Output Reports Users' Guide describes the requirements andprocedures necessary to generate and save summary and statistical data using the NFIRS5.0 web-based Summary Output Reports Tool. For readers viewing The Guide electronically,terms that appear as hyperlinks can be accessed directly in the Glossary. When viewing theGuide in print, underlined terms may be referenced in the Glossary.The NFIRS 5.0 web based reports utilize Actuate information delivery technology to provideregistered users access to summary and statistical information from Fire Department andincident data saved to the National Database. Report executables are predefined accordingto NFIRS 5.0 report requirements established by the USFA and do not require the use of theUSFA NFIRS 5.0 client software. The user will need an Active status NFIRS 5.0 user accountwith the specific reports permissions assigned to it. The data set available to the user isbased on group assignment. Users who do not have an Active status NFIRS account or whodo not have the reports permissions must contact their NFIRS 5.0 State Program Manager. Alist of State Program Managers and NFIC members is posted on the NFIC web site at:http://www.nfic.orgUsers may select a pre-defined report executable to generate summary and statisticalinformation based on their group level and below, or if they are assigned at a fire departmentlevel, on the fire department and its incident data. Two types of reports are available:management reports, which provide summary information as specified by the report query,and reports with user-specified parameters. Some reports include statistical informationderived from incident information included in the report and user's state.Actual incident data cannot be extracted from the reports.The Actuate Reports web page content is managed by the use of frames. The frame set thatappears on the screen varies in each area of the tool. For example, when viewing a report,the report itself will be contained in one frame, a string of navigational tools will appear in theuppermost frame (the NavBar), and the Groups Tree will have its own frame. Each frame hasits own scroll bar to bring into view its components. The user can scroll to view completeinformation specified and returned.In the Reports site's sidebar are links to the NFIRS 5.0 Homepage,http://www.nfirs.fema.gov, and a page where the Reports User Documentation can beaccessed. The sidebar link named: Enter Reports accesses the Reports login screen.Many reports have the option of including invalid status incidents in the frequency counts.Since invalid incidents may be missing required fields or other fields directly involved in thereport's query, the resulting counts and summaries should be considered an approximation.3
Summary Output Reports Tool User GuideApril 20042. System Requirements to Access, Generate, and Save Web-based Reports Minimum Browser versions: Internet Explorer Version 5.5. Java Plug In - A Sun Java Plug-In may be required if the PC's JRE version is not 1.3or better. If an adequate version is not detected, the user will be automatically beprompted to download it at no cost, and will be re-directed to the site:http://java.sun.com/getjava/installer.html Note: If the user opts not to download at thetime of the prompt, entry to the report executables area may be possible, but reportsubmission will not be successful. The user will not be prompted a second time, andmust go http://java.sun.com/getjava/installer.html and obtain the download. Use of Frames - most browsers now support the use of frames. Adobe Acrobat Reader to view and save the reports in PDF format. To obtains AdobeAcrobat Reader for no cost at: l Reports Permissions assigned to the user's NFIRS account (Report Submit, ReportFetch, Report Templates, Report Generate). The NFIRS System Administrator'sUsers Guide has complete details for State Program Managers and SystemAdministrators who maintain user account permissions.3. Accessing the Summary Output Reports ToolThe Reports Tool can be accessed from any of the NFIRS 5.0 web pages by clicking on theHomepage link in the sidebar section named: Summary Output Reports Tool. The user willlogin to an https, secure environment, and the NFIRS 5.0 Web-based Reports Home pagewill be displayed.If the PC's system requirements do not meet those outlined on the Reports Home page or inthe System Requirements section of this document, the user may experience an error whentrying to select a report executable, or it will not be possible to submit and generate thereport.To proceed to the Reports login, click on the link: Web-based Reports Login to access theReports Login page.LoginWhen the Login page is displayed, enter the NFIRS 5.0 Username, state abbreviation, andpassword and click on the Login button or hit the Enter key. Entering incorrect or invalidaccount information causes the fields to clear after hitting the Enter key. If the account doesnot have the necessary reports permissions, the login information will not be validated, the4
Summary Output Reports Tool User GuideApril 2004fields will clear, and the login will be unsuccessful. Contact your State Program Manager forassistance.If the user is prompted to download a Java plug-in Version 1.3.1 from thehttp://java.sun.com/ web site, an adequate java version is not detected on the user'smachine. Access to the reports area is possible without the download, however, generatingreports will not be possible.After Successful Login to the ReportsUpon successful login, the Reports main view will be displayed (Figure 3.A). A scroll bar onthe right and at the bottom of the main view frame enables the user to view and access thecomplete list of available report executables.The current sidebar links enable the user to access other pages: the NFIRS 5.0 Home page (http://www.nfirs.fema.gov )the Web-based Reports Login pagethe Web-based Reports Documentation pageIf the user exits the Reports web page area by visiting the NFIRS 5.0 web site home page, atimeout may occur and the user may have to login again to the Reports Web page.Figure 3.A5
Summary Output Reports Tool User GuideApril 20044. Reports Main PageComponents on the main page provide basic functions and navigation via four tabs. Eachfunction is described separately. Scroll bar on the right and at the bottom allow the entirearea to be viewed. Note: high pixels settings will enable more screen area to be viewed.Sidebar LinksThe sidebar links enable the user to return to the NFIRS Homepage,http://www.nfirs.fema.gov/ The Refresh Reporting sidebar link enables the user toreturn to the main view area if the session has been idle without requiring the users tologin again. The Documentation link accesses the page which contains the webbased Reports documentation for users.The Logout button: To logout, click on the Logout Button (Figure 4.A) in the upper lefthand corner. A message will be displayed: Your Account has been logged off of WebBased Reports. Close the browser to exit the Internet Explorer session.Figure 4.AThe four tabs which serve as the main method of navigation (Figure 4.B): theDocuments Tab, the Completed Reports Tab, My Recent Reports Tab, and theRequests Tab.Figure 4.BEach Tab shown in Figure 4.B contains hyperlinks and information on submittedreports as follows: The Documents Tab contains the predefined report executables The Completed Reports Tab lists hyperlinks to completed reports My Recent Reports Tab lists reports completed within the day.6
Summary Output Reports Tool User GuideApril 2004 The Request Tab lists information on reports in progress.At any time the user may click on one of the Tabs move to another area. Note: informationentered into the parameter fields of a report will be cleared if the user visits another tab.Before visiting another tab, enter all report parameters and then submit the report.4.1 Documents TabThe available report executables are listed on the Documents Tab. A brief description of thereport query accompanies the executable name. Complete report descriptions andinformation on the SQL query can be obtained on the Reports Documentation page. Toselect a report to generate, click on the desired report executable. The report interface wherethe user specifies initial criteria such as date range, FDID, data version to be included etc.,will be displayed. Refer to Figure 3.A for a view of the Documents Tab and the reportexecutables.4.2 Completed Reports TabThe Completed Reports tab (Figure 4.2.A) allows users to access and view completedreports by all users within their group and below.Figure 4.2.A7
Summary Output Reports Tool User GuideApril 2004When the user clicks on the Completed Reports tab, the new frame will be displayed. Underthe heading "Documents You Can View," there will be a list of all completed reportsgenerated in the last ten days up until the previous day. The hyperlink format includes thereport executable name, the username of the NFIRS user who submitted the report, and theday and time the report was completed.More detail on the report submission is available by clicking on the Detail / Delete link to theright. Note: a scroll bar allows the user to access the detail/delete link if it is not in view.Reports stored in the Completed Reports Tab are deleted automatically after 10 days fromthe time they were generated.To view completed reports run only by the current user, click on the “My Recent ReportsTab.”4.3 My Recent Reports TabSelecting the My Recent Reports tab (Figure 4.3.A) allows users to access and view onlythose reports which they submitted for generation.Figure 4.3.AWhen the user clicks on My Recent Reports tab, a new frame will be displayed. Under theheading "Personal Channel," there will be a list of all completed reports generated in the lastten days up until the previous day. The hyperlink format includes the report executable name,the Username, and the day and time the report was completed. Only those reportsgenerated by the user will be listed on this tab. A green icon labeled "Success" designates if8
Summary Output Reports Tool User GuideApril 2004the report generated was successful. A red icon labeled "Failed" will designate if the reportfailed.To the far right of the Success or Failed icon is a link named: Detail / Delete Note: if this linkis not in view, a scroll bar allows the user to access the detail/delete link. To obtain moreinformation on the report submission and its generation, click the link. If a report fails, theinformation can be copied and pasted into and email with the report parameters and sent toNFIRS Support for troubleshooting.Reports stored in the My Recent Reports Tab are deleted automatically after 1 day from thetime they were generated.4.4 Requests TabReports that have been submitted but have not finished are listed on the My Requests tab(Figure 4.4.A)under the heading " Active Requests." When no reports are in process, themessage is displayed: There are currently no active requests on server: reporting.Figure 4.4.A5. Report ExecutablesThe user may generate reports on groups and FDIDS at their login level and below byclicking on the desired report executable, which are predefined sets of parameters used asquery conditions. The list of report executables becomes available after login to the Reportsarea, or left click once on the Documents Tab (not the Documentation link in the sidebar). Abrief description of the reports' query conditions accompanies the report executable, on theDocuments tab to the right.Complete descriptions of each available report can be accessed on the web-based ReportsDocumentation page, available from the sidebar of the Reports Home page. The ReportDescriptions document lists all the report descriptions for available reports. Individual ReportDescriptions are listed separately as hyperlinks on the Documentation page, where the usercan view or download a detailed description including specific query information for a singlereport.9
Summary Output Reports Tool User GuideApril 2004Report executables that have been previously selected will be displayed as a "visited" link,showing a lighter color blue hyperlink. This has no effect on report generation. They are listedon the Documents Tab in alphabetical order by executable name.When a report executable is clicked, the report interface will load in to the main view frame.This can take a moment, and the time to load is dependent upon Internet or network traffic.During this time, the NFIRS top banner and sidebar frames will be displayed. When theloading is complete, the report executable name, the fields where the user will enteradditional parameters, as well as a section for NFIRS Group Selection will be displayed.A combination of text fields, drop down boxes and check boxes provide the user the meansto enter specify report parameters.5.1 Initial Report FiltersIncidents that meet the initial query conditions will be further filtered by the parametersspecified by the user, such as Date Range, Data Version, Incident Validation Status, andReleased or Unreleased Status. For every incident that meets the initial report parameterand that also meets the user's selected parameters, 1 will be added to the Frequency Count.A summary of Losses and Casualties from these incidents are included in specific reports.Exposures' losses and casualties are included in the sum of the base incidents' casualtiesand losses. Mutual Aid Given incidents (incidents coded Aid Given 3 or 4), are not included insummary report frequency totals, but have a separate frequency total on most reports.Some reports include a Sort drop down box which allows the user to specify whether theFDIDs are listed by FDID number, numerically, or By FDID Name, alphabetically.5.2 Group SelectionWhen a report is selected and its interface is displayed in the frame, a groups tree will bedisplayed in a lower frame labeled NFIRS Groups Selection. The NFIRS Group Selection ishierarchical in format and will contain the groups available to the user based on NFIRS UserGroup assignment. The Groups Selection frame has a scroll bar on the right to enable viewand selection of the complete tree.Icons represent the group's collapsed or extended status and if it has been selected forinclusion in the report. Figure 5.1.A below represents a collapsed hierarchy. The user canplace the cursor on this icon and left click once to extend the groups view. Figure 5.1.Brepresents an extended hierarchy of groups. To collapse the groups list, click once on theextended icon.Figure 5.2 A, B, and CA)B)C)10
Summary Output Reports Tool User GuideApril 2004Figure 5.1.C is the check box which indicates if the group is to be included in the report. State level users may place a check in the State level box to include all groupsbelow. County or Region level users may place a check in the County or Region level boxto include all groups below. Users at the state, region or county level may fully extend the hierarchy anduncheck groups to have them excluded from the report. Users at a department level can select only their Fire Department (Figure 5.2.D).Figure 5.2.DIf a report is submitted and no group has been specified, a message window will bedisplayed: "You must select something from the Group Tree."It is possible the descriptions accompanying the FDIDS differ in the Groups view andcompleted reports than the Group structure in the Data Entry Tool. The description may beupdated by importing an FDID information file with the current description, or by using theData Entry Tool in the on-line mode: from the Fire Dept menu, select Open and enter thecurrent Description and click OK.5.3 Ad Hoc Filters
The Actuate Reports web page content is managed by the use of . frames. The frame set that appears on the screen varies in each area of the tool. For example, when viewing a report, the report itself will be contained in one