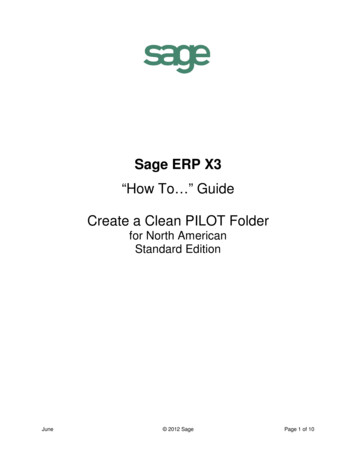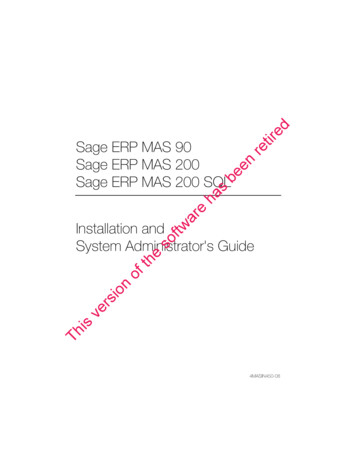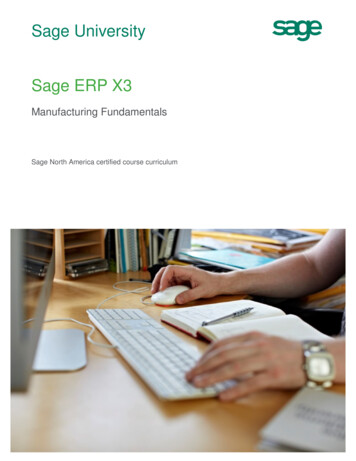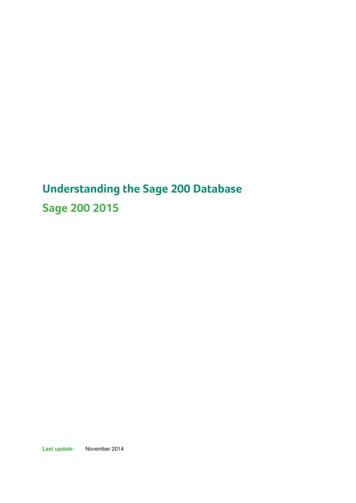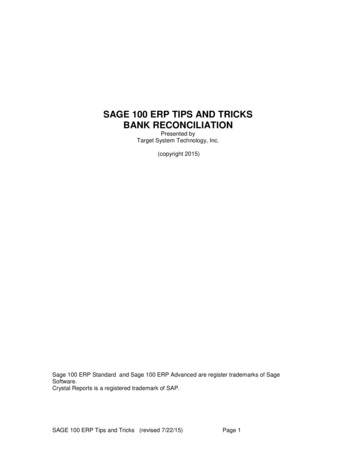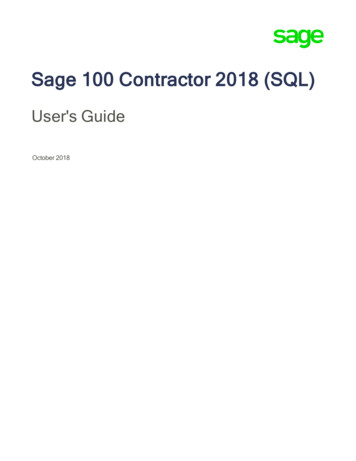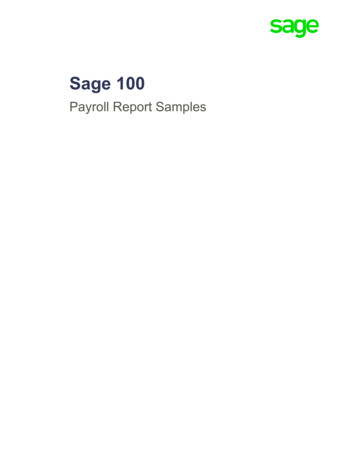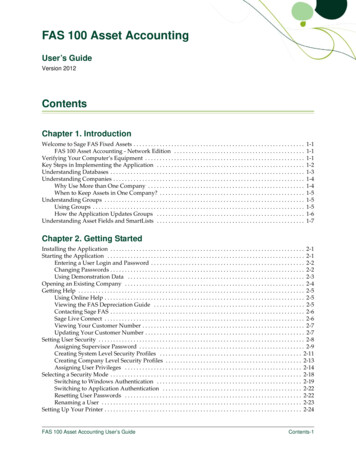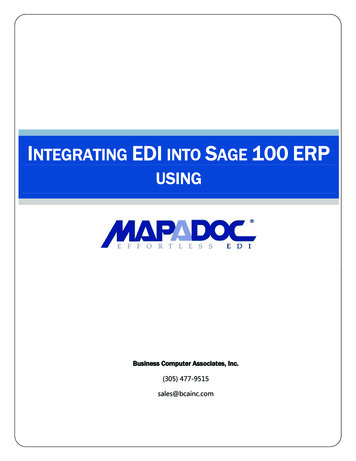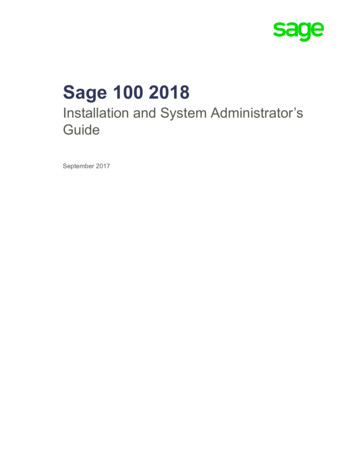
Transcription
Sage 100 2018Installation and System Administrator’sGuideSeptember 2017
2017 The Sage Group plc or its licensors. All rights reserved. Sage, Sage logos, and Sage product and service namesmentioned herein are the trademarks of The Sage Group plc or its licensors. All other trademarks are the property of theirrespective owners.Business Objects and the Business Objects logo, BusinessObjects , and Crystal Reports are trademarks or registeredtrademarks of Business Objects Software Ltd. in the United States and in other countries. Business Objects is an SAPcompany.Microsoft and Microsoft SQL Server are either registered trademarks or trademarks of the Microsoft Corporation in theUnited States and/or in other countries.The names of all other products and services are property of their respective owners.
ContentsChapter 1 — Introduction 1How to Use This Manual 1Graphic Conventions 1Text Conventions 2Installation Overview 2Contents of Installation Programs 3General Installation Tips 3Chapter 2 — Installing Sage 100 Standard 4Installation Requirements 4Pre-Installation Tasks 4Installation Process 5Post-Installation Tasks 6Workstation Setup 8Workstation Setup Requirements 8Running Workstation Setup 8Sage Intelligence Reporting 9Installing Sage Intelligence Reporting 9Setting Up Sage Intelligence Reporting 10Considerations for Installing on a Windows Server 11Chapter 3 — Installing Sage 100 Advanced 12Installation Requirements 12Pre-Installation Tasks 12Installation Process 14Post-Installation Tasks 15Workstation Setup 17Workstation Setup Requirements 17Running Workstation Setup 17Multiple Installations 18Adding a Server to Existing Workstation 18Selecting a Server 18Editing, Adding, and Removing Servers 19Aliasing a Server 19Setting a Default Server 19Sage Intelligence Reporting 19Installing Sage Intelligence Reporting 20Setting Up Sage Intelligence Reporting 20Chapter 4 — Installing Sage 100 Premium 22Installation Requirements 22Microsoft SQL Server Runtime Edition 22SQL Server Installation Types 23Microsoft SQL Server Runtime Edition Installation Process 23Installation and System Administrator’s GuidePage i
ContentsPre-Installation Tasks 24Sage 100 Premium Installation Process 25Post-Installation Tasks 26Workstation Setup 28Workstation Setup Requirements 28Running Workstation Setup 28Multiple Installations 29Adding a Server to Existing Workstation 29Selecting a Server 29Editing, Adding, and Removing Servers 30Aliasing a Server 30Setting a Default Server 30Sage Intelligence Reporting 30Installing Sage Intelligence Reporting 31Setting Up Sage Intelligence Reporting 31Chapter 5 — Installing Sage CRM 33Pre-Installation Tasks 33Installation Process 34Post-Installation Tasks 35Upgrading Sage CRM 35Upgrading from Sage 100 2014 or later 36Upgrading from Sage 100 2013 37Upgrading from Sage 100 4.50 38Upgrading from Extended Enterprise Suite 1.4 39Upgrading from Extended Enterprise Suite 1.3 or prior 40Resetting the Tomcat Port Number for Quick Order Entry 41Installing Quick Order Entry 42Chapter 6 — Uninstalling and Reinstalling 43Overview of Uninstalling Process 43Uninstalling Sage 100 43Uninstalling the Workstation Component 45Uninstalling Sage CRM 45Reinstalling Sage 100 46Reinstalling Sage CRM 47Changing an Existing Sage CRM Installation 47Reinstalling the Workstation 47Chapter 7 — Using the Application Server 49Application Server Overview 49Configuring the Application Server 49Turning Off the Application Server 50Configuring as a Service 50Advanced Features 52Session Tracking 52Installation and System Administrator’s GuidePage ii
ContentsSSL Encryption 52Generating an SSL Certificate 53Chapter 8 — Configuring the Client/Server ODBC Driver 54Server-Side Configuration 54Running as an Application or Service 54Configuring the Server 54Workstation Configuration 56Sharing Permissions 57Chapter 9 — Installing SAP Crystal Reports Designer 58Installing SAP Crystal Reports Designer to the Workstation 58Modifying SAP Crystal Reports in Sage 100 Premium 59Set up an OLE DB (ADO) Connection 59Converting SAP Crystal Reports from a Prior Version 59Converting Reports 59Converting Reports for Sage 100 Premium 61Chapter 10 — Installing Federal and State Tax Reporting 63Overview 63Installing Federal and State Tax Reporting on a Workstation 63Share and NT File System (NTFS) Permissions 64Chapter 11 — Setting Up Credit Card and ACH Payment Processing 65Installing Sage Exchange 65Considerations for Using Sage Exchange 65Enabling Credit Card and ACH Payment Processing 65Chapter 12 — Performing System Startup 67Starting the Software 67Performing Administrative Tasks 67Creating and Activating Companies 67Copying a Company 68Upgrading and Converting Data 69Setting Up Security 69Setting Up Roles and Users for Security 69Defining Roles 69Creating Users and Assigning Roles 71Copying a User 72Setting Additional User Preferences for Security 73Setting a Workstation to Automatically Log Off 73Locking Users Out 74Setting System Preferences 74Requiring a Password 74Installation and System Administrator’s GuidePage iii
ContentsSetting Accounting Date Preferences 76Setting a Prompt for the Accounting Date 76Setting the Accounting Date from the System Date 76Restricting the Accounting Date to Current and One Future Period 76Changing Your Administrator Password 77Setting Up Security for Sage CRM 77Logging On as the Administrator 77User Authentication / Password Setup 77Security Profiles and Territories 78Field Security 78Company Team Restrictions 78Restricting Updates 78Server Security 79Database Security 79Firewalls 79SSL (Secure Sockets Layer) 80Application Security 80Chapter 13 — System Administrator Tasks 81Determining Who is Accessing the System/Modules 81Creating Public Tasks 81Modifying Company Preferences 82Uninstalling Modules 83Chapter 14 — Advanced Features and Troubleshooting 84Remote Access 84Routing and Remote Access Service (RRAS) 84Wide Area Networks (WAN) 85Performance Over RRAS/WAN 85Virtual Private Network (VPN) 85Pinging to a Server or Workstation 86Configuring the Workstation for the ODBC Driver Service 86Hanging Processes 86Detecting Existing Processes 86Ending Processes 86Increasing Default Limits Set by Windows Server 87Appendix A — Sage 100 Security Permissions 88Setting NTFS and Share Permissions 88Sage 100 Server Minimum Permission Settings 88Permissions for the Local User Running the Sage 100 Server 89Permissions for Other Users accessing the Sage 100 Server 90Sage 100 Workstation Permission Settings 92Installation Security for Workstations 92Report Security for Sage 100 Advanced Workstations 92NTFS Permissions for Sage 100 Advanced and Premium Workstations 92Installation and System Administrator’s GuidePage iv
ContentsAppendix B — TCP/IP Protocol 93Basic Configuration 93Testing the Configuration for Sage 100 Advanced and Premium 94Appendix C — Running in a Remote Desktop Services or Citrix Environment 95Installing the Sage 100 Server 95Installing on the Workstation 95Remote Desktop Services Considerations 96Appendix D — Running Sage Intelligence Reporting outside of Sage 100 97Appendix E — Sage Configured Installation for SQL Server 99Appendix F — Default Database Properties 101Installation and System Administrator’s GuidePage v
Chapter 1IntroductionChapter 1How to Use This ManualThis manual provides the information necessary for installing Sage 100. This manualalso contains information and troubleshooting tips on the configuration of the variousoperating systems and environments in which the Sage 100 software is supported.The instructions contain detailed technical information on the configuration ofoperating systems and environments.The screens used in this manual are from Sage 100 Advanced; similar screensappear in Sage 100 Standard and Sage 100 Premium. Note that Business InsightsReporter and the eBusiness Manager, Material Requirements Planning, TimeCard,and Work Order modules are not available for Sage 100 Premium.For a complete list of system requirements, refer to the Supported Platform Matrix.To access the matrix, see article ID 47649 in the Sage Knowledgebase atsupport.na.sage.com.Graphic ConventionsThe following icons are used throughout this manual to indicate different types ofinformation.The NOTE symbol is followed by additional information abouta topic.The WARNING symbol is followed by information to help youavoid costly mistakes.The INFORMATION symbol is used when a chapter does notapply to all three Sage 100 products. The symbol is followedby the product(s) to which the section does apply.Installation and System Administrator’s GuidePage 1
Installation OverviewText ConventionsThe following table describes the text conventions used in this manual.Text ConventionExplanationMenusMenus are shown in this format:Select menu menu task name.Examples: Bold fontSelect File menu ChangeCompany.Select General Ledger Budgetmenu Budget Maintenance.Indicates text entered at a field or textselected at a field.Examples: Italic fontAt the Value field, type a searchvalue, such as 01, for thelookup.In the Filter window, to delete afilter, select none at a filter'sColumn field.Indicates references to other manuals.Example: For more information, refer toyour Getting Started Guide.Installation OverviewRead this guide completely before installing or upgrading your Sage 100 system.Before installing your Sage product, your hardware must be properly configured, andthe appropriate operating system software must be fully installed and operational.Incorrect configurations of protocols and services running on the server can causemajor delays in the implementation of your Sage 100 system.The installation procedures in this document address Windows environments. Fora complete list of system requirements, refer to the Supported Platform Matrix. Toaccess the matrix, see article ID 47649 in the Sage Knowledgebase atsupport.na.sage.com.In some parts of this guide, the Sage 100 Integration Engine is referred to simply asthe Integration Engine.Installation and System Administrator’s GuidePage 2
Installation OverviewContents of Installation ProgramsThe Sage 100 installation programs are divided into two separate self-extractingexecutable files. The Sage 100 2018 file contains the following:NOTEThe Sage 100installationprograms includesetup programsfor threeSage 100products;however, you willbe able to installonly the productfor which yourproduct key isvalid. Installation programs for Sage 100. To access these programs, select a productfrom the Autorun screen. Installation programs for Sage Intelligence Reporting, which is automaticallyinstalled with Sage 100 Standard and when running Workstation Setup for allversions of the product. Documentation for Sage 100 products, which includes this guide, as well as theGetting Started Guide and the Customer Upgrade Guide. To access thedocumentation, select a product from the Autorun screen, and then clickDocumentation from the product screen. Productivity applications, such as SAP Crystal Reports Designer and AcrobatReader.The Sage 100 2018 CRM file contains installation programs or Sage CRM.General Installation TipsKeep the following in mind when installing your Sage 100 system:WARNINGDo not integrateyour purchasedmodules withnonregisteredmodules unlessyou plan topurchase thosemodules. If your serial number includes leading zeros, be sure to include all zeros whentyping the number. When specifying where to install Sage 100, do not nest a destination folder infolders named MAS90 or SOA. Installing SAP Crystal Reports Designer is optional; however, it must be installedon the workstation if you want to create new reports and modify existing ones.For more information, see Installing SAP Crystal Reports Designer on page 58. You can install modules that have not been purchased and access most of themfor 45 days before you are required to purchase and register them. The 45-daytrial period begins the first time the module is accessed. The eBusinessManager, Custom Office, and Visual Integrator modules must be registeredbefore they can be accessed. Modules that have been purchased areautomatically selected for installation. The Customer Relationship Management module and the Sage 100 IntegrationEngine are installed along with Sage 100. If you are upgrading, all modules installed on your source system must beinstalled on the destination installation. After you have upgraded to the currentversion, you can uninstall modules that are no longer needed.Installation and System Administrator’s GuidePage 3
Chapter 2Installing Sage 100 StandardChapter 2Read this guide completely before installing and setting up Sage 100 Standard. Aseries of procedures must be completed for new installations. For more information,read the Getting Started Guide, which is available in the Documentation folder withinthe Sage 100 installation program.When upgrading a system, there are additional pre- and post-installation instructionsfor converting to the current version. For more information, read the CustomerUpgrade Guide. To access this guide, select a product from the Autorun screen, andthen click Documentation on the product screen.WARNINGIf you areupgrading from aprior version, youmust install Sage100 version 2018to a new locationand perform aparallelinstallation.Installation RequirementsAll prerequisites must be installed before installing Sage 100 Standard; anyprerequisite that is not on your system will be installed by the Sage 100 2018installation program.For a complete list of system requirements, refer to the Supported Platform Matrix.To access the matrix, see article ID 47649 in the Sage Knowledgebase atsupport.na.sage.com.Pre-Installation TasksPerform these tasks before beginning the installation process. If you are upgrading from a prior version, read the Customer Upgrade Guide,which is available on the Sage Customer Portal and in the Documentation folderwithin the Sage 100 installation program. Verify that you have your Sage Download Notification e-mail, which includes theserial number, customer number, user key, and product key, which are requiredto install Sage 100 Standard for the correct number of users and to register themodules. This information is also available on the Sage Customer Portal underProducts Details. Depending on your Internet connection speed, downloading the installation filesmay take several hours; therefore, you may want to download the files inadvance. The installation files should be downloaded directly onto the serverwhere Sage 100 Premium will be installed. Test and validate all of the hardware and network configurations using thefollowing resources, which can be found in the Sage Knowledgebase atsupport.na.sage.com.NOTEIf you use thePayroll module,you must enteryour new productkey wheninstallingSage 100 2018. Ifyou enter aproduct keyobtained whenpurchasing aprevious versionof the program,you will not beable to open anyPayroll tasks. The Supported Platform Matrix (article ID 47649) The Integrated Solutions Compatibility Matrix (article ID 48274)Installation and System Administrator’s GuidePage 4
Installation ProcessWARNINGIf you installSage 100 on aserver with anunsupportedoperating system,Sage 100CustomerSupport will beunable to assistyou if youencounter anyproblems. If you plan to use Sage Intelligence Reporting, open Microsoft Excel to ensurethat it has been licensed and activated. If you will be installing the Sage Web Engine, refer to the eBusiness ManagerInstallation Guide. If a prior version of the Sage Web Engine is installed for the eBusiness Managermodule, back up any customized templates in the IW folder to another location,and then uninstall the Sage Web Engine. After version 2018 of the Sage WebEngine is installed, move the templates back to the IW folder. Third-party applications used with Sage 100 Standard may require a drivemapping or UNC path to the server where the data files are located. This drivemust be mapped to a share point on the server above the MAS90 folder. Anyapplication written to access the data files (including third-party or Sagedeveloper partner applications) must have a valid logon to the server and mayrequire a logical drive mapping or UNC path. If you are installing on a Windows server, review Considerations for Installing ona Windows Server on page 11. If you are installing Sage CRM and using the Integrated Logon for SQL Server,create a Windows user account with permissions to access both the serverwhere Sage 100 Standard will be installed and the SQL Server database. Thisaccount is used by the Integration Engine to send data between theSage 100 Standard server and the Sage CRM server. You are asked to providethis information during the Sage 100 Standard installation. For more information,see Installing Sage CRM on page 33.Installation ProcessRun the Sage 100 Standard installation wizard to install a new instance ofSage 100 Standard or to upgrade your system from a prior version. The installationwizard guides you through the installation.To install Sage 100 Standard1NOTESave thedownload file in afolder locateddirectly beneaththe root directory.For example:C:\temp.Log on to the server where Sage 100 will be installed using the Administratoraccount. Please note: We strongly recommend using the Administrator account rather an accountwith administrator rights. You must run the Setup program on the Windows server, not from aworkstation connected to the server.2Close down other programs. Do not close antivirus, antispyware, andscript-blocking software unless it is actually interfering with the installation.3Download the Sage 100 2018.exe file from the location specified in yourDownload Notification e-mail from Sage.Installation and System Administrator’s GuidePage 5
Post-Installation TasksThe installation program must be saved on the server where you are installingSage 100.4If you aren’t automatically asked to extract the installation files, click the Sage100 2018.exe file to extract them. The Sage 100 2018 folder, which contains theinstallation files, will be extracted.5In the Sage 100 2018 folder, right-click Autorun.exe, and then select "Run asadministrator."You must start the installation program using the Autorun.exe file. Starting theprogram by running a different file may result in installation errors.NOTEWhen specifyingwhere to installSage 100, do notnest a destinationfolder in foldersnamed MAS90 orSOA.6On the Autorun screen, click Sage 100 Standard, and then click InstallSage 100 Standard to begin the installation.7Follow the steps in the installation wizard to install a new instance or upgrade anexisting installation.When you reach the Sage 100 Integration Engine Service screen, keep thefollowing notes in mind: If you’re integrating Sage 100 with Sage CRM, the user account that youenter must have access to run the Sage 100 Integration Engine service andalso the server where Sage CRM is installed. The service is disable by default. For more information, see Installing SageCRM on page 33.The time required to install depends on the number of modules selected. If severalmodules are installed, this process may take several minutes.NOTEIf a messageappears askingyou to restart thecomputer, youmust do sobefore theinstallation will befully functional.If you receive a message stating that no installation of Adobe Acrobat Reader wasdetected, click OK to continue with the installation. To install the application, on theSage 100 Standard screen, click Productivity Applications, and then click InstallAcrobat Reader.After the Sage 100 installation is completed, the Upgrade Checklist automaticallyappears if Acrobat Reader is installed. To manually access this document, clickDocumentation on the Sage 100 Standard screen.Post-Installation TasksPerform the following tasks after installing Sage 100 Standard.1Create a backup of the MAS90 folder created when you installed Sage 100. Thebackup will be useful in case you ne
Configuring the Workstation for the ODBC Driver Service 86 Hanging Processes 86 Detecting Existing Processes 86 Ending Processes 86 Increasing Default Limits Set by Windows Server 87 Appendix A — Sage 100 Security Permis