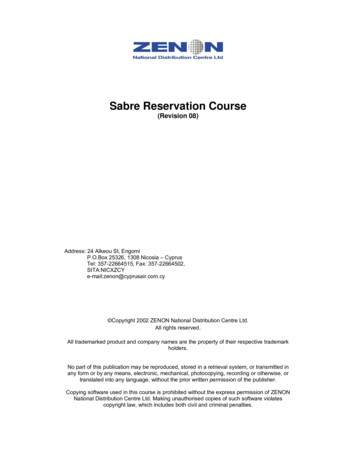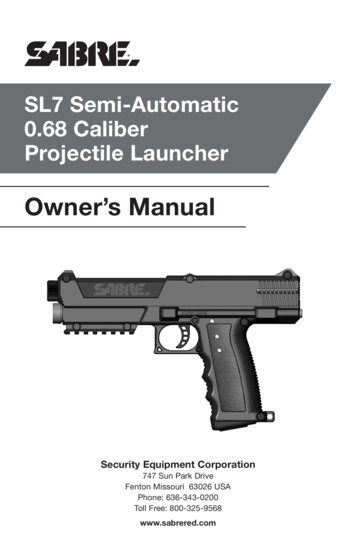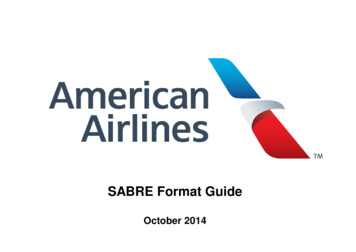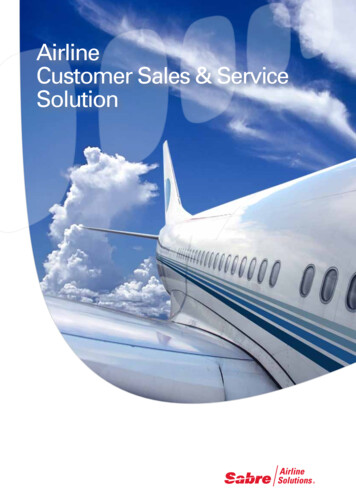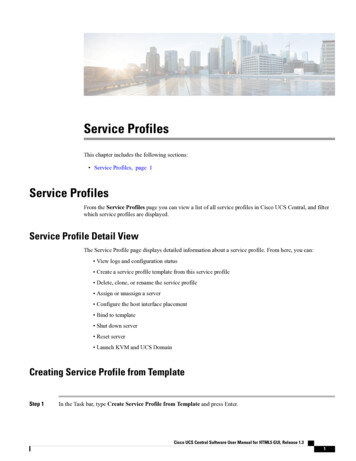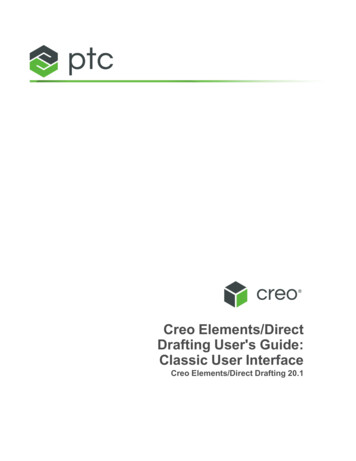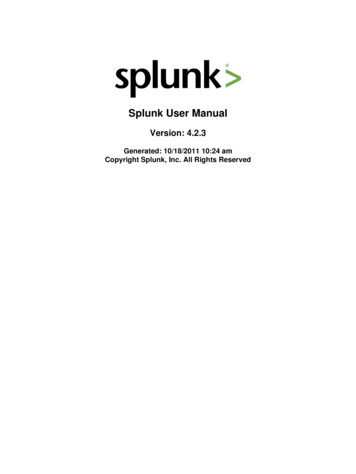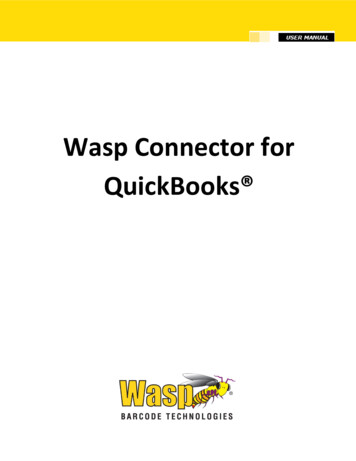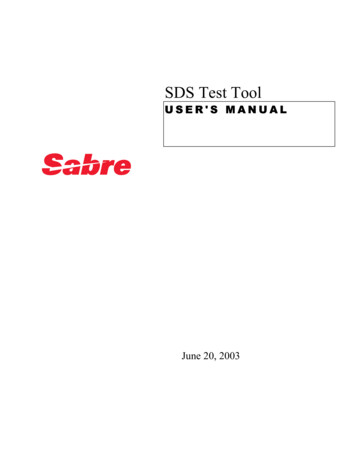
Transcription
SDS Test ToolUSER'S MANUALJune 20, 2003
1999 and 2003, Sabre Inc. All rights reserved.This documentation is the confidential and proprietary intellectualproperty of Sabre Inc. Any unauthorized use, reproduction,preparation of derivative works, performance, or display of thisdocument, or software represented by this document, without theexpress written permission of Sabre Inc. is strictly prohibited.Sabre, the Sabre logo design, and names of Sabre products aretrademarks and/or service marks of an affiliate of Sabre Inc. Allother trademarks, service marks, and trade names are owned bytheir respective companies.
SDS Test Tool User's ManualCONTENTSJune 20, 2003. 1SDS Test Tool . iuser's manual . i1Requirements . 31.1 Software Requirement . 31.2 Hardware Requirement . 32Functionality. 42.1 Main Window . 42.2 Menus . 42.2.1 File Menu. 52.2.2 Startup Menu . 62.2.3 Output Menu. 62.2.4 Windows Menu . 72.2.5 Help Menu . 72.3 Sub Windows . 82.3.1 Sabre Display Window. 82.3.2 MDR Display Window . 92.3.3 SDS Display Window. 102.3.4 Timer Functions Window .112.3.5 Hex Display Window. 112.3.6 XML Display Window. 122.4 Select SDS Directory . 132.5 Set up SABRE Communication. 142.6 Connection to SABRE. 152.7 Sign in/out SABRE. 162.8 Send SABRE Command . 172.9 Send SDS Command. 172.9.1 Send SDS Inbound Command. 182.10 Retrieve MDR from SABRE Host. 192.11 Retrieve/Save SABRE Transaction. 202.12 Set up Printer Options. 202.13 Set up Screen Options. 202.14 File Test . 212.15 Print Output. 232.16 Export Output. 232.17 Download Files from SDS Web Site . 242
SDS Test Tool User's Manual1Requirements1.1 Software RequirementWin95/Win98/WinNT(Ver4.0)/Win2000 operating system should have beeninstalled on the machine.1.2 Hardware RequirementThe machine should have at least 32MB memory.3
SDS Test Tool User's Manual2FunctionalityThe SDS test tool is an application that helps developers to test on SDSformatted messages retrieved from the SABRE host. The following sectionscontain the main functionality of the application.2.1 Main WindowDouble Clicking on Sds.exe file to pop up the main window of the SDS test toolas shown in Figure 1. Main Window.Figure 1. Main Window2.2 Menus4
SDS Test Tool User's ManualThe main window has a menu bar that has five menu items: File, Startup, Output,Windows and Help. The following sub sections describe these menu items.2.2.1 File MenuFigure 2. File MenuThe File menu has seven submenus as shown in Figure 2. File Menu. SDS Directory - The usage of the submenu is described in Section 2.4Select SDS Directory.SABRE Communication - The usage of the submenu is described inSection 2.5 Set up SABRE Communication.SABRE Messages - The usage of the submenu is described in Section 2.11Retrieve/Save SABRE Transaction.Printer Options - The usage of the submenu is described in Section 2.12Set up Printer OptionsScreen Options - The usage of the submenu is described in Section 2.13Set up Screen Options.File Test - The usage of the submenu is described in Section 2.14 File Test.Clear MDRDB files - Cears files used for decoding message.Exit - The submenu is used to exit the SDS test tool.5
SDS Test Tool User's Manual2.2.2 Startup MenuFigure 3. Startup MenuThe Startup menu has four submenus as shown in Figure 3 Startup Menu. Connect - The usage of the submenu is described in Section 2.6 Connectionto Sabre.Disconnect - The usage of the submenu is described in Section 2.6Connection to Sabre.Sign in - The usage of the submenu is described in Section 2.7 Sign in/outSABRE.Sign out - The usage of the submenu is described in Section 2.7 Sign in/outSABRE.2.2.3 Output MenuFigure 4. Output MenuThe Output menu has four submenus as shown in Figure 4. Output Menu. Print from Active Screen - The usage of the submenu is described inSection 2.15 Print Output.Accumulate Print Yes/No - Determines if Active Screen prints areaccumulated or one per page.Copy to Word - The usage of the submenu is described in Section 2.16Export Output.Export SDS Output - The usage of the submenu is described in Section2.16 Export Output.6
SDS Test Tool User's Manual2.2.4 Windows MenuFigure 5. Windows MenuThe Windows menu has six fixed submenus as shown in Figure 5. WindowsMenu. Cascade - The submenu is used to cascade opened sub windows in themain window.Tile Horizontal - The submenu is used to tile opened sub windowshorizontally in the main window.Tile Vertical - The submenu is used to tile opened sub windows vertically inthe main window.Show All - The submenu is used to display major sub windows.Hide All - The submenu is used to close all sub windows.Open Window - The submenu is used to open one of the sub windows.The names of opened sub windows are listed as submenus after the secondmenu separator with check mark beside the active window.2.2.5 Help MenuFigure 6. Help MenuThe Help menu has six submenus as shown in Figure 6. Help Menu. SDS Web Site - The submenu is used to bring up your web browser tobrowse the SDS web site.Download Description Database - The usage of the submenu is describedin Section 2.17 Download Files from SDS Web Site.7
SDS Test Tool User's Manual Download Program Install - The usage of the submenu is described inSection 2.17 Download Files from SDS Web Site.Decode Sabre Screen - Decodes SDS message in current Sabre Screen.About - The submenu is used to bring up the About window that display theSDS test tool version and database update information.View XML - Turns XML viewing on or off.2.3 Sub WindowsThe SDS test tool has six sub windows that can be displayed at the same time.The following sections describe these sub windows.2.3.1 Sabre Display WindowThe Sabre Display window is used to display the SABRE response andSDS formatted message string. Messages that exceed 62 KB willgenerate multiple Sabre Response screens. Changing of the title toinclude a number in the caption will indicate multiple screens. Successivescreens can be accessed by double clicking the text area. This windowshould be kept open while the SDS test tool is running.Figure 7. Sabre Response Window8
SDS Test Tool User's Manual2.3.2 MDR Display WindowThe MDR Display window is used to browse the MDR list in the MDR listview and look at the segment and element definitions of the selected MDRin the MDR detailed view. The MDR Detail list view will be displayed whenthe window is first brought up. When the SDS test tool is decoding a SDSformatted message, the MDR for the message will be displayed in theDetail List wondow. Clicking on the Show MDRs button will bring up theMDR list. The Retreive MDR from Host button will retrieve the select MDRfrom Sabre and add it to the database Data Base used to decode themessage. The print MDR button will create a text file containing the MDRinformation. Right clicking on the Show button and selecting the desiredsequence will select the sort sequence of the MDR List.Figure 8. MDR Display Window in MDR List ViewFigure 9. MDR Display Window in Detailed View The “Print MDR” button will place a copy of the MDR in a MicrosoftWord document.9
SDS Test Tool User's Manual The “Retreive MDR from Host” button will retrieve the selectedMDR from Sabre and add to the database used to decodemessages.MDR sort sequence can be changed by “right clicking” on the“Show” button and selecting the sort sequence desired from thedropdown window.2.3.3 SDS Display WindowThe SDS Display window is used to display the decoded SDS formattedmessage. The Descriptions are maintained in the MSAccess filedownloaded from the sds.sabre.com web site.Figure 10. SDS Display Window10
SDS Test Tool User's Manual2.3.4 Timer Functions WindowThe Timer Functions window is used to display the various times forgetting response from the SABRE host and decoding the SDS formattedmessage. It also displays the message length and the element count.Clicking on the Stop button sets the current wait time to zero.Figure 11. Timer Functions Window2.3.5 Hex Display WindowThe Hex Display window is used to display the Hexadecimal value of thecontent in the clipboard or Sabre Response window. After clicking on theClip Board button the content of the clipboard is displayed in the windowwith a hexadecimal value below each character. After clicking on theSabre Response button the content of the Sabre Response window isdisplayed in the window with a hexadecimal value below each character.The string size of the content is displayed in the Size edit box.Figure 12. Hex Response Window11
SDS Test Tool User's Manual2.3.6 XML Display WindowThe XML Display window is used to show how Sabre data looks in XMLformat. There are two views which can be selected. The raw XML viewhas a counter which shows the total length of the message. The Domview this counter displays the number of nodes in the XML message.Chg View alternates the XML and Dom view.Build Dom builds the Dom view from the XML message.Export Dom writes the Dom view to a file.Unicode is used to display the Unicode for Sabre Special characters.Figure 13. XML Display Window12
SDS Test Tool User's ManualFigure 14. Dom Display Window2.4 Select SDS DirectoryThe first time you run the SDS test tool, you must select the SDS Directorysubmenu of the File menu (Figure 2. File Menu) to set up the SDS directory. TheSDS test tool uses Gds.mdb as the MDR description database that is maintainedby SDS Admin and published frequently with updated MDRs on the web site. Toget the latest version of Gds.mdb file, you can download Mdrdata.exe zip file andextract Gds.mdb file to the SDS directory. You may change the SDS directoryanytime in the Select Directory window. From the following Select Directorywindow, you can also specify the SDS web site.13
SDS Test Tool User's ManualFigure 13. Select Directory Window2.5 Set up SABRE CommunicationThe SDS test tool uses the Common SABRE API (CCSAPI) as thecommunication API for connecting to the SABRE host. Currently there are threepossible Services that provide Sabre connectivity; OSG, OFEP, and HSSP. Youcan select the SABRE Communication submenu of the File menu (Figure 2. FileMenu) to bring up the SABRE Communication Setting window to choose differentsettings. From the following SABRE Communication Setting window, you canselect the session for CCSAPI. CCSAPI settings are contained in theCSAPI.CFG file. Please refer to the CCSAPI Programmers Reference Manualfor information on the setting up the CSAPI.CFG file.Figure 14. SABRE Communication Setting Window14
SDS Test Tool User's Manual2.6 Connection to SABREThe SDS test tool connects to the SABRE host automatically when it runs. If theconnection is successful, the button on the main window (Figure 1. MainWindow) displays "Disconnect XXXXXX". "XXXXXX" will be the Session youchosen for CSAPI. If the connection failed, the button on the main windowdisplays "Connect XXXXXX". You should check if the CSAPI settings are correctand the CSAPI.cfg file is in the Systems directory. If the settings are correct andyou still cannot connect to SABRE, you can try command "regsvr32c:\cssds\COMuxCSAPI.dll" to register COMuxCSAPI.dll. "c:\cssds\COMuxCSAPI.dll" should be changed to the full path to COMuxCSAPI.dll. youcan retry the connection by select the Connect submenu of the Startup menu(Figure 3. Startup Menu). Select the Disconnect submenu of the Startup menuwill disconnect from the SABRE host.15
SDS Test Tool User's Manual2.7 Sign in/out SABREAfter the successful connection to the SABRE host and the selection of the testsystem, you can sign into the SABRE host by selecting the Sign In submenu ofthe Startup menu (Figure 3. Startup Menu). The following SABRE Sign-in windowis displayed for you to enter the SABRE sign in fields.Agent should enter his/her pseudo city code in the Suf edit field as shown inFigure 18. SABRE Sign-in Window for Agent. You can sign out the SABRE hostby selecting the Sign Out submenu of the Startup menu.The current system connection will be displayed. This can be changed byactivating the dropdown menu and selecting the desired system.Supplying the partition and password in the approparate fields and selecting theChange Partition button can change partitions.***(note: Not all Partitions and systems are available.)Figure 15. SABRE Sign-in WindowFigure 16. SABRE Sign-in Window for Agent16
SDS Test Tool User's Manual2.8 Send SABRE CommandBefore sending a SABRE command, you must have already signed into theSABRE host.The combo box in the main window (Figure 1. Main Window) is the place fromwhich you can enter a SABRE command or select a previous SABRE command.There are two radio buttons on the main window. One is the Sds radio button andanother is the Sabre radio button. When the Sds radio button is checked, itmeans the command will be sent as a SDS request command and the SABREhost will send back a SDS formatted message. When the Sabre radio button ischecked, it means the command will be sent as a regular SABRE command anda SABRE screen scripting message will be sent back.To send a SABRE command, check the Sabre radio button, type the SABREcommand in the combo box and hit the Enter key. Then the SABRE response willbe displayed in the Sabre Response window and the command is saved in thelist of the combo box.A gray data block is provided to the left of the connect command. By clicking thisblock a read is issued without sending to Sabre and displayed in the SabreResponse window.2.9 Send SDS CommandBefore sending a SABRE command, you must have already signed into theSABRE host.The combo box in the main window (Figure 1. Main Window) is the place fromwhich you can enter a SABRE command or select a previous SABRE command.There are two radio buttons on the main window. One is the Sds radio button andanother is the Sabre radio button. When the Sds radio button is checked, itmeans the command will be sent as a SDS request command and the SABREhost will send back a SDS formatted message. When the Sabre radio button ischecked, it means the command will be sent as a regular SABRE command anda SABRE screen message will be sent back.To send a SDS command, check the Sds radio button, type the regular SABREcommand in the combo box (type in the 4-character subset Id in the Subset editbox if you are requesting a subset message. Otherwise the Subset edit boxshould be left blank.) and hit the Enter key. The SDS test tool will format thecommand internally into a SDS command and send it out. Then the SDSformatted message will be displayed in the Sabre Response window and thecommand is saved in the list of the combo box. The SDS test tool will decodethe message, display the decoded information in the SDS Display window(Figure 10. SDS Display Window) and set the MDR for the message as thecurrent selected MDR in the MDR Display window (Figure 9. MDR DisplayWindow in Detailed View).17
SDS Test Tool User's Manual2.9.1 Send SDS Inbound CommandBefore sending a SDS Inbound Command, you must have already signed intothe SABRE host and the SDS radio button must be on.In command combo box in the main window (Figure 1. Main Window), select thedropdown box and select “Inbound Commands”. This action changes the dropdown box from the “Previous Commands” to “Inbound Commands”. Once againselect the dropdown box and select the Inbound Command desired.The Inbound message window will be displayed showing the input segmentsand fields available and the MDR at the top.Highlighted segements are required segments and highlighted elements arerequired elements.Repeat factors for the segments and elements are shown in the Red circle in thefigure 17.To insert additional repeating segments double click on the segment to berepeated. An additional segment will be created for input.To insert an additional repeating elements double click on the element repeatfactor circled in red.Bridge check box flags to add the Bridge flag to the message.Action is the input space for the action code. This code is an optional fielddepending on the particular inbound message.Send command formats the inbound message and makes the call to Sabre.Cancel command closes the Inbound Screen.Format command formats the inbound message without sending to Sabre.Hide/Show command shows the text box containing the message to be sent.The input mode can be switched back by selecting “Previous Commands.”18
SDS Test Tool User's ManualFigure 17. SABRE Sign-in Window for Agent2.10 Retrieve MDR from SABRE HostThe SDS test tool uses the SDS C API to decode a SDS formatted message.The SDS C API uses the Ctree database to store MDR definition strings. TheSDS test tool automatically downloads and saves a MDR definition string into theCtree database files if the MDR is not found in the Ctree database. To retrieve aMDR manually, you should select the MDR in the MDR Display window (Figure8.
SDS Test Tool User's Manual 6 2.2.2 Startup Menu Figure 3. Startup Menu The Startup menu has four submenus as shown in Figure 3 Startup Menu. Connect - The usage of the submenu is described in Section 2.6 Connection to Sabre.File Size: 333KB