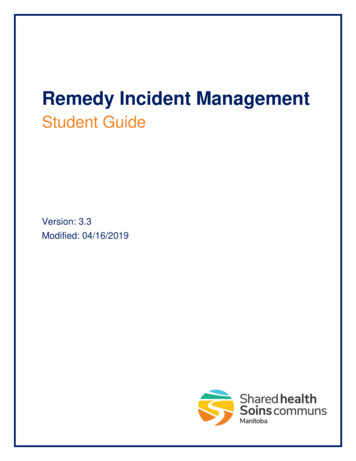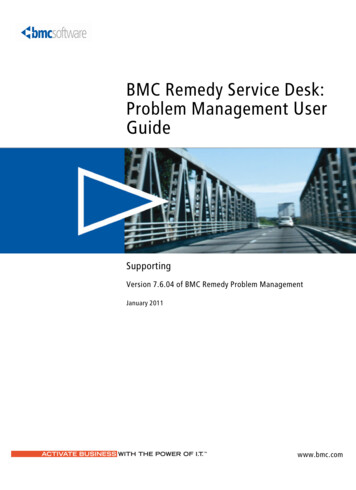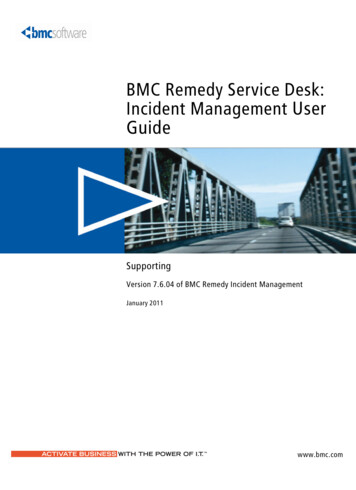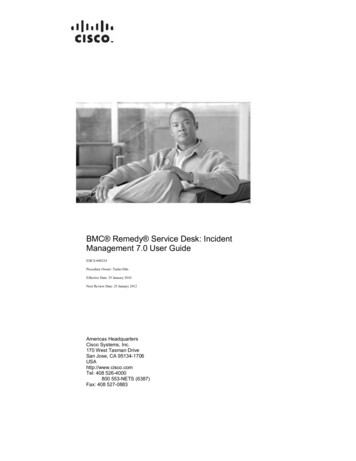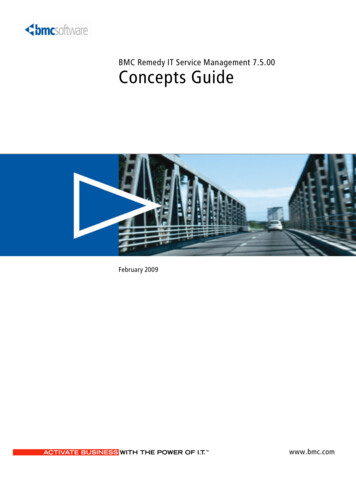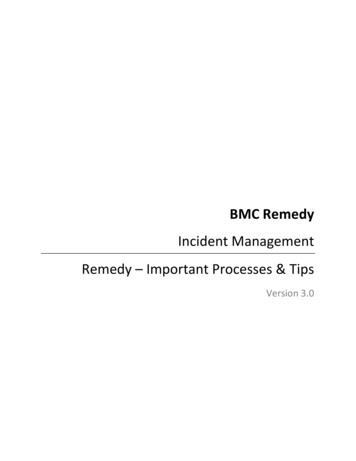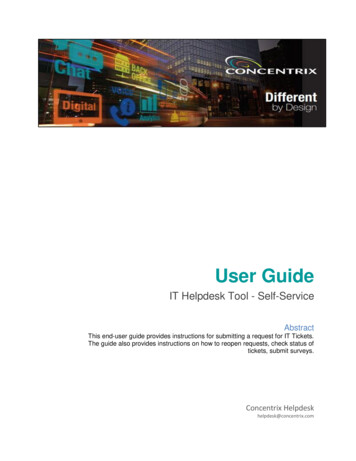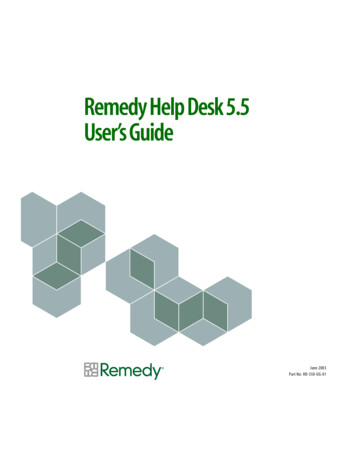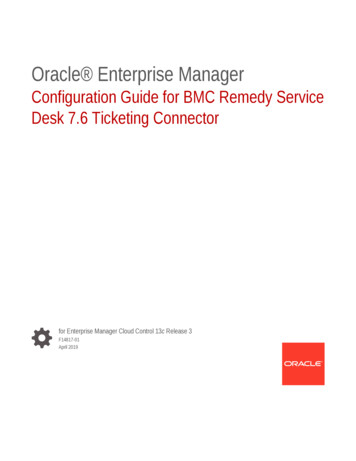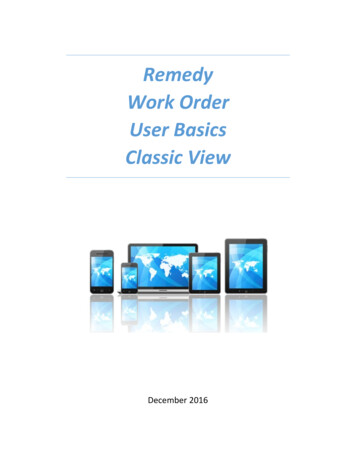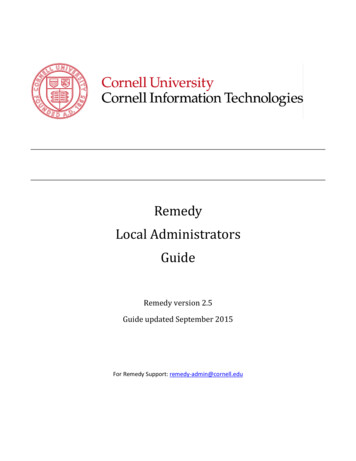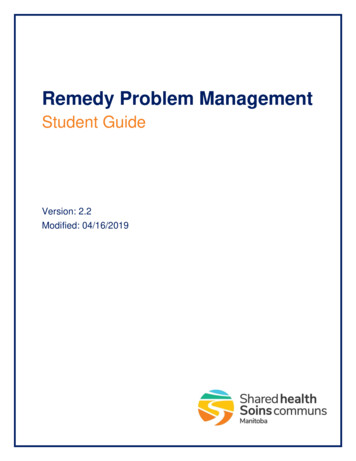
Transcription
Remedy Problem ManagementStudent GuideVersion: 2.2Modified: 04/16/2019
Remedy Problem ManagementStudent GuideTable of ContentsIntroduction . 2Purpose . 2Scope. 2Shared Health Problem Management . 2Icons . 2Working with Problem Investigations . 3Overview . 3Process Flow Wizard . 4Stages of a Problem . 4Identification and Classification . 4Review . 7Investigation and Diagnosis. 10Resolution and Recovery . 17Closed. 17Working with Known Errors. 18Overview . 18Creating a Known Error . 19Updating a Known Error . 20Relating a Change Request (RFC) . 21Completing a Known Error . 23References . 24Shared Health Documents . 24BMC Remedy Problem Management Help . 24Definitions . 24Shared HealthPage 1 of 24
Remedy Problem ManagementStudent GuideIntroductionPurposeThe purpose of this guide is to provide users with the necessary procedures to execute the activities and tasks within theRemedy Problem Management module.ScopeThe target audience for this document is second level support staff but the information may also benefit Shared Healthmanagement and Service Desk staff.Shared Health Problem ManagementA Problem is defined as a cause of one or more Incidents. The cause is not usually known at the time a Problem record iscreated, and the Problem Management Process is responsible for further investigation.Problem Management strives to improve the quality of services delivered to clients by reducing the number of preventableservice disruptions and to stabilize IT services.More details on policies, principles and standards are in the Shared Health Problem ManagementProcess Guide and the Problem Management Process Principle Guide located on SharePoint.(See “References” on page 24)IconsThe following icons are used throughout this guide.Points to reference sources that contain more information on the topicIndicates that the information is an important business rule, principle or standard in the ProblemManagement processWarns of the consequences of doing or not doing a certain actionIdentifies a tip or a shortcutShared HealthPage 2 of 24
Remedy Problem ManagementStudent GuideWorking with Problem InvestigationsOverviewThe Problem Investigation (PBI) form is used in Remedy to investigate the root cause of one or more Incidents. Thefindings of the investigation, the diagnosis, and the workaround (if known) are recorded in this form.Shared HealthPage 3 of 24
Remedy Problem ManagementStudent GuideProcess Flow WizardThe Process Flow Status/Wizard guides you through the Problem process from start to finish. It provides a visualmechanism to track the state of a Problem.The Process Flow Status area displays the sequence of the Problem Management Lifecycle stages from the initialIdentification and Classification stage to the Closed state. The current stage of the Problem is highlighted in green.To advance through the Problem, click the drop down arrowsbottom of the form.to move to the next stage or clickat theStages of a ProblemRefer to Figure 1: Problem investigation lifecycle in the BMC Remedy Problem ManagementHelp.Identification and ClassificationThis stage initiates the Problem Management process. The purpose of this stage is to accurately record Problem details,link corresponding Incidents, and assign the ticket to the Problem Manager for review.CREATING A PROBLEM INVESTIGATIONTo create a new Problem ticket:1. Select Applications Problem Management New Problem.A new Problem (PBI) appears. It is in the Identification and Classification stage and the Status is Draft.Shared HealthPage 4 of 24
Remedy Problem ManagementStudent Guide2. Populate the following fields.FieldDescriptionCoordinator GroupSelect Shared Health Process Problem-MgmtProblem CoordinatorSelect Problem MgmtProblem LocationVerify that Air Canada has automatically been enteredSummaryType a brief description of the ProblemNotesType a more detailed description of the ProblemInvestigation DriverSelect the option that best describes why the Problem ticket is being createdImpactSelect the value that represents the scope of severity of the Problem1 - Extreme or extensive and widespread impact, multi site, multi user effect2 - Significant or large impact3 - Moderate impact; single user impacted or multiple users4 - Minor impact, localized effect; a single device or single userUrgencySelect the value that represents the effect of the Problem with a patient, businessfunction, patient care, or administrative Task1 - Patient critical clinical service; effect on patient safety or treatment2 - Moderate effect on a clinical service or significant effect on a business service3 - Moderate effect on a service other than patient care4 - An effect on completion of an administrative TaskPriorityVerify that Remedy has automatically calculated this value based on Impact UrgencyCategorizations(left side of screen)Operational CategorizationSelect the Tier 1, Tier 2, and Tier 3 options that best correspond with the ProblemProduct CategorizationSelect the Product Name that corresponds with the Problem. (Remedy willautomatically fill in Tiers 1-3 and the Manufacturer.)Assigned GroupSelect Shared Health Process Problem-MgmtAssigneeSelect Problem Mgmt3. Clickat the bottom of the Problem form.4. Link related Incidents:Shared HealthPage 5 of 24
Remedy Problem ManagementStudent Guidea. In the Quick Action section, select Create Relationship to Incident.The Incident Relationship Search window appears.b. In the Search field, type % the Incident ID you want to find (E.g. %1402) and clickThe matching entries appear in the list.If you do not know the Incident ID, click Use Advanced Search. Enter criteria that applies to theIncident you are looking for and clickc.Select the Incident ID that you want to link to.d. Clickat the bottom of the form.The following message appears.e. Click.The Incident record is now on the Relationships tab.f.Repeat steps a-f to link any other related Incidents.5. Optional: If you would like the Problem Manager to assign the ticket to you, add the request in a Work Detail.a. Select the Work Detail tab.Shared HealthPage 6 of 24
Remedy Problem ManagementStudent Guideb. Enter your request in the Notes field.c.Select Work Info Type Working Log.d. Click.The note appears as a new entry on the Work Detail tab.6. Selectat the bottom of the form.The Problem moves to the Review stage and is in a Status of Under Review.You can also select Identification and Classification Next Stage Review.ReviewIn this stage, the Problem is reviewed by the Problem Manager, assigned to the appropriate support group, and then toassigned an individual. The Assignee reviews the ticket and initiates his/her investigation.ASSIGNING A PROBLEM INVESTIGATIONThe Problem Manager will make the initial assignment to the appropriate support group and change the Status toAssigned.Shared HealthPage 7 of 24
Remedy Problem ManagementStudent GuideThe Queue Manager for the assigned support group is responsible for assigning the ticket to an individual.To assign a Problem to a specific person:1. Select the name from the Assignee list.2. Clickat the bottom of the Problem form.The Problem is still in the Review stage with a Status of Assigned.REVIEWING A PROBLEM INVESTIGATIONWhen a Problem Investigation is assigned to you, take note of the following information in the form.The Summary and Notes fieldsprovide an explanation of the issueThe Priority determines the target resolutiondate (see Appendix C in the ProblemManagement Process Principle Guide)Shared HealthPage 8 of 24
Remedy Problem ManagementStudent GuideThe Categorizations link indicates how the Problem has been classified in terms of what type of issue it is (OperationalCategorization) and the product that is involved (Product Categorization).The Work Detail tab displays any additional notes that have been added to the Problem.The Relationships tab displays any Incidents that have been linked to the Problem. A few of these records should bereviewed for workaround details as well as other information that may pertain to the investigation.Any documents, screen shots, etc. that have been added to the Problem will be displayed on the Attachments tab.Shared HealthPage 9 of 24
Remedy Problem ManagementStudent GuideINITIATING WORK ON A PROBLEM INVESTIGATIONTo begin work on a Problem ticket:1. If the Queue Manager has not yet assigned the ticket to you, select Assign to Me in the Quick Action section.Your User ID appears in the Assignee field.2. Selectat the bottom of the Problem form.The Problem moves to the Investigation and Diagnosis stage and is in a Status of Under Investigation.You can also select Review Next Stage Investigation.Investigation and DiagnosisIn this stage, the Problem is investigated. The findings, workaround, and diagnosis are documented in the ticket.SAVING A PROBLEM INVESTIGATIONTo save any changes that you have made to a Problem ticket, click thebutton at the bottom of the form.ADDING A WORK DETAILCapture any notes related to the Problem Investigation (client contact, technical investigation, troubleshooting, etc.) on theWork Detail tab.Shared HealthPage 10 of 24
Remedy Problem ManagementStudent GuideTo enter a new Work Detail:1. Select the Work Detail tab.2. Type the note in the Notes field.3. Select an appropriate option from the Work Info Type list.4. Click.The note appears as a new entry on the Work Detail tab.A Work Detail cannot be deleted but you can edit it by double-clicking the record.ADDING AN ATTACHMENTAttach any documents, screen shots, articles, etc. related to the Problem Investigation on the Attachments tab.Clickto add a document or clickShared Healthto add a web link. The maximum file size per attachment is 2 MB.Page 11 of 24
Remedy Problem ManagementStudent GuideADDING A WORKAROUNDOnce a workaround has been determined, document the details in the Workaround field. Provide specific instructions forhow the workaround should be implemented.Once you add the Workaround and save the Problem, Remedy will automatically update the Workaround Determined Onfield on the Date/System tab.CREATING A TASKTo add a Task to a Problem Investigation:1. In the Links section, select Tasks.The Tasks window appears.2. Click.A new Task form appears.Shared HealthPage 12 of 24
Remedy Problem ManagementStudent Guide3. Populate the following fields:LocationFieldDescriptionTop of the formNameType a descriptive name for the TaskSummaryType a brief description of the TaskNotesEnter a detailed description of the TaskPrioritySelect a value that reflects the urgency and impact of the TaskGeneral tabSiteSelect the location where the Task will be performedAssignment/Dates tabAssignee CompanyAssignee OrganizationAssignee GroupSelect the Company, Organization, and Group to which theTask will be assignedAssigneeIF you have been assigned a specific resource for the Task,select his/her name from the list; otherwise, leave this fieldblank and the Queue Manager for the Assignee Group willassign the Task to an individualScheduled Start DateOptional: Enter an estimated start date for the TaskScheduled End DateEnter the date by which you need the Task completed4. Clickat the bottom of the Task form.The Task form closes. The new Task record appears in the Task window.Note: The Task will remain in a Status of Pending until it is assigned to an individual.5. Click.The Task window closes.For information on how to update and complete a Task in Remedy, see the Shared Health RemedyTasks Student Guide. (See “References” on page 24)Shared HealthPage 13 of 24
Remedy Problem ManagementStudent GuideRELATING AN INCIDENTIf further Incidents are found to be related to the investigation, they must also be linked to the Problem ticket.To link an Incident to a Problem Investigation:1. In the Quick Action section, select Create Relationship to Incident.The Incident Relationship Search window appears.2. In the Search field, type % the Incident ID you want to find (E.g. %1402) and clickThe matching entries appear in the list.If you do not know the Incident ID, click Use Advanced Search. Enter criteria that applies to theIncident you are looking for and click.3. Select the Incident ID that you want to link to.4. Clickat the bottom of the form.The following message appears.5. Click.The Incident record is now on the Relationships tab.Shared HealthPage 14 of 24
Remedy Problem ManagementStudent GuideGENERATING A KNOWN ERROROnce a workaround and root cause has been established, create a Known Error (PKE) to document the details.To generate a Known Error from within a Problem Investigation:1. Save the Problem ticket.2. Select Investigation and Diagnosis Generate Known Error.The Known Error form appears and displays the details of the new PKE record. Some default information, includingthe Workaround, is automatically populated from the related PBI. The Status is Assigned.3. Add a Work Detail to document the root cause, the action needed to resolve the issue, and the resolution status:a. Select the Work Detail tab.b. Type the note in the Notes field.c.Select Work Info Type General Information.d. Click.The note appears as a new entry on the Work Detail tab.4. Clickat the bottom of the Known Error form.The PKE form closes and the related PBI appears.Shared HealthPage 15 of 24
Remedy Problem ManagementStudent GuideCOMPLETING A PROBLEM INVESTIGATIONOnce a related Known Error record has been created, you can complete the Problem Investigation:1. Selectorat the bottom of the Problem form.The Problem Resolution form appears.2. Select Status Reason Known Error.3. Clickat the bottom of the Problem Resolution form.The following message appears.4. Select No.The Problem moves to the Resolution and Recovery stage and is in a Status of Completed.5. Assign the Problem Investigation to the Problem Manager:a. Select Assigned Group Shared Health Process Problem-Mgmt.b. Select Assignee Problem Mgmt.6. ClickShared Healthat the bottom of the Problem form.Page 16 of 24
Remedy Problem ManagementStudent GuideREASSIGNING A PROBLEM INVESTIGATIONIf you believe the Problem Investigation should be assigned to a different support group, do the following:1. Confirm the re-assignment with your Queue Manager.2. Confirm the re-assignment with the Problem Manager.3. Add a Work Detail to document the contact with your Queue Manager and the Problem Manager.4. Assign the Problem Investigation to the Problem Manager:a. Select Assigned Group Shared Health Process Problem-Mgmt.b. Select Assignee Problem Mgmt.5. Select Status Pending.6. Select Status Reason Pending Original Problem.7. Clickat the bottom of the Problem form.Resolution and RecoveryDuring this stage, the resolution identified in the related Known Error is implemented and verified.ClosedOnce the related Known Error (PKE) has been resolved and closed, the Problem Manager will close the ProblemInvestigation (PBI).Shared HealthPage 17 of 24
Remedy Problem ManagementStudent GuideWorking with Known ErrorsOverviewThe Known Error (PKE) form is used in Remedy to document the root cause and workaround details for a Problem.Resolution details are also captured in this form. A Known Error may or may not be related to a Problem Investigation(PBI).Shared HealthPage 18 of 24
Remedy Problem ManagementStudent GuideCreating a Known ErrorWITHIN A PROBLEM INVESTIGATIONTo create a Known Error (PKE) from within the Problem Investigation (PBI) form, see “Generating a Known Error” on page14.STAND-ALONE KNOWN ERRORIn some cases, a vendor or project may provide root cause and workaround details for a known issue. Since aninvestigation is not needed in these situations, a Known Error (PKE) may be created without first creating a ProblemInvestigation (PBI).To create a stand-alone Known Error:1. Select Applications Problem Management New Known Error.A new Known Error (PKE) appears. The Status is Assigned.2. Populate the following fields.FieldDescriptionCoordinator GroupSelect Shared Health Process Problem-MgmtProblem CoordinatorSelect Problem MgmtKnown Error LocationSelect the primary region affected by the errorSummaryType a brief description of the errorNotesType a more detailed description of the errorImpactSelect the value that represents the scope of severity of the error:1 - Extreme or extensive and widespread impact, multi
Remedy Problem Management module. Scope . The Incident record is now on the Relationships tab. f. Repeat steps a-f to link any other related Incidents. 5. Optional: If you would like the Problem Manager to assign the ticket to you, add the request in a Work Detail. a.File Size: 846KB