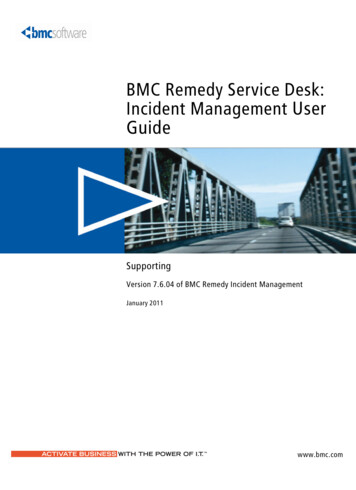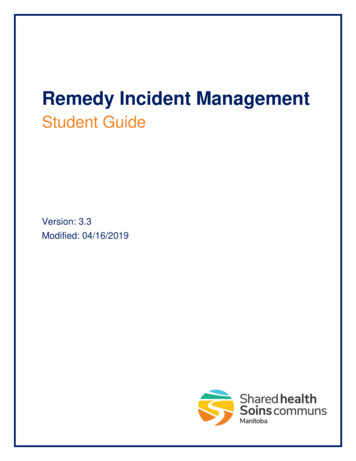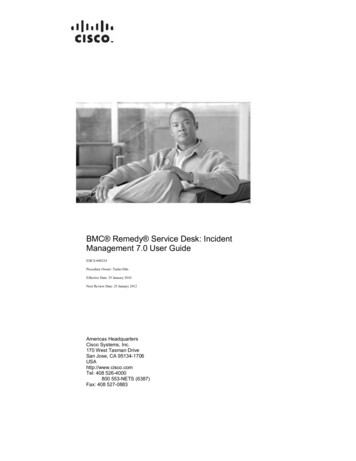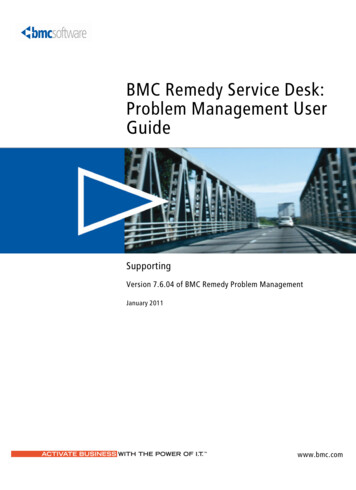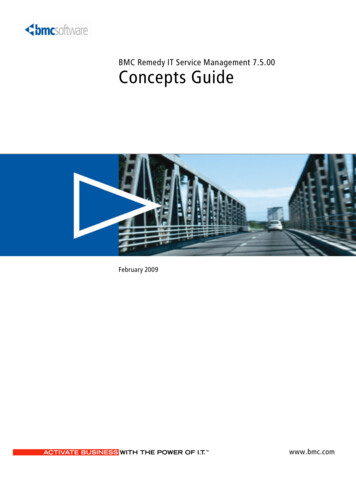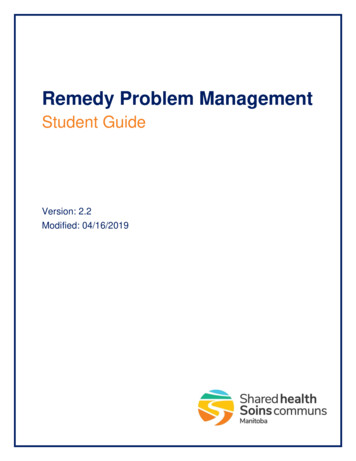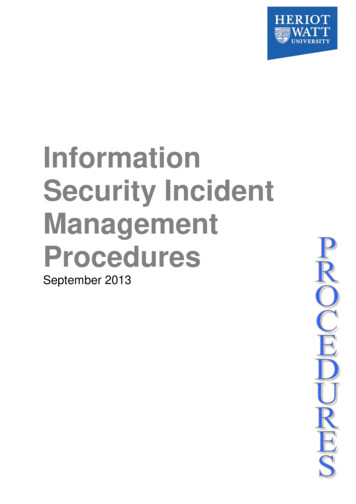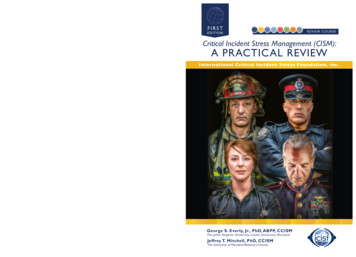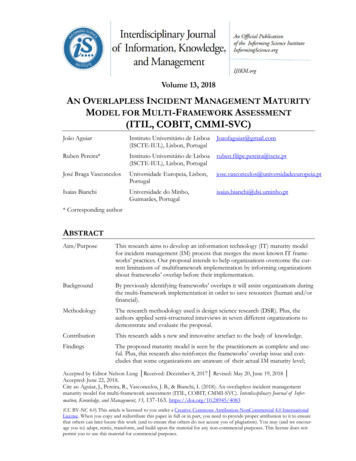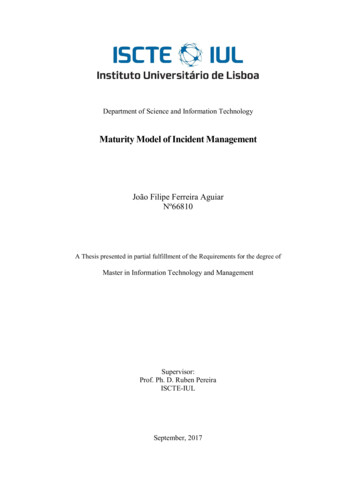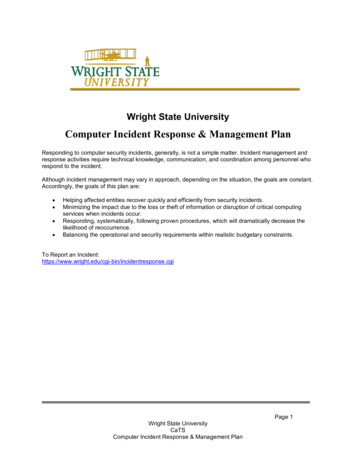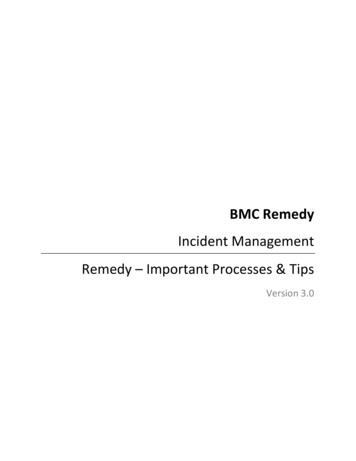
Transcription
BMC RemedyIncident ManagementRemedy – Important Processes & TipsVersion 3.0
Table of Contents – Important Processes & Tips1. When creating a new incident. 32. Selecting Operational and Product Categorizations. 33. When working on a ticket . 44. When creating a Task . 45. When resolving an Incident . 56. Tips . 56.1 Install Firefox add-on for signatures and generic scripts . 56.2 How to create your signature file . 66.3 How to use your signature file . 62
1. When creating a new incidentPROCESS: Incident monitoring staff review and confirm „Assigned Group‟ iscorrect. If not, please assign to correct group. Only if correct group is unknown,assign to Service DeskPROCESS: Tech support personnel should create their own new incidents, notsend e-mails to ithelp@yorku.ca or helpdesk@yorku.ca to create a new incidentPROCESS: Never reopen a „Closed‟ incident even if it appears to be the sameissue. Note previous incident # in new incidentPROCESS: Bold fields are mandatoryPROCESS: If an incident comes into your queue with a people record of not insystem, clear that people record and use the People Search to find the correctperson.ONLY if the client cannot be found in the system, type the generic username'system' in the Customer* field and hit enter. Highlight Not In entry and click onSelect button. NEVER modify any fields in nis@yorku.ca profile. When usingnot in system account profile, complete the Contact field.2. Selecting Operational and Product CategorizationsPROCESS: Do not use Other/Other or Default. If the Product cannot be found,create an incident and assign to UIT - Remedy Administration queue indicatingwhat is missing.3
3. When working on a ticketPROCESS: If issue is urgent/critical, submit ticket but also contact ServiceOwner or Service Desk – ensure someone is aware of issuePROCESS: Once you start working on a ticket, set the Status to In ProgressPROCESS: If ticket will not be completed in one business day, contact client tolet them knowPROCESS: If you are waiting for information, parts, approval, incident should beset to a Status* of Pending. Use the drop-down menu to select Status ReasonPROCESS: If you have tried to contact client at least three times over a period offive days, by e-mail, visit or by phone (ensure Work Detail is updated with thesecontact attempts), e-mail client from ticket that you have been unable to contactthem, and for this reason, incident is being cancelled. (See form e-mail athttp://www.yorku.ca/remedy) then the incident is to be set to a „Status*‟ or„Cancelled‟. Use the drop-down menu to select „Status Reason‟ - No Response.PROCESS: All work done on incident and all client contact must be posted in theWork Detail4. When creating a TaskCreate when you need another team involved in completing the client‟s request.PROCESS: Do not pass a ticket requesting something to be done, and then toassign ticket back - assign a task.PROCESS: When you create tasks, the Status* of the incident must be manuallychanged from Assigned to In Progress so the Status of the Task willautomatically change from Staged to Pending and notifications are sent.4
5. When resolving an IncidentPROCESS: Double check that the Resolution Product Categorizations iscorrect – go to Links and then Categorizations. If the initial ProductCategorization is incorrect, select new entries for Resolution ProductCategorizations.PROCESS: Tasks associated within incidents must be Closed before theIncident can be resolved.PROCESS: The system will automatically set incident status to Closed after 10days6. Tips6.1 Install Firefox add-on for signatures and generic scriptsTo install an add-on file when using the Firefox browser, follow theinstructions below:1. Click on your Mozilla Firefox browser icon2. Type the Autopaste/ in theLocation Bar and hit Enter3. Click on Continue to Download button to install Signature/Auto Paste/Prefill Forums 4.2 add-on4. Click on Accept and Install button5. Click on Install Now button6. Click on Restart Firefox button (top right)7. Click on Restart button8. Click on OK9. Exit from the screen called End-User License Agreement forSignature/Auto Paste/Prefill Forms:: Add-ons for Firefox –Mozilla5
6.2 How to create your signature file1. Log into http://ithelp.yorku.ca2. Click on Applications and highlight Incident Management thenclick on New Incident3. Within any text box, e.g. Summary* line, right click your mouse4. Select Insert Signature then Edit Signatures()5.6.7.8.9.Click on the Create New signature icon as illustrated above.Type a value in Name box, e.g. “Nancy‟s signature”Type the signature file you wish to use in the Value box.Click OK button.Click OK button.6.3 How to use your signature file1.2.3.4.5.To create an e-mail, while in an incident, click on FunctionsClick on Email SystemRight click you mouse in the text field box Email Message Body*Highlight Insert Signature Click on your signature name6
2. Click on Applications and highlight Incident Management then click on New Incident 3. Within any text box, e.g. Summary* line, right click your mouse 4. Select Insert Signature then Edit Signatures() 5. Click