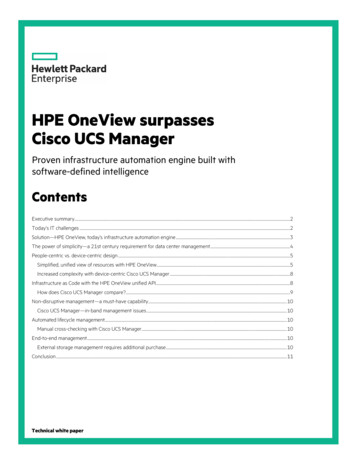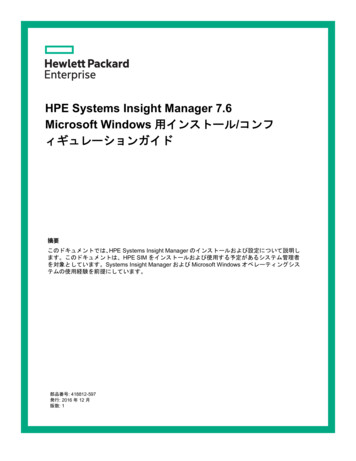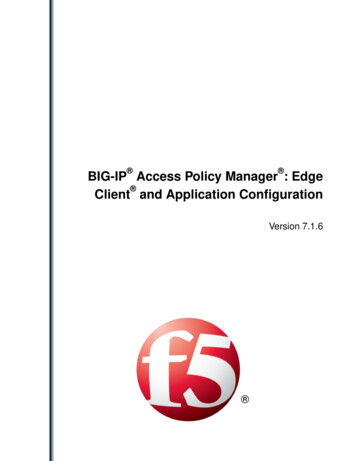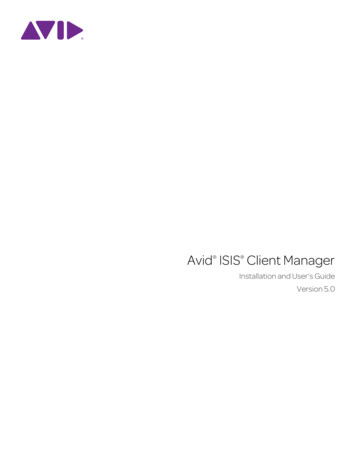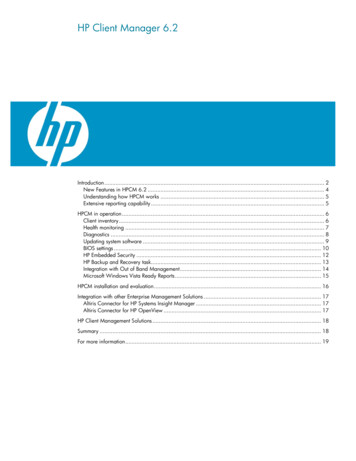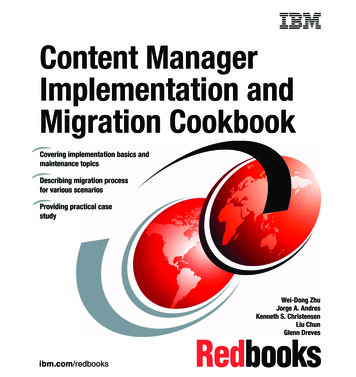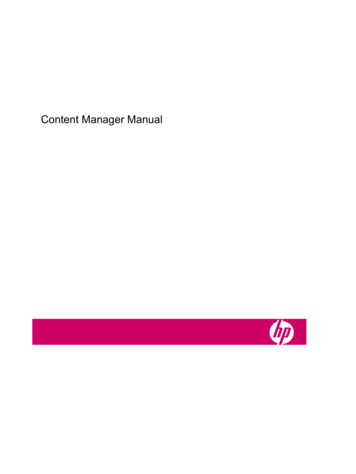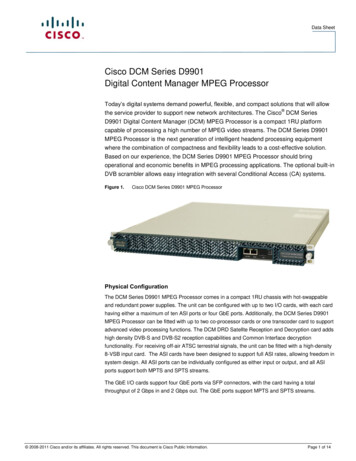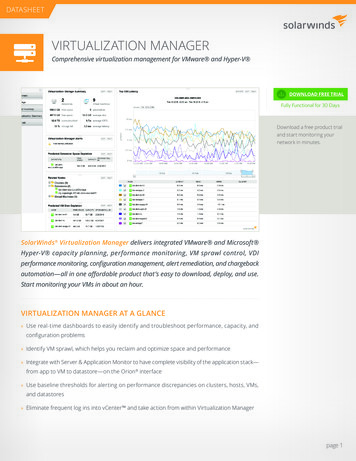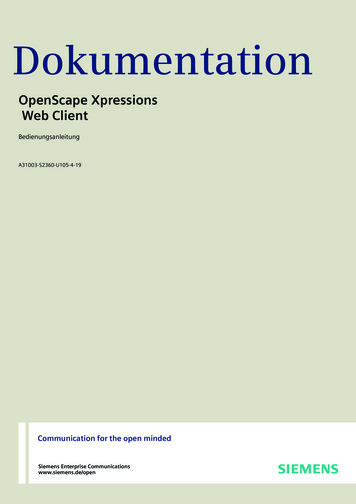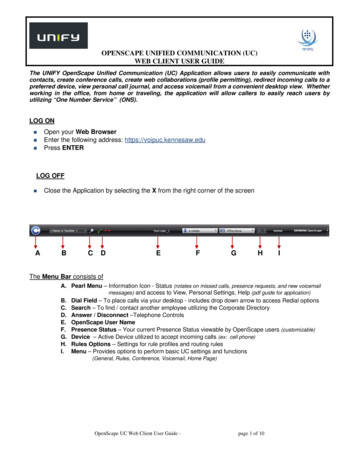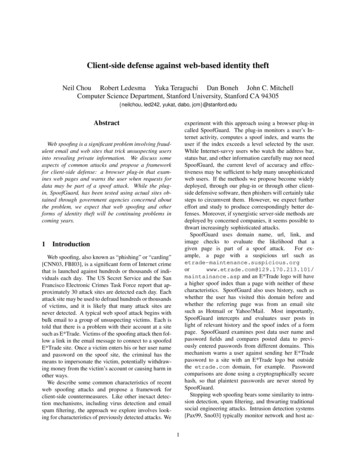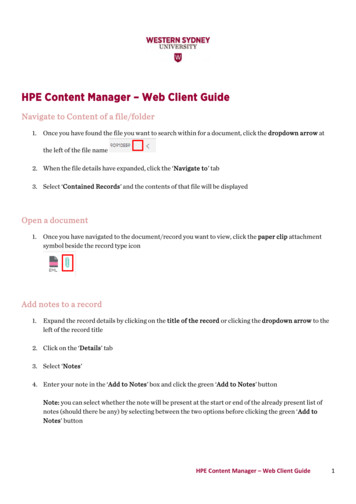
Transcription
HPE Content Manager – Web Client GuideNavigate to Content of a file/folder1. Once you have found the file you want to search within for a document, click the dropdown arrow atthe left of the file name2. When the file details have expanded, click the ‘Navigate to’ tab3. Select ‘Contained Records’ and the contents of that file will be displayedOpen a document1. Once you have navigated to the document/record you want to view, click the paper clip attachmentsymbol beside the record type iconAdd notes to a record1. Expand the record details by clicking on the title of the record or clicking the dropdown arrow to theleft of the record title2. Click on the ‘Details’ tab3. Select ‘Notes’4. Enter your note in the ‘Add to Notes’ box and click the green ‘Add to Notes’ buttonNote: you can select whether the note will be present at the start or end of the already present list ofnotes (should there be any) by selecting between the two options before clicking the green ‘Add toNotes’ buttonHPE Content Manager – Web Client Guide1
Create a document/record1. Select the Records tab on the left hand navigation menu2. Select the Plus button3. Type the beginning letters of the record type or scroll through the listHPE Content Manager – Web Client Guide2
4. Enter the required details in the fields that have appeared:- Title- Date Created- Date Registered (If possible)- Container to which the record needs to be saved into- Add the document that will become the record by either clicking on the box and selecting thedocument or drag and drop the document into the box5. Click SavePaste into Work TrayOnce you have navigated to the record/s that you want to paste into your Work Tray1. Click on the drop down arrow at the right of the record listing2. Click the Add/Remove drop down tab and select ‘Send to Records Work Tray’. The record will be sentto your work tray.(Note: the work tray can be located by clicking on the ‘Home’ tab in the left hand navigation menu and viewingthe work tray on one third of the sectioned main screen - should it have been selected in the DashboardConfiguration settings for display)HPE Content Manager – Web Client Guide3
Modify properties of a folder/file1. Navigate to the relevant folder/file2. Click on the file name3. Click on the green ‘Update’ button’and amend the property details as required.Modify document properties1. Click on the drop down arrow at the right of the record listing2. Click ‘Update’3. Modify the details as required including:a. Titleb. Authorc. Addresseed. Date createde. Container/folderf. Whether it contains personal information, is commercial in confidence, vital record or enclosedIf you continue scrolling you will be able to select modify the records access, add notes and view theprovenance of the record.Relate a document1. To relate a document to a file/container, navigate to the file/container and click the ‘Details’ drop down2. Select ‘Add Related Records’3. Enter the record number of the document being related into the file and select it as it populates. Click‘Save’To un-relate a document:1. Navigate to the file to which the document has been related to2. Click on the ‘Navigate to’ drop down and select ‘Related Records’HPE Content Manager – Web Client Guide4
3. Click on the drop down arrow at the right of the record listing4. Click the ‘Details’ drop down and select ‘Remove Related Records’5. Tick the listing with the relationship status of ‘Related to’ and click ‘Remove’Create a new revision1. Navigate to the record that will have the new revision created from and click the drop down arrow tothe right of the record listing2. Check the document out by clicking on the red Arrow icon3. Make the necessary revisions and then click the green ‘Check in’ arrow4. Tick the ‘Make a new revision’ option, add any comments as necessary and save the updated version byclicking and searching for the document or dragging and dropping it in5. Click ‘Check In’Change record metadata1. Navigate to the specific record2. Tag the record3. Click the black double arrow at the top right corner4. Click the ‘Select properties’ button5. Scroll through the list of items that you want shown in the metadata. Selected items will be highlightedin green. Click ‘OK’ once all desired options are selectedHPE Content Manager – Web Client Guide5
Change the location of a record1. To move a document click the ‘Locations’ drop down and select ‘Container’2. Enter the new container number and click ‘Save’. Don’t forget that if you change the location of a recordthen the access of that record may need to be updated at record level once it has been moved into itsnew location.Change Security/Access1. Navigate to the relevant record2. Click on the title of the record to open the record details3. Click on the ‘More’ drop down and select ‘ Security/Access’HPE Content Manager – Web Client Guide6
4. Click the green drop down arrows and select ‘Custom’5. Delete the group currently listed with access by clicking on the small grey X6. Begin typing the name of the group/position that requires access to that document based on therequirements and container access and select the group as the list populates to the closest match(ensuring that it is an internal location)7. Click ‘Save’. Do this for all access points of the record and when complete, click ‘Save’ at the higher levelto set all changesHPE Content Manager – Web Client Guide7
Create a folder/file(note – Student Files doesn’t seem to be an option for creation, unless this option is to do with useraccess)1. In the Records tab in the left hand navigation menuClick on the Plus button2. Select the relevant folder type required and enter the details3. Click ‘Save’Print Folder Labels1. Navigate to the relevant folder/file2. Tick the folder3. Open the folder details by clicking on the titleHPE Content Manager – Web Client Guide8
4. Click the ‘More’ drop down option and select ‘Show Report’5. In the grey left hand navigation menu under the title ‘Create report’ select the relevant report templatefrom the available list (Note: scroll to see more template options)6. Click the green ‘Report’ buttonHPE Content Manager – Web Client Guide9
Modify ‘Assign to’ of folder/file1. Navigate to the relevant folder2. Click the folder title3. Click the green ‘Update’ button4. Click into the ‘Assigned To (Required)’ field and then click onto the Plus button that appearsbeside this field5. Select the relevant location type from the available list6. Fill in the sections: Details, Physical Address, Security/Access, Notes and Governance as requiredand click the green ‘Save’ button. Note: scroll to find all sections as the initial fields displayed relateonly to the ‘Details’ section.Search by titleTo search by title either1. Enter the title in the search bar at the top of the Web Client window ensuring that the selected searchtype is ‘Record’ and click the green search icon/ press enter on the keyboardOR2. Click the ‘Open Form Search’ buttonand fill in the ‘Title Word’. If necessary you may need toopen the ‘Dates’ section to include date created and registered as part of your constructed searchHPE Content Manager – Web Client Guide10
3. Click the green ‘Search’ buttonBuild a Search Query1. Click the ‘Search Editor’ button2. Make sure that the ‘Build Search Query’ tab is selected3. Select the fields that you require in your search query from the method list. Note: scroll to see moresearch methods to select from. Once you have drilled down to the method of choice enter the requireddetails and click ‘Add search clause’HPE Content Manager – Web Client Guide11
4. Once all search clauses have been added, click the green ‘Search’ button5.Save a Search1. Once you have built or conducted a search and the results have been displayed, click the ‘Save’ buttonat the top of the screen beside the quick search bar2. Enter a search name for your own reference and tick the ‘Add to Favourites’ box, then click ‘Save’. Thesaved search will appear in your list of saved searches when you click on the ‘Saved Searches’ option inthe black left hand navigation menu.HPE Content Manager – Web Client Guide12
3.Once in the ‘Saved Searches’ menu, simply click on the title of the search you want to rerun and thenclick the grey ‘Search’ buttonCreate a Location1. Click on the ‘Locations’ option in the black left hand navigation menuHPE Content Manager – Web Client Guide13
2. Click the green plus button3. Fill in the details as necessary within the six categories:a. Personb. Detailsc. Physical Addressd. Security/Accesse. Notesf. GovernanceNote: be sure to indicate if the location is internal by ticking the internal option within the Details section4. Click ‘Save’Add/Remove OptionsTo send or remove an individual record to one of the available options:1. From the displayed list of records, click the record that is to be to added or removed2. Click Add/Remove and then click the menu option to be applied to the record.The record will be added or removed accordingly.To send or remove multiple records to one of the available options:1. From the displayed list of records, tag the records that are to be added or removed2. On the Records panel, click Send to or Remove from and then click the menu option that is to be appliedto the selected records.The selected records will be added or removed accordingly.Note: If you select to add or remove record(s) to User Labels, you will first need to select the User Label from adisplayed list and then click Save.Add/Remove menu options Add to Favourites - adds the record(s) to your list of Favourite records. Your list of Favouriterecords can be added as a dashboard item for easy access to this list. See Dashboard Configuration fordetails. Send to Recent Documents - adds the record(s) to your list of Recent Documents. Your listof Recent Documents can be added as a dashboard item for easy access to this list. See DashboardConfiguration for details.HPE Content Manager – Web Client Guide14
Send to Containers - adds the record(s) to your list of Containers. Your list of RecentContainers can be added as a dashboard item for easy access to this list. See DashboardConfiguration for details. Send to Records Work Tray - adds the record(s) to your Work Tray. Your Records Work Tray canbe added as a dashboard item for easy access to this list. See Dashboard Configuration for details. Add to User Label - adds the selected record(s) to a User Label. Add to Check In Style - opens the Check In Style panel to enable easy creation of a Check In Stylebased on the selected record. Remove from Favourites - removes the record(s) from your list of Favourite records. Remove from Recent Documents - removes the record(s) from your list of Recent Documents. Remove from My Containers - removes the record(s) from your list of Containers. Remove from Records Work Tray - removes the record(s) from your Work Tray. Remove from User Label - removes the record(s) from a User Label.Find the Workgroup Server, Dataset ID and User Type details1. Once you have logged into Web Client you will see your name in the black left hand navigationpanel. The small green dropdown arrow beside your name will reveal the Workgroup Server,Dataset ID and User Type detailsCreating Check-In StylesHPE Content Manager – Web Client Guide15
1. Click the ‘Check in Styles’ option in the black left hand navigation menu2. Click the green plus button3. Fill in the details as required within the General, Defaults and Processing sections4. Click the green ‘Save’ buttonCreate a ‘To Do item’1. Click on the ‘Work Lists’ option in the black left hand navigation menu2. Select ‘To Do Items’3. Click the green plus button4. Enter the relevant details5. Tick the ‘Notify By Email’ option for email updates and reminders6. Click the green ‘Save’ buttonHPE Content Manager – Web Client Guide16
HPE Content Manager – Web Client Guide 1 HPE Content Manager – Web Client Guide Navigate to Content of a file/folder 1. Once you have found the file you want to search within for a document, click the dropdown arrow at the left of the file name 2. When