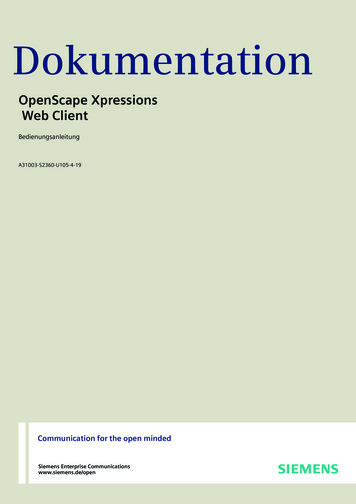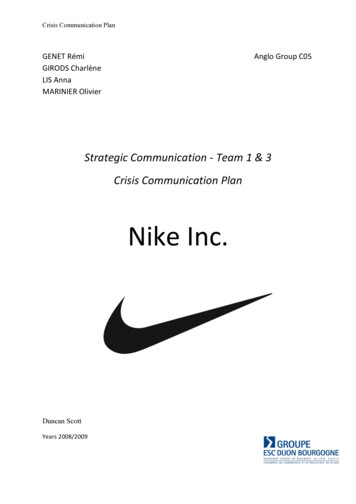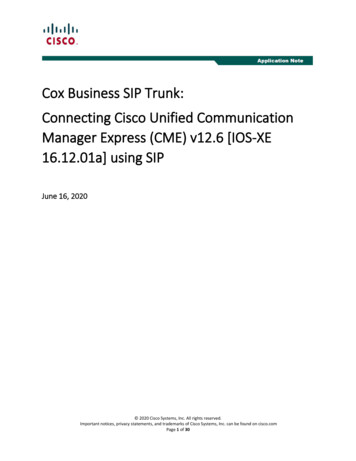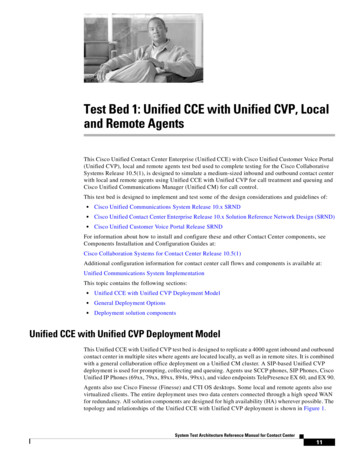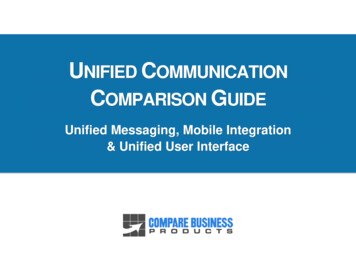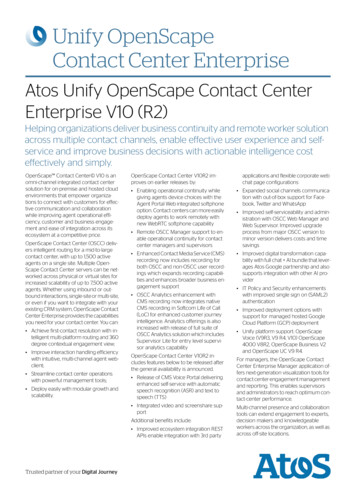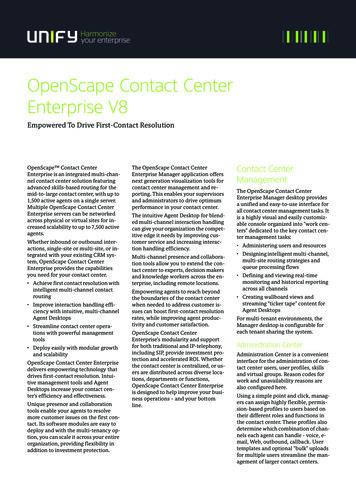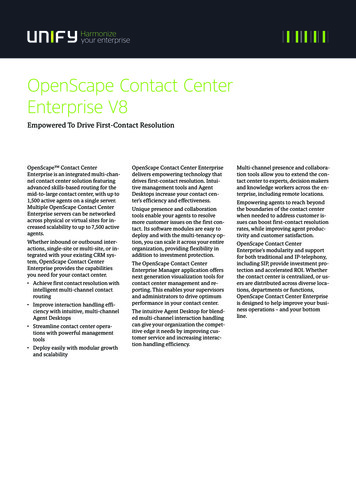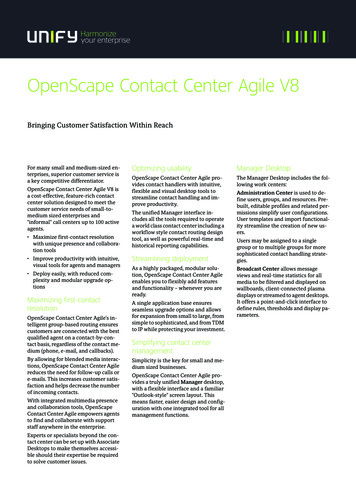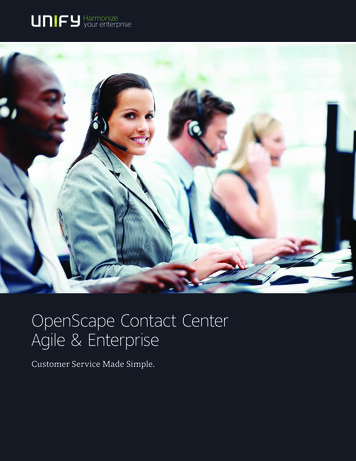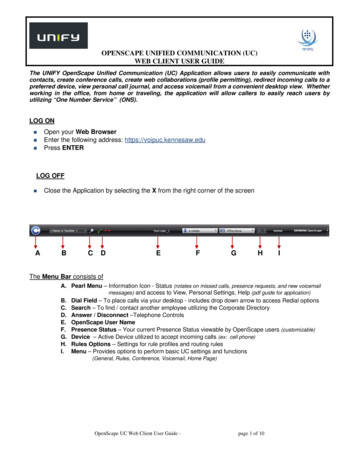
Transcription
OPENSCAPE UNIFIED COMMUNICATION (UC)WEB CLIENT USER GUIDEThe UNIFY OpenScape Unified Communication (UC) Application allows users to easily communicate withcontacts, create conference calls, create web collaborations (profile permitting), redirect incoming calls to apreferred device, view personal call journal, and access voicemail from a convenient desktop view. Whetherworking in the office, from home or traveling, the application will allow callers to easily reach users byutilizing “One Number Service” (ONS).LOG ON Open your Web BrowserEnter the following address: https://voipuc.kennesaw.eduPress ENTERLOG OFF AClose the Application by selecting the X from the right corner of the screenBCDEFGHIThe Menu Bar consists ofA. Pearl Menu – Information Icon - Status (rotates on missed calls, presence requests, and new voicemailmessages) and access to View, Personal Settings, Help (pdf guide for application)B. Dial Field – To place calls via your desktop - includes drop down arrow to access Redial optionsC. Search – To find / contact another employee utilizing the Corporate DirectoryD. Answer / Disconnect –Telephone ControlsE. OpenScape User NameF. Presence Status – Your current Presence Status viewable by OpenScape users (customizable)G. Device – Active Device utilized to accept incoming calls (ex: cell phone)H. Rules Options – Settings for rule profiles and routing rulesI. Menu – Provides options to perform basic UC settings and functions(General, Rules, Conference, Voicemail, Home Page)OpenScape UC Web Client User Guide -page 1 of 10
TELEPHONE FEATURESFEATUREINSTRUCTIONSPLACING A CALL From the MENU BAR, click the Name or Number fieldThe Name or Number Field will allow a userto place a call via their desktop and activatetheir current device. If the device is theirOpenStage Telephone, the system willautomatically place the call via thespeakerphone. Enter the telephone number, press ENTERNOTE: It is not necessary to dial a "9"before placing a call, or a "1" for longdistance, but the system will accept it.(or click the GREEN telephone icon)Call is instantly placed on your SPEAKERPHONE!(if your office telephone is your preferred device)Quickly locate a person from your preprogrammed Contacts do dial. From the MENU BAR, click the Name or Number field Enter the NAME of the Contact to reach (or first three letters) Once the name is recognized, it will appear as a selection from the Name orNumber drop down option Select the Name from drop-down and press ENTEROPTIONS DURINGINCOMING CALLAccept – While telephone is ringing, click the GREENAnswer or Deflect a call using the iconsin the Call Control WindowDeflect – While telephone is ringing, click the BLUETRANSFER icon, typethe desired destination number and press ENTER to Redirectincoming callSEARCH AND CALLTELEPHONE iconDeflect to Voicemail – While telephone is ringing, click the REDIconANSWERING A CALL While telephone is ringing, click the GREENTELEPHONETELEPHONE icon(located either on menu bar or incoming call notification pop-up)DISCONNECTING A CALLWhile connected to the callerTo terminate the connection Click the REDTELEPHONE iconWhile the caller is on holdFrom the Call Control Window, click the REDLAST NUMBER REDIALEnables user to REDIAL the last numberdialed (internal or external)TELEPHONE icon From the Name or Number field, click on the ARROW DOWN icon Click on a number to redial from the drop-down list(stores last twenty numbers) Click on the Pearl IconMISSED CALLPearl Icon will rotate to signal user to check PearlMenu for notifications Click on Missed Calls area (this will open the Missed Call List to view) Close the list by clicking the X in the top corner of Missed Call ListOpenScape UC Web Client User Guidepage 2 of 10
FEATUREINSTRUCTIONS During a call, click on the HOLD icon located in the Call Control WindowHOLDPlace a caller on hold at your extension,retrievable only by user(The HOLD icon will appear next to the telephone icon indicating held call)To take the call OFF of HOLD Click the Retrieve held call iconWARM TRANSFERTRANSFERTransfer a call to another partyWa r m T rans fer ( A n n o u n c e d ) During a call, enter the number of the second party in the name or number fieldPress ENTER (caller is placed on hold)Announce the callClick the GREEN TRANSFER icon(this completes the transfer)If the party does not answer or does not want the call Click the REDDisconnect icon from the Active Call Control Window(this disconnects current connection and immediately reconnects to held call)B lin d T ra ns fer ( U n a n n o u n c e d )BLIND TRANSFER During a call, click the BLUETRANSFER to icon (NOTE: You are still connected tothe caller at this point) Enter the number of the second party in the name or number field of RedirectingCall Box Click the BLUE Transfer to icon Call is immediately transferredCONFERENCECreate a quick Conference call During a call, enter the number of the second party in the name or number fieldPress ENTER (caller is placed on hold)Announce the conference callClick the CONFERENCE icon from Call Control Window to join all callersIf the party does not answer or does not want to join Click the REDDisconnect icon from the Active Call Control WindowCONSULT During a call, enter the number of the second party in the name or number field (orTo place a second call from your extension andConsult privately with party while first party is onhold Press ENTER (caller is placed on hold)OR Select a number from the Redial drop-down list Once party answers, the Call Control Icons provide options to handle the call (transfer,click telephone icon on Contact to Speed Dial)alternate, conference, hold, disconnect)NOTEThe HELD party will always have a WHITEbackground shown as WAITING CALLThe CONNECTED party will always have a BLUEbackground shown as ACTIVE CALLOpenScape UC Web Client User Guidepage 3 of 10
FEATURECALL CONTROL ICONSProvides quick access to telephone functionsINSTRUCTIONS During a call, the Call Control Window will provide the telephone features available atthat time via Call Control Iconso Disconnect (drops current connection)o Retrieve held call (drops current connection and returns to held call)o Hold (places current connection on Hold)o Transfer to (allows transfer of current connection)o Handover to (passes call to preprogrammed device)o Add to Conference (joins all parties together)o Alternate Call (toggles between calls) During a call, if a second party is calling, a beep tone is heard, the Caller ID of secondparty is displayed in the bottom half of the Call Control window.CALL WAITING To answer the second call, click the GREENTo accept a second incoming call while on thetelephoneWEB ASSIST ANTManage your voicemail settings via Web pagesTELEPHONE icon (first call isautomatically placed on HOLD) To end the second call and return to the first, click the REDDisconnect icon fromthe Active Call Control WindowOR Utilize the Call Control Icons to transfer, conference, alternate, etc. From the Menu Bar, select MENU VoicemailFrom the left panel, select: User Data (modify mailbox redirection and email notification) Voicemail system (modify telephone PIN, keypad shortcuts, referral extension,prompt level, urgent message setting, trusted number access, greeting mode, mobilitynumber and message filters) Forward Access (set up personal call processing menus for greeting types) Groups (create groups for voicemail message distribution of voicemail messages) Time Profiles (manage your voicemail personal business hours along withgreeting assignment) Recordings (manage all of your mailbox recordings)PRESENCEAVAILABLE Indicator to other OpenScape users that you can be reached at your(PERSONAL STATUS)workstationThis notification icon is shown if youappear as a contact to your coworkerswho are utilizing OpenScapeUNAVAILABLEIndicator to other OpenScape users that you CANNOT bereached at your workstation (or logged off UC)DO NOT DISTURB Indicator to the other OpenScape users that you are at yourworkstation but do not want to be disturbedBE RIGHT BACKIndicator to the other OpenScape users that you havetemporarily left your workstationBUSY Indicator to the other OpenScape users that you can be reached at yourworkstation but only want to be disturbed in urgent casesIN MEETING Indicator to the other OpenScape users that you are currently in ameeting and cannot be reached(Arrow next to option indicates CURRENT status)Change Status Text Provides additional information to Status FieldOpenScape UC Web Client User Guidepage 4 of 10
FEATUREINSTRUCTIONSCREATE A DEVICE Select the arrow down option from Devices FieldCreate additional DEVICES that will beutilized to redirect your inbound calls.Your OpenStage telephone is the defaultdevice.(Device examples: cell phone, voicemail,alternate office telephone)Outgoing Calls do not need to be definedat this time. Outbound calls will utilizethe assigned device. Select: Change Setting This will take you to the Forwarding Tab to view which device is currently active,click on the DEVICES tab Select NEW Enter the NAME for device (cell, home phone, voicemail, etc.) Enter the NUMBER for device (enter 1 area code telephone number, no spaces ordashes) Select the RING TIME for device (3 sec voicemail, 15 sec cell phones, Standard OS Voice)NOTE: The RING TIME is the amount of time a call will ring at a device before forwardingto the office voicemail. You will want to set the Ring Time to a cell phone or home phoneshorter than the Standard time to avoid the caller being sent to that respective devicesvoicemail.UTILIZING DEVICESTo redirect your calls to an alternatelocation Select the NEW DEVICE from the drop down options All calls will be routed to the new deviceWhen placing outbound calls from the UC Web Client, the system will first call thenew device. Once answered, it will place the call. This utilizes One NumberService (ONS). From the DIRECTORY layout, type the first three letters of employees LASTname in the field Click the SEARCH icon (or press enter)DIRECTORYQuick SEARCHcoworkers listedDirectory Select OK when finished Select the arrow down option from Devices Fieldengine to locatein the companyContact information found in external directoryPresence can be requested Once found, you may either ADD employee to your contacts or CALL employeeby clicking on telephone icon next to their nameOpenScape UC Web Client User Guidepage 5 of 10
FEATUREGROUPSCreate a GROUP to organize yourContactsINSTRUCTIONS Select MENU General Addresses Address Groups OR From theContacts panel, select Edit from the group drop-down options Select the New Group button Enter the Group Name for the list of contacts Select the OK buttonNOTE: When adding a contact, this group will now appear as an option when the pencilicon is selected from the Address Group area.CREATE A CONTACT Select the Create a Contact IconContacts can be employees or externalnumbers. If your contact is an employeeutilizing OpenScape, you may request toview their Presence Enter ALL relevant information in the appropriate fieldsNotification of acceptance forviewing a user’s status willappear via Pearl Menu IconUTILIZINGCONTACTSQuickly chat, email or call a contactView if OpenScape user is on telephonebusy line indicatorCALL JOURNAL(Last Name, First Name, Display Name, Telephone numbers, Email, etc.)ORSEARCH for an OpenScape user by entering the first two or three letters of theirlast name and selecting the SEARCH icon. Once the contact has been located,you may import their information into your contact list by selecting the user andclicking the ADD button. To add the contact to an Address Group, select the pencil icon Click on the box next to Group for contact or press to create a New Group Select OK when finished (from the groups and add entry screens)Once a contact is added, the “Request Presence” option is automatically selected IF theuser is an employee. The user’s status icon remains white until viewing of status isaccepted. Select the appropriate icon next to the contact to reach (chat, email, telephone) If the Telephone icon is selected, and the OpenStage telephone is your device, thesystem will activate your OpenStage SPEAKERPHONE. This will allow you to talk"hands free." If you do not wish to utilize the speakerphone, simply lift the handset once the telephoneicon has been selected User may return calls via the Call JournalDisplays the last 250 inbound, outbound,missed calls and conferences User may add to contacts from the Call Journal(outbound/inbound connected) Journal shows duration of call (hover over posted call to display duration)(outbound/inbound busy) Review Conference Call attendee information via the information icon(time/date, duration attendee was on call, name and number)(outbound/inbound missed)(outbound/inbound conference) Journal may be printed Time may be adjusted to reflect local or current time zoneOpenScape UC Web Client User Guidepage 6 of 10
FEATURECHAT(Instant Message)INSTRUCTIONS Click the CHAT icon next to the contact to reach The Instant Messaging window appears Enter the message text in lower left fieldQuickly CHAT/IM with a contact byselecting the chat icon next to theirname Click SEND Transmissions times and sent texts are displayed in the upper areaNOTE: User must be in the ONLINE mode (Available or Busy) to conduct a chatCHAT /IM CONFERENCE From your CONTACTS, select the desired attendees Click on MAKE CHAT CONFERENCE iconCreate a chat session with multiplecoworkers Enter the message text in lower left field Click SEND (all attendees receive message)ICON DEFINITIONSGREEN icon: Internal contact is idle (OpenScape User)GREEN icon: Internal contact with multiple destinationoptions is idle (OpenScape User)BLUE icon: Call an EXTERNAL contactBLUE icon: Call an External Number with multiple destinationoptionsYELLOW icon: OpenScape User is currently on telephoneYELLOW icon: OpenScape User can be reached via multiplenumbers and is on telephoneBLUE Sound Out Balloon: IM Contact status is unknownGREEN Sound Out Balloon: IM contact is OnlineENVELOPE icon: EMAIL a ContactGLOBE icon: Initiates a WEB COLLABORATION SESSION(profile permitting)View coworkers PRESENCE (Melissa is in a meeting)TELL-ME-WHENRequest notification when a uses linestatus or presence changes toavailable From the Contacts List, left click on a Contact to highlightSelect the iconRight click and select Set Tell-Me-WhenSelect from the drop down the WHEN Status option (Voice or Presence)Select from the drop down the CHANGES TO option (Unknown, Available,Busy Be Right Back, In a Meeting) Select from the drop down the ACTION to perform (place call, email, pop-up) Select the EXPIRATION time for this request from drop down (15 min,30 min, 1 hour, 4 hours, 8hours, 1 day, until event happens) Select OK to activate requestOpenScape UC Web Client User Guidepage 7 of 10
FEATUREAD-HOC CONFERENCEINSTRUCTIONS From your Contacts, select the participants you wish to have on the Conferenceby clicking on box next to each participants name (or build from scratch by selectingconference icon first) Select the GREENEasilycontactmultiplepeoplesimultaneously for a last minute (Ad-Hoc)Conference CallCONFERENCE icon NAME the Conference Bridge Enter any additional attendees by entering their name or number in the Addparticipant dial field of Conference Screen and press ENTER (if additionalinformation is needed for attendee, the Add participant pop-up will appear) Select START From your Contacts, select the participants you wish to have on the Conferenceby clicking on box next to each participants name (or build from scratch by selectingSCHEDULEDCONFERENCE(ex: weekly conference calls requiring adial-in number and passcode/PIN)The CONFERENCE panel providesthe following features: conference icon first)Select the BLUE CONFERENCE iconNAME the Conference Bridge (max 30 characters)Enter any additional attendees in the dial field of Conference ScreenTo add additional participants, select Add a PARTICIPANT from the drop downoptions, search, or enter manually- Icon denotes participant will call into the conference to joinCreate NEW ConferenceEDIT existing Conference- Icon denotes system will call participant when conference isactive to joinNOTE: To allow participants to join from any telephone, create as an OPENConferenceREMOVE/DELETEexisting ConferenceIDLE ConferenceACTIVE Conference WEB CONFERENCE: Select Web Conference check box from the options if aWeb Collaboration will be utilized (profile permitting) RELATED INFORMATION: Enter additional information Click APPLY The PIN & CONFERENCE NUMBERS are generated When finished, click OKNOTE: To assign a different PIN, click the REGENERATE buttonSTART Scheduled Conference From the Conference Journal, select the desired Conference Select Join to Conference drop down option Once the device is answered, the Conference is activeIDLE CONFERENCETo start a Conference call that appearsin your Conference Journal, utilize thearrow drop-down. If a conference isactive, the icon will be yellow but thesame options will be available.ACTIVE CONFERENCEOpenScape UC Web Client User Guidepage 8 of 10
FEATUREWEB COLLABORATIONDuring a Conference, initiate a WebCollaboration to share your screens,documents, applications, etc.INSTRUCTIONS From Call Control Window, select the WEB COLLABORATION icon(Web Session must have beenselected during the ConferenceCreation for icon to display) If a pop-up appears to start the Web Collaboration, select OK Select option to RUN the application (if pop-up appears) Select option to RUN FastViewer (Web Collaboration if pop-up appears)OpenScape Web Collaboration PanelSession ID - May be given to attendees if Web prompts to do soPassword - Additional security to join session is necessaryClick on the STOP sign to END the connection to the web sessionClick on the White Box to minimize/maximize the panelSession lock - when on, prevents additional attendees from joiningsessionShare Screen - Select a participant from drop downRemote Control - Grant control to a participant of a Moderator orActive Client desktop or applicationModerator - Assign Participant Rights and control bridgeActive Clients - Allowed to Share Screen, Remote Control,Chat, Upload/Download files and shareVideoPassive Clients - Observe onlyInvite - Select to invite additional participants via emailApplication filter - select which applications to share withparticipantsScreen - View what others will see when sharing your screenChat - Send a message to all or individual attendeesFileboard - Upload or Download documents to share with attendeesVideo - Share a video or camera view with attendeesMy Video - View what others will see when sharing yourvideo Log messages - Itemization of web collaborationsession Information - Web Session informationOpenScape UC Web Client User Guidepage 9 of 10
VOICE CONFERENCE NOTES Active Ad Hoc conferences and saved conferences will appear in the Conferences List/Tab.Moderator/Open Conference Call Control Options during a conference call:Mute/Unmute attendeesLock/Unlock bridge - additional attendees cannot join if lockedDrop individual member from the callDiscontinue entire conference bridge - drops all attendeesIf a user accidentally disconnects from the conference, they may Redial the conference bridge. The system will recognizetheir caller ID and prompt user to press "1" to rejoin conference (no need to reenter the conference bridge information).OpenScape UC Web Client User Guidepage 10 of 10
OpenScape UC Web Client User Guide - page 1 of 10 The UNIFY OpenScape Unified Communication (UC) Application allows users to easily communicate with contacts, create conference calls, create web collaborations (profile permitting), redirect incoming calls to a