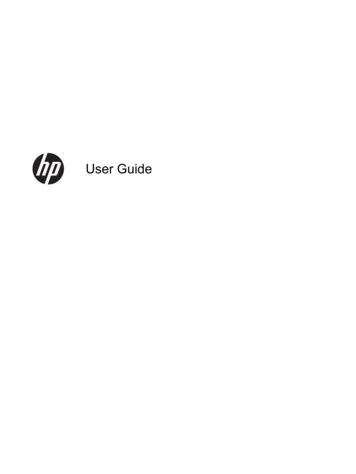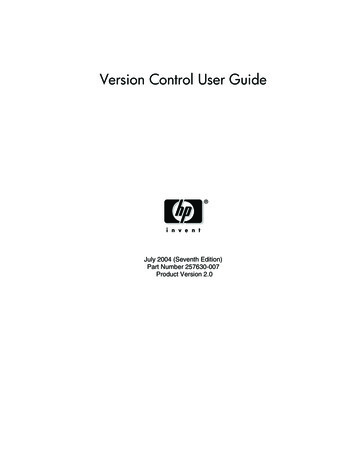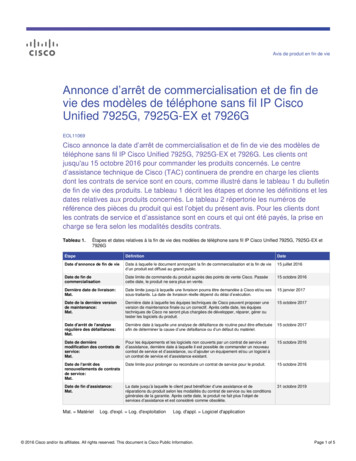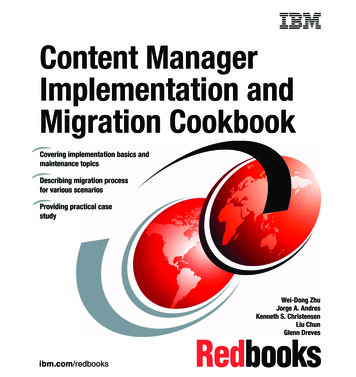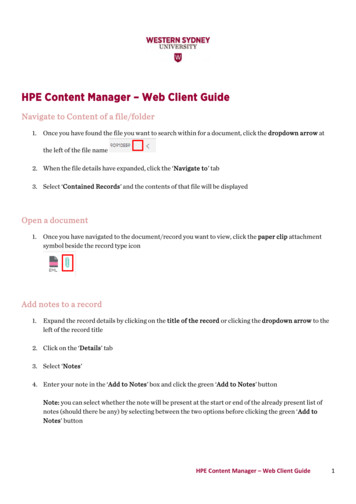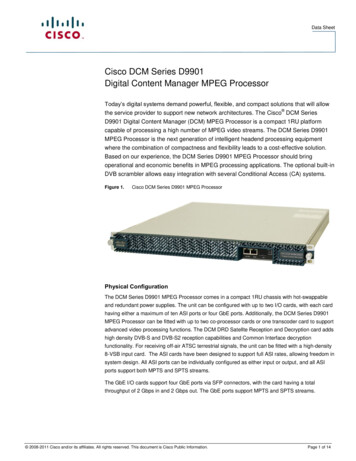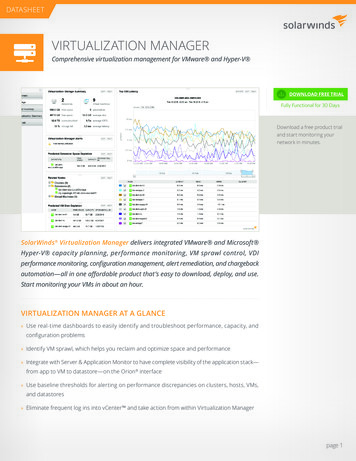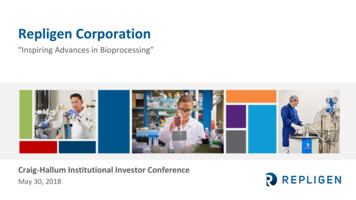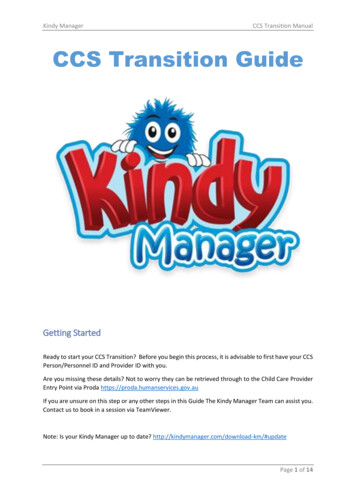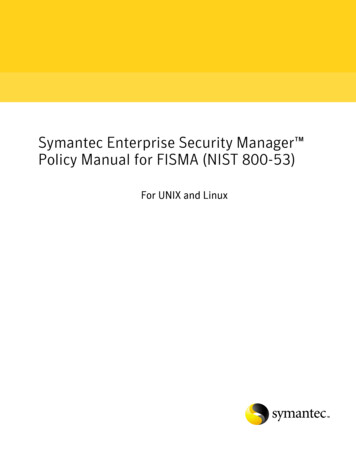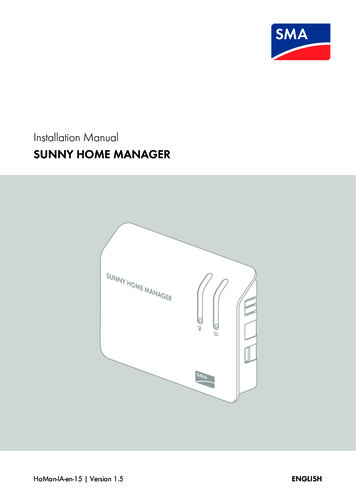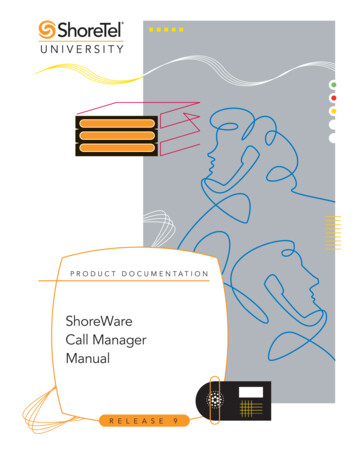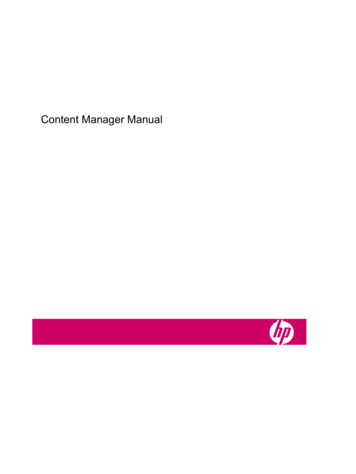
Transcription
Content Manager Manual
Copyright 2007 Hewlett-PackardDevelopment Company, L.P.HP iPAQ products are powered byMicrosoft Windows CE 5.0 with Messagingand Security Feature Pack.Microsoft Windows and the Windows logoare trademarks of Microsoft Corporation inthe U.S. and other countries.Office. Crown copyright and/or databaseright 2004. All rights reserved. Licensenumber 100026920.Ordnance Survey of Northern Ireland. Norwegian Mapping Authority, PublicRoads Administration / Mapsolutions Roskartographia SwisstopoSD Logo is a trademark of itsproprietor.Topografische onderground Copyright dienst voor het kadaster en de openbareregisters, Apeldoorn 2006Bluetooth is a trademark owned by itsproprietor and used by Hewlett-PackardDevelopment Company, L.P. under license.All other product names mentioned hereinmay be trademarks of their respectivecompanies.Hewlett-Packard Company shall not be liablefor technical or editorial errors or omissionscontained herein. The information isprovided “as is” without warranty of any kindand is subject to change without notice. Thewarranties for Hewlett-Packard products areset forth in the express limited warrantystatements accompanying such products.Nothing herein should be construed as anadditional warranty.This document contains proprietaryinformation that is protected by copyright. Nopart of this document may be photocopied,reproduced, or translated to anotherlanguage without the prior written consent ofHewlett-Packard Development Company,L.P.NOTICE: 1984 – 2007 Tele Atlas. All rightsreserved. This material is proprietary and thesubject of copyright protection and otherintellectual property rights owned or licensedto Tele Atlas Canada, Inc. Tele AtlasCanada, Inc. is an authorized distributor ofselected Statistics Canada computer filesunder Agreement number 6776 and is anauthorized distributor of selected GeomaticsCanada computer files. The product includesinformation copied with permission fromCanadian authorities, including CanadaPost Corporation. The use of this material issubject to the terms of a License Agreement.You will be held liable for any unauthorizedcopying or disclosure of this material.First Edition November 2007Document Part Number: 467721–001Produced under license from, and containscopyrighted material of “The Sanborn MapCompany, Inc”. All Rights Reserved. 1984-200 Tele Atlas. All rights reserved.This material is proprietary and the subject ofcopyright protection and other intellectualproperty rights owned by or licensed to TeleAtlas. The use of this material is subject tothe terms of a license agreement. You will beheld liable for any unauthorized copying ordisclosure of this material.Data Source 2007 Tele Atlas N.V. BEV, GZ 1368/2003 DAV, violation of these copyrights shallcause legal proceedings. IGN FranceThis product includes mapping data licensedfrom Ordnance Survey with the permission ofthe Controller of Her Majesty’s Stationery
Table of contentsGetting started with Content ManagerInstalling Content Manager . 2Controls . 2The menu bar . 3The toolbar icons . 3The Operations window . 4The Information window . 4The Contents list . 4Using Content Manager . 5Starting and closing Content Manager . 5Selecting a device profile . 5Recovery . 5Managing contents . 6Installing contents . 6Removing contents . 6Updating contents . 6Options and Tools . 7Transfer Trip Plans . 7Importing KML files . 7Backups . 7Creating backups . 8Restoring backups . 8Removing backups . 8Device profiles . 8Removing device profiles . 9Editing device profiles . 9Contacts synchronization . 9Preferences . 10General . 10Visualization . 10Customizing table fonts . 10Customizing table colors . 10Uninstalling Content Manager . 11iii
iv
Getting started with Content ManagerContent Manager is a PC based application that has a number of important features to help you managethe content of your HP iPAQ 310 Series Travel Companion. With Content Manager you can: Backup the content stored on your device to your PC and restore it back to your device at a laterdate. Connect to the Content Manager server to download updates or additional navigation content onyour device. Synchronize Outlook contacts to your device. Transfer trip plans created on www.ipaq.com to your device.There are several types of navigation content that are loaded on your device and that can be used withContent Manager. The content that is available depends upon the device you originally purchased andthe country you purchased it from.Content is broken down into smaller, more manageable pieces for each region or country. The varioustypes of content that might be available are given below. Maps are the road networks used by the navigation system to route your trips. Landmarks are 3D artistic or block representations of prominent or well-known objects. 3Dlandmarks are only available in selected cities and countries. 3D Cities are full 3D city building data that represents actual building size and position on the map.3D cities building data is limited to the city center of major cities in the US and Europe. POIs are Points of Interest, which are specific reference points that can be searched and navigatedto. They are sorted into different categories like hotels, restaurants, tourist attractions, business,banks, and many other locations that users may want to find while they travel. Phonemes are used by the text to speech navigation engine to speak the road names to you whilenavigating. Text to speech voices are not available for all languages and can be selected innavigation settings, regional, voice by selecting any voice with (TTS) in the name. Relief is the 3D terrain map data that shows changes in terrain, elevations, or depressions in theland when you view the map and use it to plot the route map in 3D when you navigate. Voice language is either pre-recorded voices or Text to Speech (TTS) voices. Text to speechvoices are indicated by (TTS) and use artificial intelligence to speak road names while navigating.Non TTS voices are recorded in the identified language and just tell the user to turn left or rightand at what distance. Menu language is the languages that are available for the device software to display text to theuser. Application is the application and navigation software that is running your Travel Companion.System RequirementsTo use Content Manager, you need a USB cable and a computer that meets the following minimumspecifications. To access the Content Manager server, you also need an active Internet connection.To use the contacts synchronization feature, your PC needs to have Outlook 2003 or later installed.1
MinimumRecommendedOperating systemWindows XPWindows XPProcessor300 MHz clock speedIntel Pentium/Celeron family, or AMD K6/Athlon/Duron family, or compatibleprocessorSystem memory256 MB512 MBFree disk space2 GB5 GBNOTE: To install new contents on your HP iPAQ, you need an active Internet connection on yourcomputer.Installing Content ManagerFollow these steps to install Content Manager on your computer:1.Visit www.ipaq.com to download the latest Content Manager to your PC.2.Download the file to your PC and run the installer.3.Select a language from the drop-down list box, then click on the OK button.4.Review the license agreement. If you want to continue, click on the I Agree button.5.Select the installation folder. A default installation folder is already given: C:\Program Files\HewlettPackard\HP iPAQ Travel Companion 310 Series.If you wish to choose a different folder, type in the path name, or click on the Browse button, andchoose a folder.6.Click on the Install button to start the copying process. To see the details during copying, click onthe Show Details button.7.Click on the Next button to continue.TIP: If you want to start Content Manager right after the installation, make sure to tick the checkbox.8.The installation is complete, click on the Close button to exit.Content Manager has an auto-updating feature to help ensure you always have the most up-to-dateversion on your PC. Each time you launch, it checks for any updates that are available for you to install.ControlsThe Content Manager's main window can be divided into five large sections:2 the menu bar the toolbar icons the Operations window the Information window the Contents list, all content elements available for the connected deviceGetting started with Content Manager
The menu barThe menu bar contains five submenus: File Exit: Quits Content Manager Content (content related actions): Install: Installs the selected contents on the device Install all: Installs all available contents on the device Update: Updates the selected contents on the device Update all: Updates all contents on the device Remove: Removes the selected content from the deviceOperation (operation related actions): Perform operations: Executes all content operations listed in the Operations window Remove operation: Cancels all content operations that are selected Clear operations: Cancels all content operations listed in the Operations windowTools: Transfer Trip Plans: Launches the Manage Trip Plans screen to transfer trip plans createdon www.ipaq.com from your PC to your device, or from your device to your PC Backups: Launches the Manage Backups screen to create a backup or recover one to yourdevice Device Profiles: Lets you edit and remove the device profiles you have created Contact Synchronization: Launches the Outlook synchronization feature Preferences: Lets you manage preferences available for Content ManagerHelp: Displays help informationThe toolbar iconsThe icons under the drop-down menus perform the same actions as the menu items in the Content andOperations drop-down menus.IconMenu ItemFunctionContent InstallInstalls the selected contents.Content UpdateUpdates the selected contents.Content RemoveRemoves the selected content.Content Install allInstalls all available contents.Controls3
IconMenu ItemFunctionContent Update allUpdates all contents.Operation Perform operationsPerforms all content operations listed inthe Operations window.Operation Remove operationCancels all content operations that areselected.Operation Clear operationsCancels all content operations listed inthe Operations window.The Operations windowAfter selecting an action, it appears in the Operations window. The name, type, and size of the contentare displayed here together with the assigned action. All the content operations in the Operationswindow can be performed by clicking on theOperation window.button, or clicking on Perform operations in theThe Information windowThis window displays information about the connected device. The following parameters are shown: The name of the device. The memory type (for example: 'Flash'). The Before column displays the current amount of free storage space. The After column displays the amount of free storage space after performing the currently selectedoperations. The Capacity column displays the full amount of storage space.The Contents listThe largest part of Content Manager is the list of content elements available for the connected device.The columns of the list are as follows: The name of the content. This column can also include icons which show the status of that specificcontent:IconFunctionThis content is not installed yet.4Getting started with Content Manager
IconFunctionThis content is installed but not up-to-date.When there is no icon before the name of the content, thatcontent is installed and up-to-date. The type of the content. The next column indicates whether the content was installed. It also displays the amount of storagespace needed to install this content element.There are three drop-down menu items to filter the Contents list: status, type, and position. Status: Filters contents based on their status All: Displays all contents Installed: Displays only contents installed on the device Not installed: Displays only available contents that are not installed on the device Updatable: Displays contents that have a newer version than the one installed Updatable or not installed: Displays all contents that are not installed or updatable Up-to-date: Displays all installed and up-to-date contents Type: Filters contents based on their type Position: Filters contents based on their storage locationUsing Content ManagerStarting and closing Content ManagerTo start Content Manager, click Start All Programs HP iPAQ Travel Companion 310 Series, andthen click Content Manager.To close Content Manager, click File, and then Exit.Selecting a device profileThe device profile screen appears before startup. Use the default profile name, or enter a new namefor the connected device.Every time you start Content Manager with a new device, a new device profile needs to be created.RecoveryTo load a previously saved backup, click on Recovery. Select a profile name, and a device type. Selectthe backup, and the device drive. Click on Start to begin the recovery.NOTE: In order to perform a recovery, you need a full backup. Creating a full backup is recommendedwhen you start using your device.Using Content Manager5
Managing contentsInstalling contentsNOTE: Only non-installed contents can be installed. They have anContents list.icon next to their name in theTo upload selected contents to the device, do the following:1.Select the contents elements from the Contents list. There are three ways to do this: Click on a content element from the Contents list. To select multiple content use the Shift orthe Ctrl key. Click Install in the Content menu or click2.in the toolbar. Drag-and-drop the content elements to the Operations window. Double-click a content element.Execute the actions by clicking Perform operations in the Operation menu or clickingtoolbar.3.Confirm the installation by clicking on Yes.4.Click OK when the process is finished.in theRemoving contentsNOTE:list.Only installed contents can be removed. They have no icon next to their names in the ContentsTo remove selected content elements, do the following:1.Click on a content element from the Contents list. To select multiple content use the Shift or theCtrl key. Click Remove in the Content menu or click2.3.in the toolbar.Click on Remove from the Content menu or the toolbar.Perform the operations by clicking Perform operations in the Operations window or clickthe toolbar.4.Select Yes from the popup box to perform the operation.5.Click OK when the process is finished.inUpdating contentsNOTE: Only non-up-to-date contents can be updated. Non-up-to-date contents have anto their name in the Contents list.6Getting started with Content Managericon next
To update selected contents, perform the following steps:1.Select the contents elements from the Contents list. There are three ways to do this: Click on a content element from the Contents list. To select multiple content use the Shift orthe Ctrl key. Click Update in the Content menu or click2.3.in the toolbar. Drag-and-drop the content elements to the Operations window. Double-click a content element.Execute the actions by clicking Perform operations in the Operations window or clickingthe toolbar.inClick OK when the process is finished.Options and ToolsThe tools and options in Content Manager can be accessed in the Tools menu.Transfer Trip PlansVisit www.ipaq.com to learn about the trip planning services available for your iPAQ Travel Companion.There you can create customer itineraries that can be transferred to your device to navigate with. Youcan use Content Manager to transfer trip plans that you create. Trip plans can be transferred to yourdevice in one of two ways, as Routes and as POIs.Importing KML files1.Create a trip plan on www.ipaq.com.2.Save the trip plan to your PC.3.Connect your device and launch Content Manager.4.Under Tools, select Transfer Trip Plans.5.You can select Import as Route, or Import as POI.6.a.Import as Route moves the trip plan to the Nav Extras section on your Travel Companion.There you can select the trip plan and use the device to navigate according to it.b.Import as POI moves the trip segments into your POI database on the device and they canbe searched and used to navigate with, just like the pre-installed POIs.Select the trip plan stored on your PC to have it transferred to your device.BackupsYou can make a duplicate copy of the device contents and store it on your PC. Backups are helpful tohave as a safety precaution if you unintentionally delete content off your device. You always have licenseto the content that you purchased with your device and can use Content Manager to re-download thisat any time. Backups are helpful to save the time of downloads or if your PC is not c
Getting started with Content Manager Content Manager is a PC based application that has a number of important features to help you manage the content of your HP iPAQ 310 Series Travel Companion. With Content Manager you can: Backup the content stored on your device to your PC and restore it back to your device at a later date.File Size: 769KB