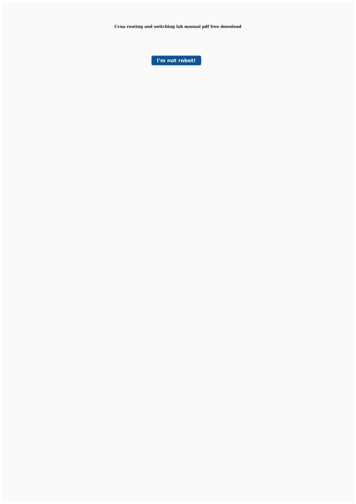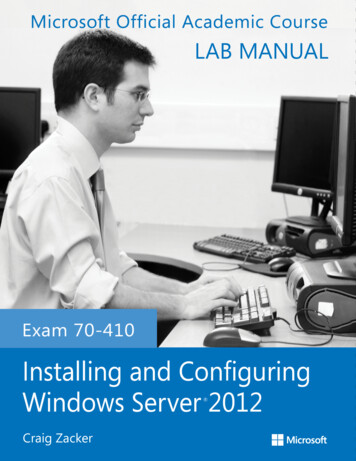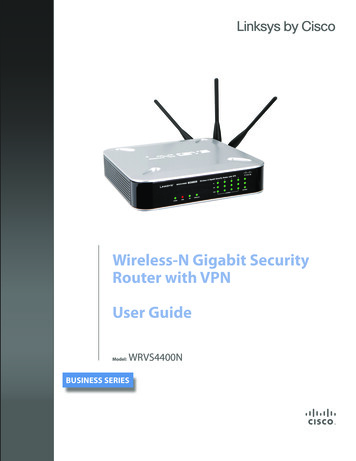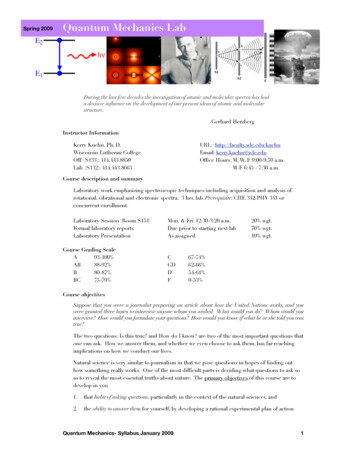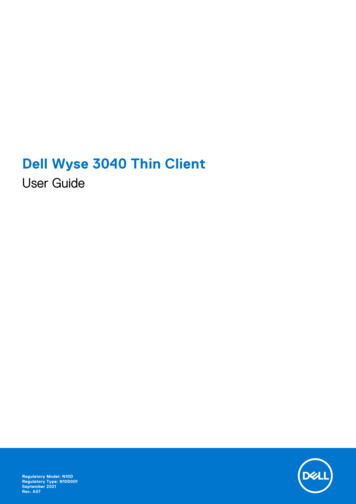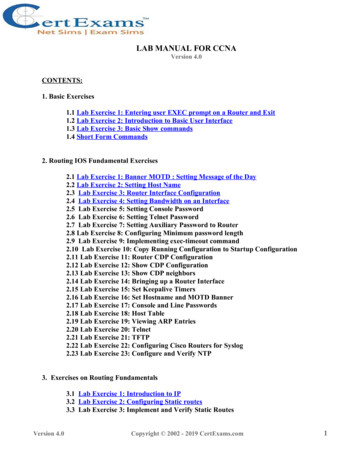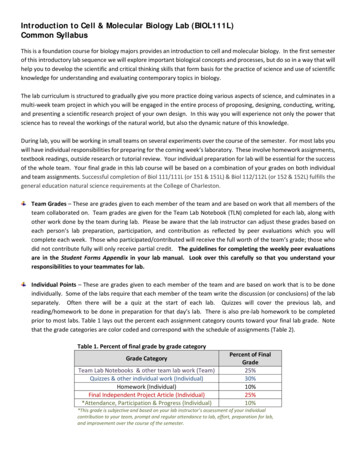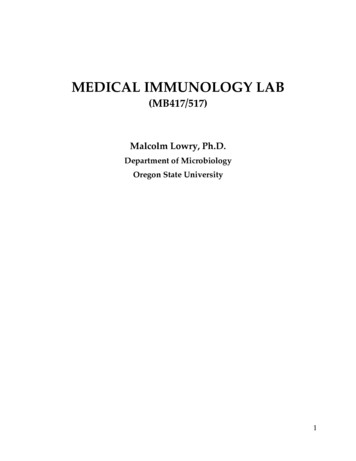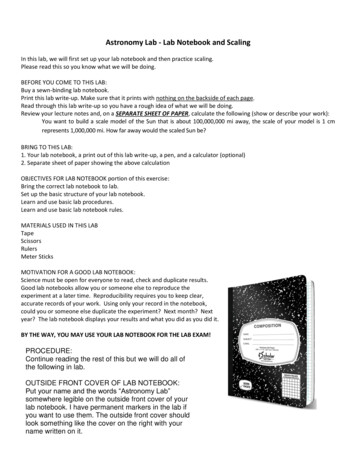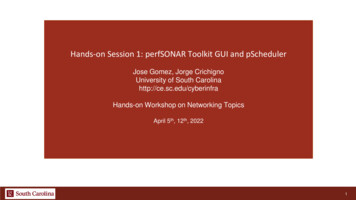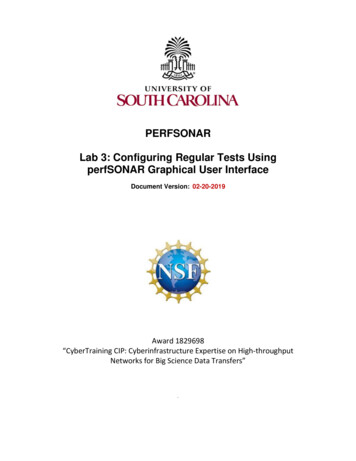
Transcription
PERFSONARLab 3: Configuring Regular Tests UsingperfSONAR Graphical User InterfaceDocument Version: 02-20-2019Award 1829698“CyberTraining CIP: Cyberinfrastructure Expertise on High-throughputNetworks for Big Science Data Transfers”.
Lab 3: Configuring Regular Tests Using perfSONAR Graphical User InterfaceContentsOverview . 3Objectives. 3Lab topology. 3Lab settings . 4Lab roadmap . 41 Introduction . 42 Configuring regular tests. 52.1 Accessing the web user interface. 52.2 Configuring throughput test . 62.3 Configuring latency and packet loss tests . 133 Configuring R1 and R2 to emulate a Wide Area Network (WAN) . 193.1 Adding delay to interface connecting to network 192.168.2.0/24 . 193.2 Adding packet loss to interface connecting to network 192.168.2.0/24 . 22References . 25Page 2
Lab 3: Configuring Regular Tests Using perfSONAR Graphical User InterfaceOverviewThis lab introduces the reader to perfSONAR Toolkit. At the end of this lab, the user willconfigure regular tests using perfSONAR Toolkit Graphical User Interface (GUI) in a WideArea Network (WAN).ObjectivesBy the end of this lab, the user will:1.2.3.4.5.Configure regular test using perfSONAR GUI.Store measurement data.Set the parameters of the tests.Conduct regular tests and measure the performance on a WAN.Visualize the measurement results.Lab topologyFigure 1 illustrates the topology used for this lab. The topology includes three perfSONARnodes labeled perfSONAR1, perfSONAR2, perfSONAR3 and a Client host. The perfSONARnodes run a Linux CentOS 7, and the Client runs a lightweight Linux distribution (Lubuntu).The Client host is used to access perfSONAR graphical user interface.Figure 1. Lab topology.Page 3
Lab 3: Configuring Regular Tests Using perfSONAR Graphical User InterfaceLab settingsThe information in Table 1 provides the credentials to access to perfSONAR nodes andthe Client host.Table 1. Credentials to access perfSONAR1, perfSONAR2 and perfSONAR3.DeviceIP 168.3.10adminadminLab roadmapThis lab is organized as follows:1. Section 1: Introduction.2. Section 2: Configuring regular tests.3. Section 3: Configuring R1 and R2 to emulate a Wide Area Network (WAN).1IntroductionperfSONAR toolkit brings a web user interface to configure, manage and display testresults as throughput, latency and packet loss. A core function of the perfSONAR Toolkitis to run regularly scheduled network measurements. The user can define the teststhrough the toolkit’s graphical user interface (GUI).perfSONAR Toolkit GUI is component the visualization layer as shown in the figure 2.perfSONAR includes many other utilities responsible for visualizing the measurementresults. The user can configure regular tests using perfSONAR Toolkit GUI. In general, theuser will not invoke any tools directly but, instead use the graphical user interface toexecute them. perfSONAR Toolkit GUI interacts with the archiving layer which at the sametime interacts with the scheduling layer that is responsible on deliver the requested test.Page 4
Lab 3: Configuring Regular Tests Using perfSONAR Graphical User InterfaceFigure 2. perfSONAR layers2.2Configuring regular testsperfSONAR Toolkit provides the tools to run regularly scheduled network measurements.The user can define the tests which run through the toolkit’s web interface. In this sectionthe user will access the web user interface to run the measurement and storage of testssuch as throughput, one-way ping and loss.2.1Accessing the web user interfaceStep 1. On the Client host, open web browser located on the desktop.Page 5
Lab 3: Configuring Regular Tests Using perfSONAR Graphical User InterfaceStep 2. On the address bar, type 192.168.2.10. That is the IP address of perfSONAR2toolkit node. The user will see the perfSONAR toolkit web interface.2.2Configuring throughput testStep 1. In the section Test Results, click on Configure Test.Step 2. In this step, the user could be required to authenticate. Type admin as theusername, and admin as the password.Page 6
Lab 3: Configuring Regular Tests Using perfSONAR Graphical User InterfaceStep 3. Click on Test to access to the test configuration form.Step 4. A drop-down list shows to choose the test type. Select Throughput to proceedwith the configuration.Step 5. A new window will appear prompting the user for the parameters of the test. Typethe Test name/description as Throughput Test.Page 7
Lab 3: Configuring Regular Tests Using perfSONAR Graphical User InterfaceStep 6. Select the interface ens32, notice that the perfSONAR2 node IP address will bedisplayed at the interface.Step 7. Set Time between tests to 1, and Units to minutes. and the duration of each testwill be 20 seconds.Page 8
Lab 3: Configuring Regular Tests Using perfSONAR Graphical User InterfaceIn a production network, the time interval between tests is around 1 hour however, theuser will set the interval between tests to 1 minute in order to have the resultspropagated.Step 8. Scroll down until Test members section. In Hostname/IP type the IP address ofperfSONAR1 node 192.168.1.10. In the Host description type perfSONAR1.Page 9
Lab 3: Configuring Regular Tests Using perfSONAR Graphical User InterfaceStep 9. Click on Add host to save the changesStep 10. Similarly, in Hostname/IP type the IP address of perfSONAR3 node 192.168.3.10.In the Host description type perfSONAR3.Page 10
Lab 3: Configuring Regular Tests Using perfSONAR Graphical User InterfaceStep 11. Click on Add host to save the changes.Step 12. In order to save the changes, click on OK.Page 11
Lab 3: Configuring Regular Tests Using perfSONAR Graphical User InterfaceStep 13. To save the test click on Save.Step 14. Click on View public dashboard to get back to main page and see the throughputresults.Page 12
Lab 3: Configuring Regular Tests Using perfSONAR Graphical User InterfaceStep 15. After 3 minutes the data will be propagated thus, refresh the browser and scrolldown until the Test Result section.The result above indicates the throughput is 4.72 Gbps, when the source is 192.168.2.10and the destination is 192.168.3.10. Then, when the source is 192.168.2.10 and thedestination is 192.168.3.10, the throughput is 4.79 Gbps. Notice that the latency and lossresults are not available. Note that the results may vary.2.3Configuring latency and packet loss testsStep 1. In the section Test Results, click on Configure Test. In this step, the user could berequired to login. If that the case, type admin as the username, and admin as thepassword.Page 13
Lab 3: Configuring Regular Tests Using perfSONAR Graphical User InterfaceStep 2. Click on Test to access to the test configuration form.Step 3. A drop-down list shows to choose the test type. Select One-way latency to proceedwith the configuration.Step 5. A new window will appear prompting the user for the parameters of the test. Typethe Test name/description as Latency Test.Step 6. Select the interface ens32, notice that the perfSONAR2 node IP address will bedisplayed at the interface.Page 14
Lab 3: Configuring Regular Tests Using perfSONAR Graphical User InterfaceStep 7. Scroll down until Test members section. In Hostname/IP type the IP address ofperfSONAR1 node 192.168.1.10. In the Host description type perfSONAR1.Step 8. Click on Add host to save the changesPage 15
Lab 3: Configuring Regular Tests Using perfSONAR Graphical User InterfaceStep 10. Similarly, in Hostname/IP type the IP address of perfSONAR3 node 192.168.3.10.In the Host description type perfSONAR3.Step 11. Click on Add host to save the changes.Page 16
Lab 3: Configuring Regular Tests Using perfSONAR Graphical User InterfaceStep 12. In order to save the changes, click on OK.Step 13. To save the test click on Save.Page 17
Lab 3: Configuring Regular Tests Using perfSONAR Graphical User InterfaceStep 14. Click on View public dashboard to get back to main page and see the throughputresults.Step 15. After 3 minutes the data will be propagated thus, refresh the browser and scrolldown until the Test Result section.Page 18
Lab 3: Configuring Regular Tests Using perfSONAR Graphical User InterfaceThe result above indicates that the throughput, latency and loss are 3.08 Gbps, 1.96msand 0% respectively, when the source is 192.168.2.10 and the destination is 192.68.1.10.When the source is 192.168.1.10 and the destination is 192.168.2.10, the throughput isnot available yet, the latency and loss are 2.69ms and 0% respectively. In the next row,when the source is 192.168.2.10 and the destination is 192.68.3.10, the results of thethroughput, latency and loss are 2.45 Gbps, 13.8ms and 0% respectively. On the otherrow, when the source is 192.168.3.10 and the destination is 192.168.2.10, the throughput,latency and loss are 1.37 Gbps, -7.49ms and 0% respectively. Note that the results mayvary.3Configuring R1 and R2 to emulate a Wide Area Network (WAN)In this section, the user will modify the routers R1 and R2 in order to emulate a WAN usingNetwork Emulator (NETEM) commands. The first modification consists in adding delay tothe routers interface and, the second one consists in adding packet loss. At the end theuser will visualize on the web interface how these changes affect the performance of thenetwork.3.1Adding delay to interface connecting to network 192.168.2.0/24In this section, the user will add a 50ms delay to the router R1 and router R2 using NETEMcommands.Step 1. On the topology, click on R1 and enter the username root and password aspassword. Note that the password will not be displayed while typing it.Page 19
Lab 3: Configuring Regular Tests Using perfSONAR Graphical User InterfaceStep 2. To identify the interface connected to the network 192.168.2.0/24, in R1command line, type the command ifconfig . This command displays information relatedto the network interfaces in the local device.The output of the ifconfig command indicates that R1 has three interfaces. Theinterface ens37 connects R1 to the network 192.168.2.0/24 and is configured with the IPaddress 192.168.2.1. Thus, this interface must be used for emulation.Step 3. In order to add a 50ms delay, in R1 CLI type the following command:sudo tc qdisc add dev ens37 root netem delay 50msStep 4. On the topology, click on R2 and enter the username root and password aspassword. Note that the password will not be displayed while typing it.Page 20
Lab 3: Configuring Regular Tests Using perfSONAR Graphical User InterfaceStep 5. To identify the interface connected to the network 192.168.2.0/24, in R2command line, type the command ifconfig . This command displays information relatedto the network interfaces in the local device.The output of the ifconfig command indicates that R2 has two interfaces. The interfaceens37 connects R2 to the network 192.168.2.0/24. Thus, this interface must be used foremulation.Step 6. In order to add a 50ms delay, in R2 command line type the command:sudo tc qdisc add dev ens37 root netem delay 50msStep 7. After 3 minutes the data will be propagated thus, refresh the browser and scrolldown until the Test Result section.Page 21
Lab 3: Configuring Regular Tests Using perfSONAR Graphical User InterfaceThe results of the throughput, latency and loss are 1.63 Gbps, 31.3ms and 0% respectively,when the source is 192.168.2.10 and the destination is 192.68.3.10. On the other hand,when the source is 192.168.3.10 and the destination is 192.168.2.10, the throughput,latency and loss are 1.48 Gbps, 20.3ms and 0% respectively. Note that the results mayvary.3.2Adding packet loss to interface connecting to network 192.168.2.0/24In this section, the user will add a 40% packet loss to the routers R1 and R2 using NetworkEmulator (NETEM) command line.Notice that 40% of loss is unrealistic for real WANs. This value is used in order to havethe data propagated during this lab.Step 1. Open R2 and enter the username root and password as password . Note that thepassword will not be displayed while typing it.Step 2. To identify the interface connected to the network 192.168.2.0/24, in R1command line, type the command ifconfig . This command displays information relatedto the network interfaces in the local device.Page 22
Lab 3: Configuring Regular Tests Using perfSONAR Graphical User InterfaceThe output of the ifconfig command indicates that R1 has also three interfaces withthe same names. The interface ens37 connects R1 to the network 192.168.2.0/24. Thus,this interface must be used for emulation.Step 3. In order to add 40% packet loss, in R1 command line type:sudo tc qdisc change dev ens37 root netem delay 50ms loss 40%Step 4. Open R2 and enter the username root and password as password . Note that thepassword will not be displayed while typing it.Step 5. To identify the interface connected to the network 192.168.2.0/24, in R2command line, type the command ifconfig . This command displays information relatedto the network interfaces in the local device.Page 23
Lab 3: Configuring Regular Tests Using perfSONAR Graphical User InterfaceNotice that the interface ens37 is connected to the network 192.168.2.0/24.Step 6. In order to add a 40% packet loss, type in R2 command line, type:sudo tc qdisc change dev ens37 root netem delay 50ms loss 40%Step 7. Go back to the Client host to see how these changes affect the performance.The results of the throughput, latency and loss are 1.23 Gbps, 72.4ms and 61.667%respectively, when the source is 192.168.2.10 and the destination is 192.68.3.10. On thePage 24
Lab 3: Configuring Regular Tests Using perfSONAR Graphical User Interfaceother hand, when the source is 192.168.3.10 and the destination is 192.168.2.10, thethroughput, latency and loss are 1.26 Gbps, -24.9ms and 42.389% respectively.This concludes Lab 3.References1. NSRC, “What is perfSONAR?,” [Online]. -perfsonar.2. B. Tierney, J. Metzger, E. Boyd, A. Brown, R. Carlson, M. Zekau, J. Zurawski, M.Swany and M. Grigoriev, “perfSONAR: instantiating a global networkmeasurement,” in SOSP workshop, Real overlays and distributed systems.3. How to use the linux traffic control panagiotis vouzis,” [Online]. linux-traffic-control/.4. perfSONAR Project, “Creating and managing tasks,” [Online]. Available:https://docs.perfsonar.net/pscheduler client tasks.html.5. perfSONAR Project, “The pScheduler command-line interface,” [Online].Available: 09/22/201709perfSONAR-11-pScheduler CLI-v2.pdf.6. M. Feit, “CLI user's guide,” [Online]. wiki/CLI-User%27s-Guide.7. ESnet, “esmond: ESnet monitoring daemon”. Available:https://software.ed.net/esmond/.Page 25
Click on Test to access to the test configuration form. Step 4. A drop-down list shows to choose the test type. Select Throughput to proceed with the configuration. Step 5. A new window will appear prompting the user for the parameters of the test. Type the Test name/description as Throughput Test.