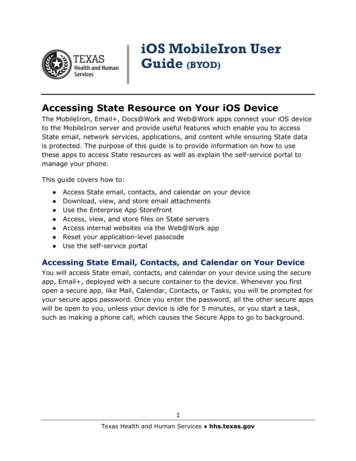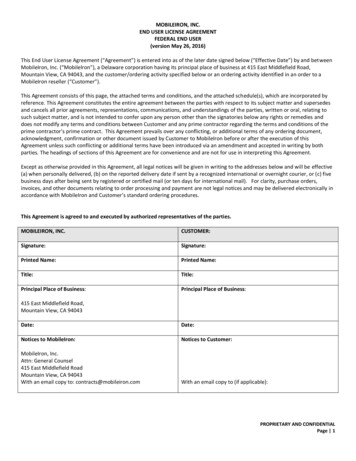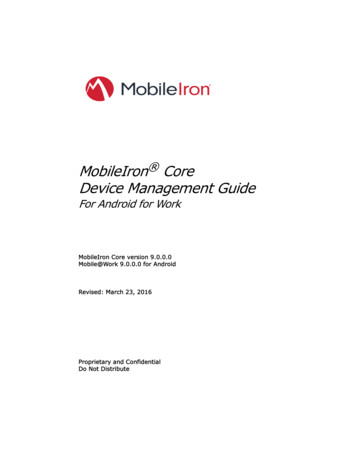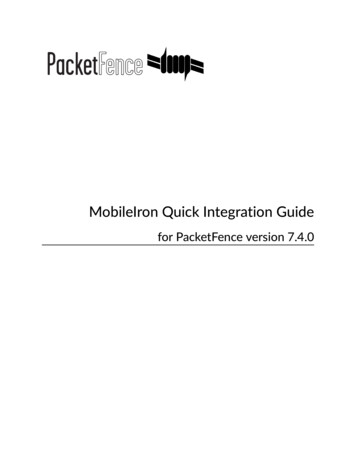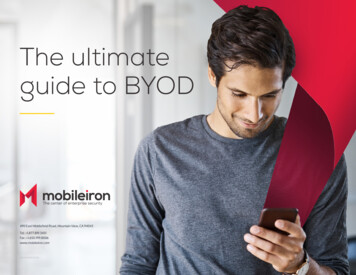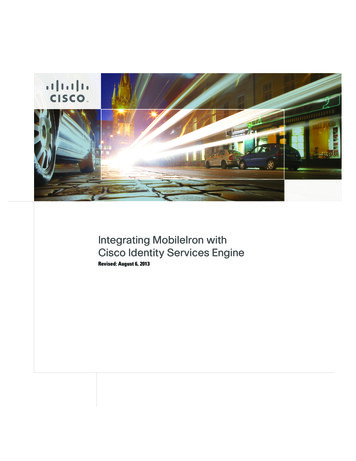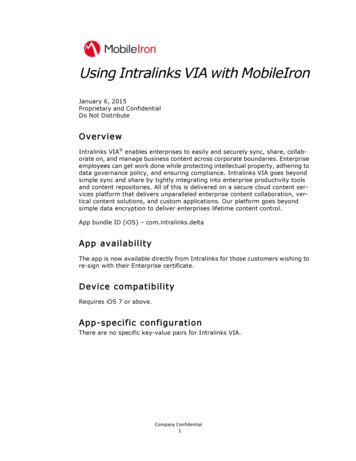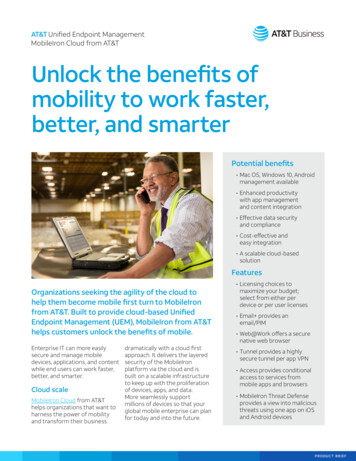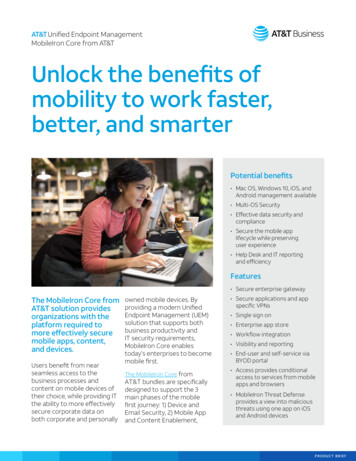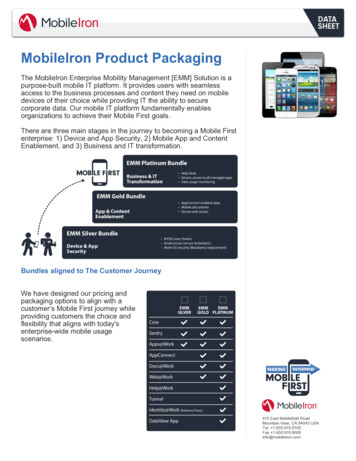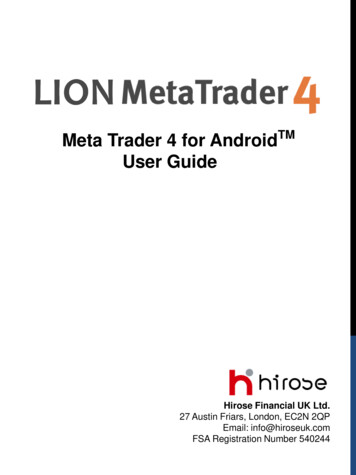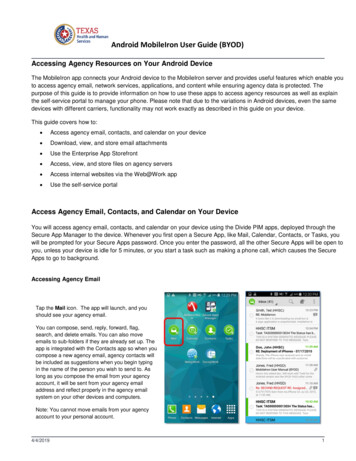
Transcription
Android MobileIron User Guide (BYOD)Accessing Agency Resources on Your Android DeviceThe MobileIron app connects your Android device to the MobileIron server and provides useful features which enable youto access agency email, network services, applications, and content while ensuring agency data is protected. Thepurpose of this guide is to provide information on how to use these apps to access agency resources as well as explainthe self-service portal to manage your phone. Please note that due to the variations in Android devices, even the samedevices with different carriers, functionality may not work exactly as described in this guide on your device.This guide covers how to: Access agency email, contacts, and calendar on your device Download, view, and store email attachments Use the Enterprise App Storefront Access, view, and store files on agency servers Access internal websites via the Web@Work app Use the self-service portalAccess Agency Email, Contacts, and Calendar on Your DeviceYou will access agency email, contacts, and calendar on your device using the Divide PIM apps, deployed through theSecure App Manager to the device. Whenever you first open a Secure App, like Mail, Calendar, Contacts, or Tasks, youwill be prompted for your Secure Apps password. Once you enter the password, all the other Secure Apps will be open toyou, unless your device is idle for 5 minutes, or you start a task such as making a phone call, which causes the SecureApps to go to background.Accessing Agency EmailTap the Mail icon. The app will launch, and youshould see your agency email.You can compose, send, reply, forward, flag,search, and delete emails. You can also moveemails to sub-folders if they are already set up. Theapp is integrated with the Contacts app so when youcompose a new agency email, agency contacts willbe included as suggestions when you begin typingin the name of the person you wish to send to. Aslong as you compose the email from your agencyaccount, it will be sent from your agency emailaddress and reflect properly in the agency emailsystem on your other devices and computers.Note: You cannot move emails from your agencyaccount to your personal account.4/4/20191
Agency ContactsTap on Contacts to see list of contacts. Tap acontact name to see more information.To find the contact information for an agencyemployee who is not listed in your Contacts, tap themagnifying glass, and enter their name in the searchfield. A list of matching names will be displayed. Tapon the correct name to view the contact information.You can call or email directly from the Contacts app.To add a contact, search for the user and tap "Add tocontacts". Choose "Create new contact" and "Done"to save.Agency Calendar4/4/20192
You can also respond to invitations on your device.Securely Download, View, and Store Email Attachments on Your DeviceWhen you want to view an attachment sent in an email on your device, simply tap on the attachment to view. Whenyou exit, you will be asked if you want to save the attachment in Docs@Work. Choose No if you do not want to savethe file. Choose Yes if you'd like to save the file to My Files in Docs@Work.Using the Enterprise App Storefront4/4/20193
4/4/20194
Securely Accessing, Viewing, and Storing Files on Agency Servers4/4/20195
Securely Accessing Internal Websites Using the Web@Work AppThe Web@Work app allows you to securely access internal websites on your device. Your MobileIron administrator can pre-configurethe internal sites that will be most useful to you and assign them as bookmarks in the Web@Work app.4/4/20196
4/4/20197
Using the Self-PortalTo manage your devices, use your internet browser on your PC. Type in the URL:"https://txhhsc.byodportal.com/user".Enter your agency Email address or Active Directory (AD) user ID and password. Click on Login.The following screen will appear with your device(s) listed.4/4/20198
There are several self-service options available to support your device. Details: This will give details of the phone (ex. Serial #, OS Version).Status: Lets you know if your device is in compliance.Check-in: Forces your device to check in with MobileIron.Apps: Displays managed apps installed on the device.Locate: Locates a misplaced device.Message: Lets you send an SMS message to your device.Lock: This will apply the lock screen to the device.Unlock: Unlocks a device with a lock screen passcode.Wipe: Wipes device and resets to factory default.Remove: Removing a device from MobileIron initiates a selective wipe whichdeletes all agency data from the device. You will not have access to agencyil ddilb ii hdd iDetails: This will give details of your phone (ex. Serial #, OS Version).4/4/20199
Status: Lets you know if your device is in compliance.Check-in: Forces your device to check in with MobileIron.Apps: Displays managed apps installed on the device.4/4/201910
Locate: Locates a misplaced device.Message: Lets you send an SMS message to the device.Lock: Applies the Lock Screen to the device.4/4/201911
Unlock: Unlocks the device if you forget your lock screen passcode.Note: When you send an unlocked command it will unlock and turn off the passcode requirement for the device. You will need to reenable passcode for the device.4/4/201912
The MobileIron app connects your Androiddevice to the MobileIron server and provides useful features which enable you to access agency email, network services, applications, and content while ensuring agency data is protected. The purpose of this guide is to provide information on how to use