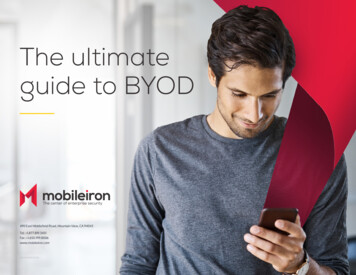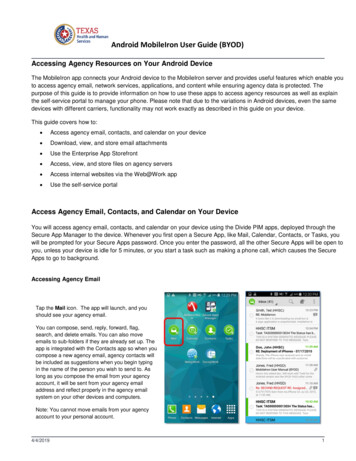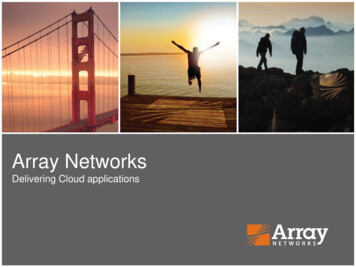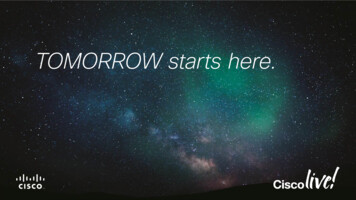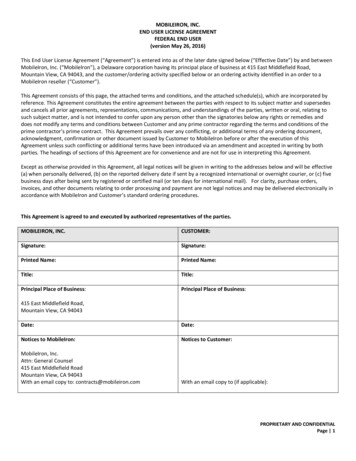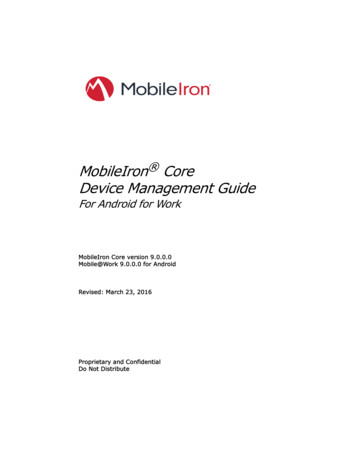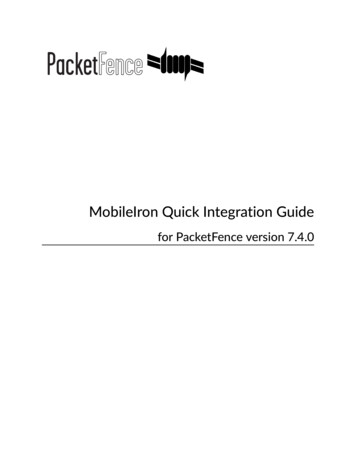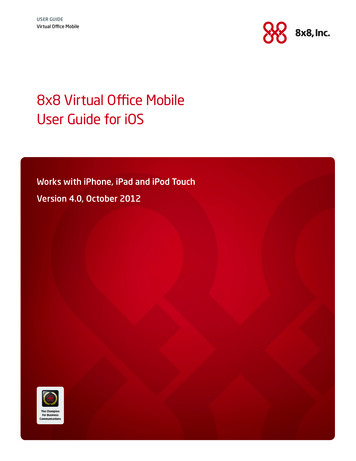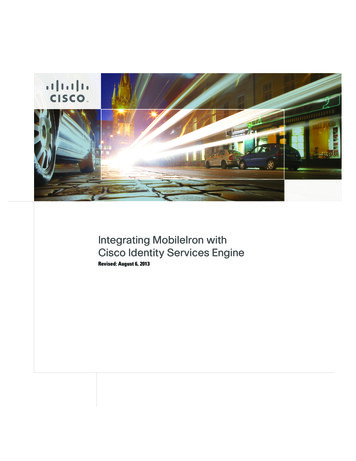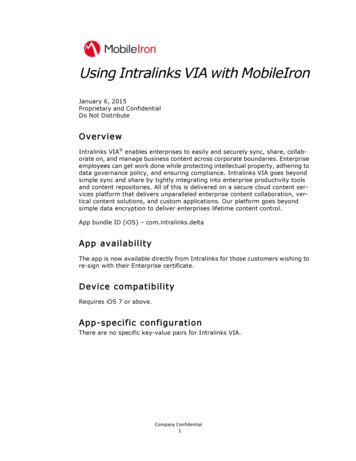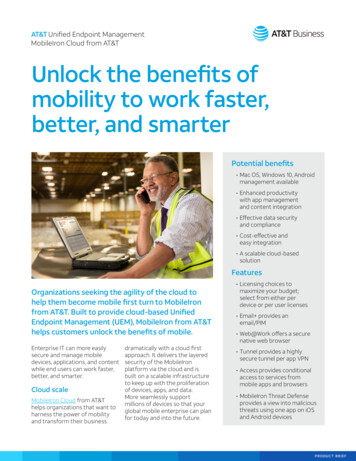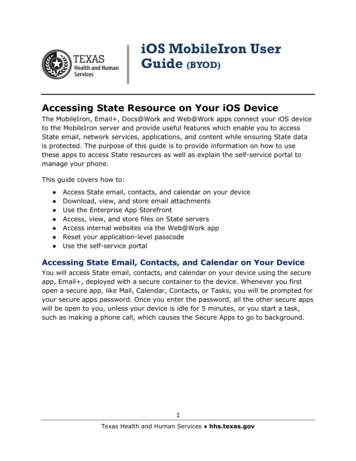
Transcription
iOS MobileIron UserGuide (BYOD)Accessing State Resource on Your iOS DeviceThe MobileIron, Email , Docs@Work and Web@Work apps connect your iOS deviceto the MobileIron server and provide useful features which enable you to accessState email, network services, applications, and content while ensuring State datais protected. The purpose of this guide is to provide information on how to usethese apps to access State resources as well as explain the self-service portal tomanage your phone.This guide covers how to: Access State email, contacts, and calendar on your deviceDownload, view, and store email attachmentsUse the Enterprise App StorefrontAccess, view, and store files on State serversAccess internal websites via the Web@Work appReset your application-level passcodeUse the self-service portalAccessing State Email, Contacts, and Calendar on Your DeviceYou will access State email, contacts, and calendar on your device using the secureapp, Email , deployed with a secure container to the device. Whenever you firstopen a secure app, like Mail, Calendar, Contacts, or Tasks, you will be prompted foryour secure apps password. Once you enter the password, all the other secure appswill be open to you, unless your device is idle for 5 minutes, or you start a task,such as making a phone call, which causes the Secure Apps to go to background.1Texas Health and Human Services hhs.texas.gov
State EmailState Calendar2Texas Health and Human Services hhs.texas.gov
State ContactsYou can also respond to invitations on your device.3Texas Health and Human Services hhs.texas.gov
Securely Download, View, and Store Email Attachments on YourDevice4Texas Health and Human Services hhs.texas.gov
Using the Enterprise App Storefront5Texas Health and Human Services hhs.texas.gov
Note: All updates to apps, even those installed through the Enterprise AppStorefront, are badged in the Apple App Store icon on your device. For best results,update all apps as soon as possible, unless instructed otherwise by your MobileDevice Administrator.Securely Access, View and Store Files on State ServersTo access files stored on State servers, open the Docs@Work app and tap theDocs@Work icon at the bottom of the screen.6Texas Health and Human Services hhs.texas.gov
7Texas Health and Human Services hhs.texas.gov
8Texas Health and Human Services hhs.texas.gov
9Texas Health and Human Services hhs.texas.gov
10Texas Health and Human Services hhs.texas.gov
Securely Accessing Internal Websites Using the Web@WorkAppThe Web@Work app allows you to securely access internal websites on your device.Your MobileIron administrator can pre-configure the internal sites that will be mostuseful to you and assign them as bookmarks in the Web@Work app.You can also create bookmarks to mark sites you use frequently for business. Theexample below shows how to add a bookmark for an internal website.11Texas Health and Human Services hhs.texas.gov
12Texas Health and Human Services hhs.texas.gov
Reset Application-Level Passcode13Texas Health and Human Services hhs.texas.gov
Using the Self-Service PortalTo manage your devices, use your internet browser on your PC. Type in theURL:" https://txhhsc.byodportal.com/user"Enter your State Email address or Active Directory (AD) user ID and password.Click on Login.The following screen will appear with your device(s) listed.14Texas Health and Human Services hhs.texas.gov
There are several self-service options available to support your device. Details: This will give details of the phone (ex. Serial #, OS Version).Status: Lets you know if your device is in compliance.Check-in: Forces your device to check in with MobileIron.Apps: Displays managed apps installed on the device.15Texas Health and Human Services hhs.texas.gov
Locate: Locates a misplaced device.Message: Lets you send an SMS message to your device.Lock: This will apply the lock screen to the deviceUnlock: Unlock a device with a lock screen passcodeWipe: Wipes device and resets to factory default.Remove: Removing a device from MobileIron initiates a selective wipe whichdeletes all State data from the device. You will not have access to Stateemail, docs and internal web sites via the removed device.Details: This will give you details of your phone (example: Serial #, OS Version,)Status: Lets you know if your device is in compliance.16Texas Health and Human Services hhs.texas.gov
Check-In: Forces your device to check in with MobileIron.Apps: Displays managed apps installed on the device.Locate: Locates a misplaced device.17Texas Health and Human Services hhs.texas.gov
Message: Lets you send an SMS message to the iOS device.Lock: Applies the Lock Screen to the device.Unlock: Unlocks the device if you forget your lock screen passcode.Note: When you send an unlock command, it will unlock and turn off the passcoderequirement for the device. You will need to go to Settings Touch ID &Passcode Re-Enable the passcode.18Texas Health and Human Services hhs.texas.gov
The MobileIron, Email , Docs@Work and Web@Work apps connect your iOS device to the MobileIron server and provide useful features which enable you to access State email, network services, applications, and content while ensuring State data is protected. The purp