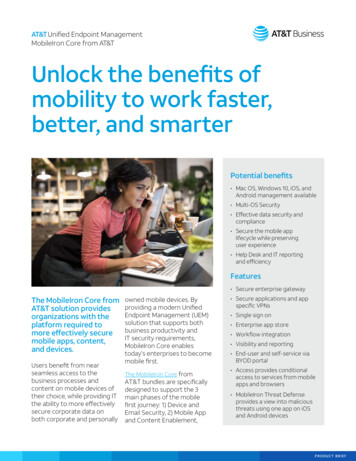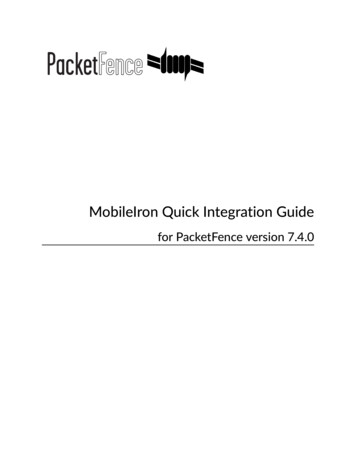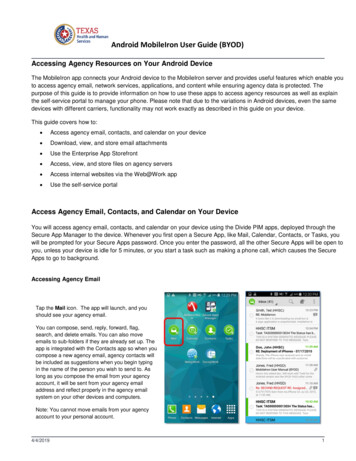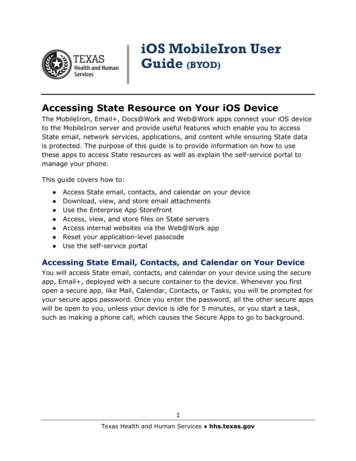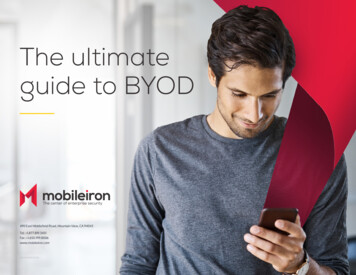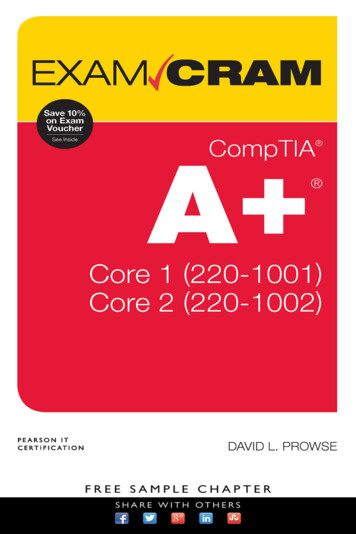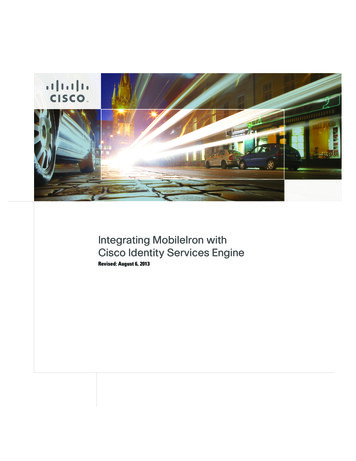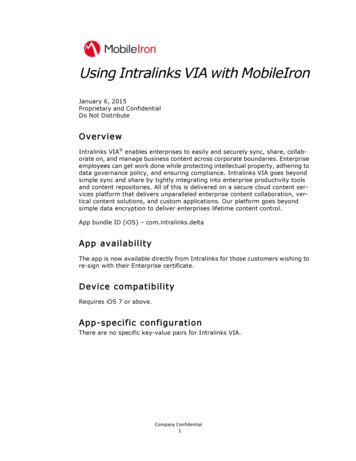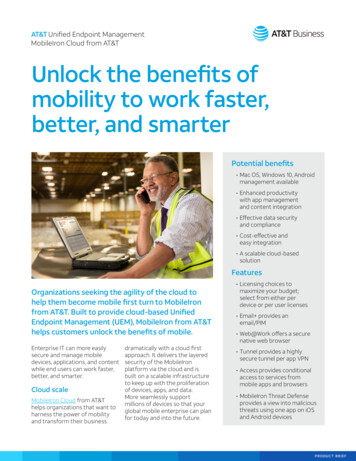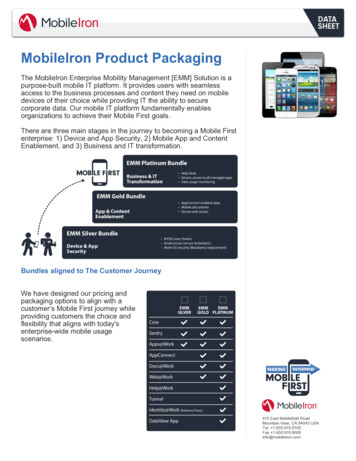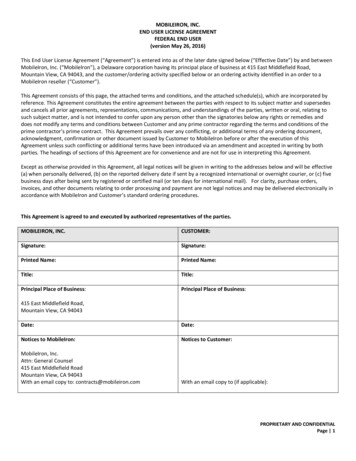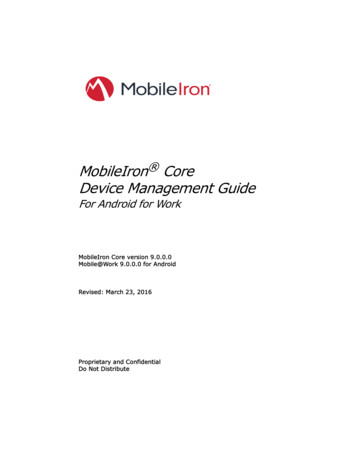
Transcription
MobileIron CoreDevice Management GuideFor Android for WorkMobileIron Core version 9.0.0.0Mobile@Work 9.0.0.0 for AndroidRevised: March 23, 2016Proprietary and ConfidentialDo Not Distribute
2016 MobileIron, Inc. All Rights Reserved.Any reproduction or redistribution of part or all of these materials is strictlyprohibited. Information in this publication is subject to change without notice.MobileIron, Inc. does not warrant the use of this publication.For some phone images, a third-party database and image library, 20072009 Aeleeta's Art and Design Studio, is used. This database and image librarycannot be distributed separate from the MobileIron product.MobileIron, Connected Cloud, and MyPhone@Work are registered trademarksof MobileIron, Inc. BlackBerry is a registered trademark of RIM. Windows is aregistered trademark of Microsoft, Inc. iPhone is a trademark of Apple, Inc.Android is a trademark of Google Inc. Cisco AnyConnect is a registeredtrademark of Cisco Technology, Inc. Edge Client is a registered trademark ofF5 Networks, Inc. HTC One is a registered trademark of HTC Corporation.Junos Pulse is a registered trademark of Juniper Networks, Inc. KeyVPN is aregistered trademark of Mocana Corporation. OpenVPN is a registeredtrademark of OpenVPN Solutions, LLC. Samsung Galaxy is a registeredtrademark of Samsung Electronics Co., Ltd. Samsung KNOX is a trademark ofSamsung Electronics Co., Ltd. This document may contain additional tradenames, trademarks and service marks of others, which are the property oftheir respective owners. We do not intend our use or display of othercompanies trade names, trademarks or service marks to imply a relationshipwith, or endorsement or sponsorship of us by, these other companies.Revision HistoryDateRevisionMarch 23, 2016Updated to include features that work withMobile@Work 9.0.0.0 for Android, andinstructions updated to match Google sitechanges.
ContentsRevision History . 2Chapter 1Getting Started with Android for Work .5Introduction . 5About this document . 5Requirements . 6Limitations . 6Terminology . 6Enabling Android for Work for your enterprise .8StepStepStepStepStepStepNext1: Sign up for Android for Work with Google and get the EMM Token . 82: Create a Google service account and get a JSON file . 93: Generate the JSON enrollment file . 104: Bind Core with Android for Work . 125: Authorize MobileIron to view and manage your Google users . 126: Create the Android for Work Configuration . 13steps . 14Removing and unbinding Android for Work . 15Removing the Android for Work account in Core . 15Unbinding your domain from MobileIron . 16Determining if Android for Work is available on Core and devices . 17Determining if Core is set up for Android for Work . 17Determining if a device is eligible for Android for Work . 17Verifying if a device is Android for Work-capable . 18Chapter 2Policies and Configurations . 19Basic label . 20Creating a dynamic label for Android for Work devices . 20Choosing a label for the Android for Work Configuration . 20When the Android for Work Configuration is removed . 21Additional policies and configurations . 21Lockdown policy . 22Security policy . 24Chapter 3Managing Users and Devices . 27Managing users for Android for Work . 28Syncing Google user accounts with Core . 28Adding a new user in Core . 28Managing the Android for Work device lifecycle . 29Provisioning a device . 29Registering a device . 29Migrating devices to Android for Work . 29Quarantine on Android for Work devices . 30Retiring an Android for Work device . 31Company Confidential3
Wiping an Android for Work device . 31Locking an Android for Work device . 32Unlocking an Android for Work device . 32Chapter 4Managing Apps for Android for Work . 33About Apps for Android for Work . 34About app configurations . 34Substitution variables for configuring apps . 34Substitution variable for certificate aliases . 35Deploying public, private, and private channel apps . 36Deploying public apps .Deploying private apps .Private Channel apps are not supported .Editing app details .36373839How to deploy Divide Productivity with Android for Work . 40Company Confidential4
Chapter 1Getting Started with Android for WorkIntroductionAndroid for Work is Google’s program for supporting Android devices for enterprise. Android for Workenables devices to have separate private and work profiles in BYOD deployments, and enablesadministrators to have broader control over enterprise owned and provisioned devices.MobileIron is an EMM provider that supports Android for Work. By following the instructions in thisdocument, you will enable MobileIron Core to manage Android for Work devices.MobileIron Core also supports other “containerized” solutions in addition to Android for Work, includingMobileIron AppConnect and Samsung KNOX. A single device can use only one of these solutions at atime. However, Core can have each of the solutions configured for different devices.MobileIron Core manages Android devices with or without Android for Work. Follow the instructions inthis document if you are enabling Android for Work.About this documentThis is a complete guide for MobileIron Core administrators for installing, setting up, and managingAndroid for Work with MobileIron Core. A general understanding of Core administration is assumed.Related documents include:TitlePurposeMobile@Work for Android New FeaturesDescribes the features of the client app,Mobile@Work for AndroidandMobile@Work for Android Release NotesHow to Provision Android for Work ‘WorkManaged Devices’To provision corporate-owned devices as workmanaged devices, you need MobileIron’sProvisioner app.Refer to this document for complete instructionson downloading and using the provisioning appNote: MobileIron Core does not require enabling Android for Work to manage Android devices. Seealso: MobileIron Core Device Management Guide for Android.RequirementsTo enable Android for Work for your enterprise and use it with MobileIron Core, you need:Company Confidential5
a Google Account for your enterprisecorporate domain ownership (must match the domain for user email addresses)Google accounts for all Android for Work usersMobileIron Core version 8.5.0.0 or 9.0.0.0 (supports both “work profile” and “work managed device” modes), or version 8.0 - 8.0.0.2c (supports only “work profile” mode) access to Google Play on Android devices and Core To enable an Android for Work “work profile” on a given device, the following is required: an Android for Work-capable device, with Mobile@Work for Android app installed the registering user’s email address must match their Google account email Android for Work Configuration applied by label to the deviceTo enable Android for Work in “work managed device” mode, all the above is required, and also: a separate Android device with NFC, running the MobileIron Provisioner app. For complete details ondownloading and using Provisioner, refer to: How to Provision Android for Work ‘Work ManagedDevices’.LimitationsMobileIron Core 8.0 - 9.0 supports native Android for Work devices, and can enable a “work profile” (alsoknown as “profile owner”), allowing the user’s private profile and the corporate work profile to exist onthe same device. A work profile is typically used in BYOD deployments.MobileIron Core versions 8.5 and 9.0 support both the “work profile” mode and the “work manageddevice” mode (also known as “device owner”). A work managed device is typically corporate owned, andcontains no private data.To use Android for Work, a device must be natively “Android for Work-capable”. Devices that do notsupport Android for Work natively, or that require Google’s “Android for Work App” in order to have awork profile are not supported in Core 8.0 - 9.0.The Mobile@Work app on Android devices shows “Android for Work-capable” in the About dialog fordevices that are Android for Work capable.TerminologyThis document uses the terms “work profile” and “work managed device” to refer to the two ways inwhich Android for Work devices may be registered. A device with a work profile is an Android for Work device that is typically privately owned (BYOD).Corporate data and apps are secured in the work profile, while the user’s private data and apps are inthe separate personal profile. MobileIron Core has administrative control over the work profile. A work managed device is an Android for Work device that is typically corporate-owned. The devicehas a single profile with corporate data and apps. MobileIron Core has administrative control over thedevice, with more lockdown features available than for device using a work profile.Company Confidential6
In Android developer documentation, “work profile” is referred to as “profile owner” and “work manageddevice” is referred to as “device owner”.Company Confidential7
Enabling Android for Work for your enterpriseTo enable MobileIron Core to provide Android for Work features, you must perform setup steps withGoogle, MobileIron Support, and MobileIron Core. The setup consists of the following steps:Step #WhereDescriptionResult1Google Admin ConsoleStep 1: Sign up for Android for Workwith Google and get the EMM TokenEMM Token2Google Developer’sConsoleStep 2: Create a Google serviceaccount and get a JSON fileJSON file3MobileIron Support siteStep 3: Generate the JSONenrollment file“ActivateAfwForCore.json”enrollment file for Core4MobileIron CoreStep 4: Bind Core with Android forWorkAndroid for Work isenabled on this Core5MobileIron CoreStep 5: Authorize MobileIron to viewand manage your Google usersYour Google users can belinked to users on Core6MobileIron CoreStep 6: Create the Android for WorkConfigurationDevices with thisconfiguration and aGoogle user account canget an Android for WorkprofileStep 1: Sign up for Android for Work with Google and get the EMM TokenFollow Google’s set up instructions to sign up for Android for Work, and then receive the EMM Token.Prerequisite: Your company has a corporate Google Account or will create one following Google’s instructionsYou will need: access to your company’s Google Admin accountNote: This step is performed on Google’s website and is subject to change by Google.In a web browser:1.2.Go to Google’s Android for Work sign up page:“Sign up for Android for rise product ANDROID WORKFollow Google’s instructions Your setup may involve several steps, depending on whether or not your domain is already aGoogle Apps customer. You may need to verify ownership of your domain with Google. You may be directed to create a service account. The instructions for the service account are inStep 2.Company Confidential8
You will need to set up a service account, because it authenticates interactions between MobileIronCore in your domain and the Google EMM Play API. Follow Google’s instructions to do so here:“Setup with a third-party EMM /answer/6174046Next, generate an EMM Token4.Sign in to the Google Admin Console (admin.google.com) with your super administrator credentials.Navigate to Security Android for Work Settings. The page shows a token if one was generated inthe last 30 days, or a button to generate a new token.5.Copy this token (as text) to use in Step 3.3.Step 2: Create a Google service account and get a JSON fileIn this step, you create a Google project and a service account with the EMM API enabled. You thenreceive a JSON file that holds a public/private key pair used to authorize interactions between apps onyour domain and Google APIs.Note: This step is performed on Google’s website and is subject to change by Google. These instructionsare based on: “Setup with a third-party EMM provider” 4046You will need: access to your company’s Google Admin accountIn a web browser:1.2.Go to Google’s Developers Console: https://console.developers.google.comLog in with your Google Admin account credentials.Company Confidential9
Create a new project.4. With the dashboard showing the new project, click “Enable and manage APIs”.5. Search for “Google Play EMM API”. Click the search result to select the API.6. Click “Enable” to enable Google Play EMM API for your project.7. Click “Credentials” in the left navigation pane.8. Click “Create credentials” and choose “Service account key”.9. For “Service account”, select “New service account” and type in a name.10. Select “Furnish a new private key”11. For “Key type”, select JSON.12. Click “Create”.The JSON file will be downloaded to your computer. Check that the download file is given the nameas indicated in the confirmation dialog with a “.json” extension, as some browsers may use a genericfilename.Important: Store this file securely.3.Step 3: Generate the JSON enrollment fileIn this step, you will use the EMM Token and JSON file you obtained from Google to receive theActivateAfWForCore.json enrollment file from the MobileIron Support portal. You can use the sameenrollment file to enroll or re-enroll any number of Core instances that run on your domain.You will need: your company’s login account for the MobileIron Support siteadministrator access to MobileIron Corethe EMM Token from Step 1the Google JSON file from Step 2In MobileIron Core:1.2.Go to Services Google.In the box labeled “2” under Android for Work, click the first link to access the support portal.Company Confidential10
3.Log in to the support portal, and click Create New Android for Work Enrollment4.Fill out the dialog with your EMM Token and domain URL.5.6.7.8.Click Choose file to upload the Google JSON file from step 2.Click Submit. The enrollment file will be generated.Click Download Google JSON Enrollment file.The ActivateAfWForCore.json enrollment file is downloaded to your computer.Note: Some browsers may save the enrollment file with another name. Rename the file to“ActivateAfwForCore.json” before continuing.Important: Store the ActivateAfWForCore.json file securely.You can use the same ActivateAfwForCore.json file to enable Android for Work on multiple Coreinstances that belong to the same domain. You can also reuse the same file if you remove Android forWork from Core, and then want to re-enroll it following the next steps again.When this step completes successfully, MobileIron will be your EMM provider for Android for Work, andwill appear in the Security Android for Work settings on admin.google.com,Company Confidential11
Step 4: Bind Core with Android for WorkIn this step, you upload the enrollment file from Step 3 to MobileIron Core, in order to bind Core withyour domain’s Android for Work account.You will need: administrator access to MobileIron Core the ActivateAfWForCore.json file from Step 3In MobileIron Core:1.2.3.4.5.Go to Services Google.Click Browse. in the Android for Work section, in the box labeled “2”.Select the ActivateAfwForCore.json file you collected in Step 3.Click Connect.When the Google Account is connected successfully, box 2 will show a confirmation including“Status: Connected”.Step 5: Authorize MobileIron to view and manage your Google usersIn this step, you give MobileIron permission to read user IDs from existing Google user accounts. Userswith Google user accounts are eligible to use Android for Work.You will need: Steps 1 -4 completedIn MobileIron Core:1.2.Go to Services Google.Click Authorize in the Android for Work section, in the box labeled “3”.Company Confidential12
When authorization completes successfully, the Android for Work section will display your accountsettings instead of the three steps:Step 6: Create the Android for Work ConfigurationIn this step, you create the Android for Work Configuration in MobileIron Core. This configurationmust be applied to each Android for Work-capable device in order for the device to have Android forWork functionality.In the MobileIron Core Admin Portal:1.2.3.Go to Policies & Configs ConfigurationsClick Add New Android Android for WorkType a name for this configuration (for example, “Android for Work enabled”)Company Confidential13
4.5.Click Save.Apply it to a label that is also applied to Android for Work-capable devices.Important Recommendation: Apply this configuration to the built-in Android label, or a customlabel that is defined using the filter “android.afw capable true”. For more details, see: “Choosing alabel for the Android for Work Configuration” on page 20ImpactThere is no impact to devices that are not Android for Work-capable to have the Android for WorkConfiguration applied. Keep in mind that some devices may become Android for Work-capable in thefuture, if the carrier upgrades the device’s firmware.To view the status of the Android for Work Configuration for a device: Go to Devices & Users Devices. Open the device details for the device, and click the Configurations tab. Look for the Android for Work Configuration. The Status column will show: Pending: the device does not meet the requirements to receive the configuration. Applied: the configuration is applied. Sent: the device is no
Company Confidential 6 a Google Account for your enterprise † corporate domain ownership (must match the domain for user email addresses) † Google accounts for all Android for Work users † MobileIron Core † version 8.5.0.0 or 9.0.0.0 (supports both “work profile” and “work managed device” modes), or † version 8.0 - 8.0.0.2c (supports only “work profile” mode)