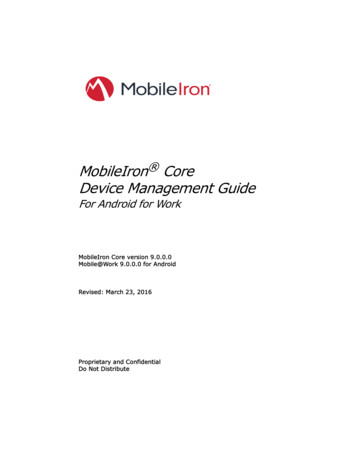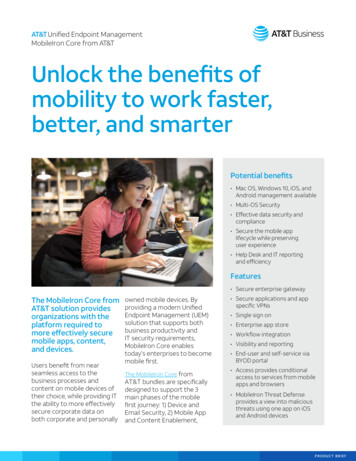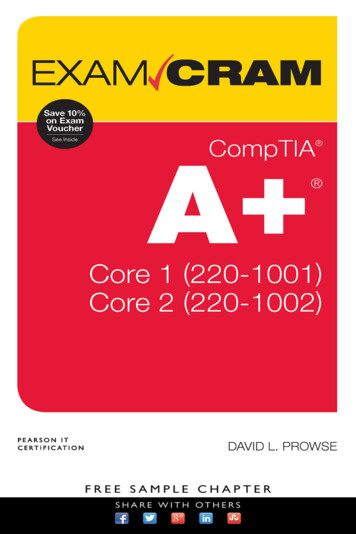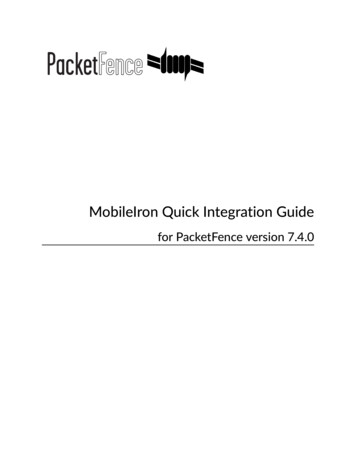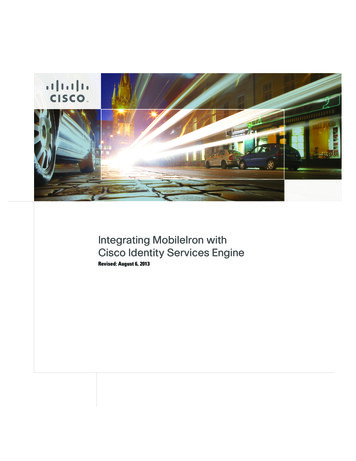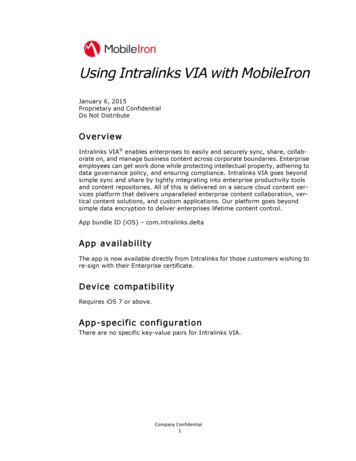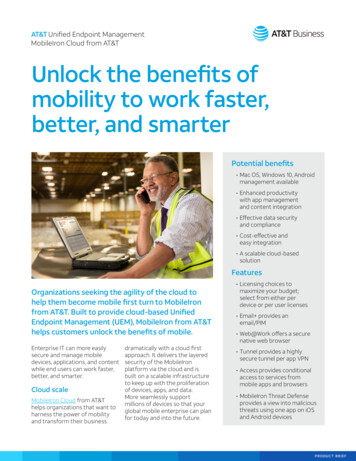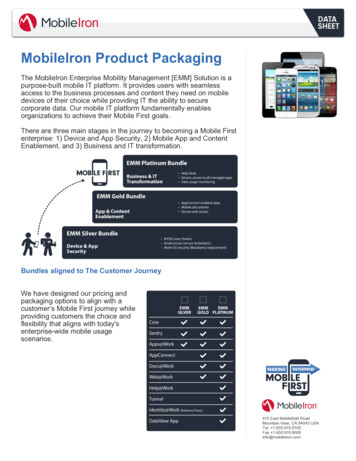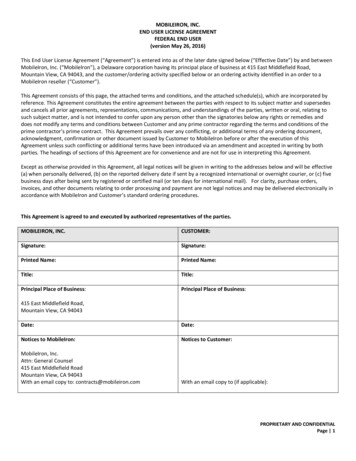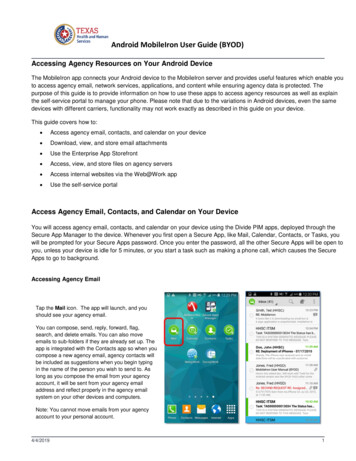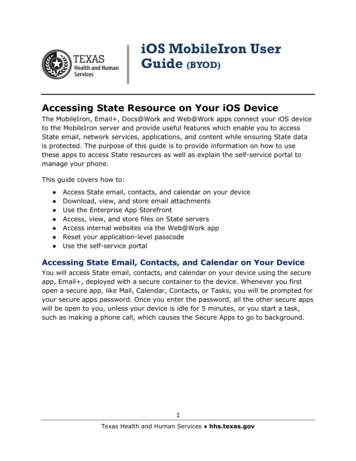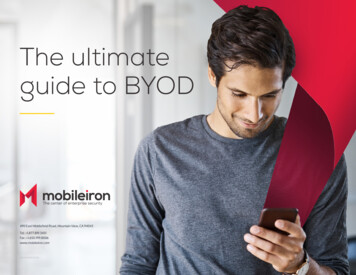Transcription
MobileIron Core UEM 10.5&Knox Platform for EnterpriseJuly 2020Samsung R&D Centre UK(SRUK)
Agenda1. Pre-requisites for Knox Platform for Enterprise2. Configure Android Enterprise3. Android Enterprise Deployment Modes BYOD Company-owned Device Fully Managed Device with a Work Profile Dedicated Device4. Managed Google Play [MGP] Configuration5. AppConfig in MobileIron Core UEM6. Configure Knox Platform for Enterprise : Standard Edition7. Configure Knox Platform for Enterprise : Premium Edition8. Configure Knox Service Plugin [KSP]2
MobileIron Collateral & ContactsContacts:sruk.rtam@samsung.comKnowledge Base:https://help.mobileiron.com/3
Pre-Requisites for Knox Platform for Enterprise1.2.3.4.Obtain access to MobileIron Core UEM consoleA Gmail account to map to MobileIron Core for Managed Google PlayMobileIron Customer Portal AccessConsider what enrollment method to use: Knox Mobile Enrollment (KME) QR Code enrollment Email enrollment Server details enrollment4
Configure Android EnterpriseConfigure Android Enterprise Log into the MobileIron Customer Support Portal. Navigate to: Homepage - Bottom of page - (Quick Links) Android Enterprise - CreateNew Android Enterprise Enrollment - Begin5
Configure Android EnterpriseConfigure Android Enterprise Click on submit and make sure that you have signed into the Google Account that you would wish to bind.MobileIron Customer Support Portal will forward you to the Google Android Enterprise binding page. Click ‘Get started’6
Configure Android EnterpriseConfigure Android Enterprise Fill out the Contact details page, tick the Managed Google Play agreement page and then select Confirm. These text fieldsare not mandatory, so you can alternatively leave them blank and just tick the Managed Google Play agreement and thenselect Confirm.Click Complete Registration to complete the Android Enterprise configuration and return to MobileIron Customer SupportPortal.You can then download the ‘ActivateAFWForCore.json file that will uploaded to Core.7
Configure Android EnterpriseConfigure Android Enterprise Log into the MobileIron UEM console and navigate to Services - GoogleHere you can bind MobileIron to Android Enterprise using the JSON file created in the last step.Once the JSON file has been selected under ‘Upload your Enterprise Credentials’ and then ‘Connect’ Android Enterprise isbound.8
Android Enterprise Deployment ModesDeployment ModesAndroid Enterprise can be deployed in the following 4 deployment modes1.2.3.4.BYOD [formerly known as Profile Owner]Company-owned Device [formerly known as Device Owner]Fully Managed device with a work profile [formerly known as COMP]Dedicated device [formerly known as COSU]MobileIron UEM can support all 4 of these deployment modes. In this next section we will show you how to configure each ofthese 4 deployment modes in MobileIron UEM for your device fleet.Bring Your Own Device[BYOD]Fully Managed devicewith a Work ProfileCompany-ownedDevice9Dedicated Device
Android Enterprise: BYOD (Work Profile)Android Enterprise BYOD DeploymentTo enroll a device in the Android Enterprise BYOD deployment type, you simply need to create a ‘Android Enterprise Setting’configuration. Go to Policies & Configs- Configurations- Add New- Android - Android Enterprise Give the configuration a name and save it. By having this config, it enabled BYOD and Company-owned device. Apply this config to a label.10
Android Enterprise: BYODAndroid Enterprise BYOD DeploymentNow all you simply need to do is enroll your device by completing the following: On your device, go to the Google Play Store, download the Mobile@Work client, and enroll your device into MobileIron.Install Mobile@Work clientEnter server URL& hit NEXTEnter credentials& hit SIGN INCreateWork Profile by clickingAgree11CreatingWork ProfileSetting up ManagedGoogle Play AccountDevice EnrollmentSuccessful!
Android Enterprise: Company-owned DeviceAndroid Enterprise Company-owned Device DeploymentTo enroll your device as an Android Enterprise Company-owned device, you need to ensure the device is factory reset and atthe welcome screen. From here, there are 3 ways you can enroll your device into MobileIron Core UEM as an AndroidEnterprise Company-owned device. Use the same ‘Android Enterprise Setting’ configuration but start from a factory resetdevice.1. DPC Identifier [Also known as the hashtag method] afw#mobileiron.core2. QR Code Enrollment / NFC Enrollment3. Knox Mobile Enrollment Click StartarrowBelow is a screen-by-screen play to enroll your device using the DPC Identifier method.AcceptT’s & C’sSkipBackupEnterafw#mobileiron.coreand click nextInstallMobile@WorkInstallMobile@WorkAccept &Continue12Setting UpWork DeviceMobile@Work willAuto launch and pinEnter server URL& hit NEXTEnter credentials& hit SIGN INSetting upManagedGoogle Play AccountFinalconfigDevice EnrollmentSuccessful!
Android Enterprise: Fully Managed Device with a Work ProfileAndroid Enterprise Fully Managed Device with a Work Profile DeploymentTo enroll a device in the Android Enterprise Fully Managed Device with a Work Profile Deployment type, the final prerequisites is to modify the ‘Android Enterprise Setting’ configuration to look like the below You must click on the checkbox ‘Enable Managed Device with Work Profile on the devices’ This needs to be in a separate ‘Android Enterprise Setting’ configuration if you need more than one set of devicesenrolling as ‘Company-owned Devices’ & ‘Fully Managed Device with a Work Profile’.13
Android Enterprise: Fully Managed Device with a Work ProfileAndroid Enterprise Fully Managed Device with a Work Profile DeploymentTo enroll your device as an Android Enterprise Fully Managed Device with a Work Profile, you need to ensure the device is factory reset and at the welcome screen.From here, there are 3 ways you can enroll your device into MobileIron Core UEM as an Android Enterprise Company-owned device.1.DPC Identifier [Also known as the hashtag method] afw#mobileiron.core2.QR Code Enrollment / NFC Enrollment3.Knox Mobile Enrollment Below is a screen-by-screen play to enroll your device using the DPC Identifier method.Click StartarrowAcceptT’s & C’sSkipBackupEnterafw#mobileiron.coreand click nextAccept WorkProfile T&CFinalConfigFinalConfigDevice le@WorkAccept &Continue14Setting UpWork DeviceLaunch HubApplicationEnter server URL& hit NEXTEnter credentials& hit SIGN INSetting upManagedGoogle Play AccountFinalconfigCreating WorkProfile
Android Enterprise: Dedicated DeviceAndroid Enterprise Dedicated Device DeploymentTo enroll a device in the Android Enterprise Dedicated Device deployment type, you must have the ‘Android EnterpriseSetting’ configuration applied to your label. Also you need to apply the ‘Android Kiosk Mode’ to your label. Go to Policies & configs- Policies - Add New - Android - Android Kiosk Mode Here you can configure branding, restrictions and apps that you would like to be in your Android Enterprise Kiosk15
Android Enterprise: Dedicated DeviceAndroid Enterprise Dedicated Device DeploymentThe Android Enterprise Dedicated Device deployment is part of the Company-owned Device Deployment where the Kiosk is a bolt on feature on top.Once you have done this you than then enroll your device. To enroll your device, you need to ensure the device is factory reset and at the welcome screen. From here,there are 3 ways you can enroll your device into MobileIron UEM as an Android Enterprise Dedicated device.1.DPC Identifier [Also known as the hashtag method] afw#mobileiron.core2.QR Code Enrollment / NFC Enrollment3.Knox Mobile Enrollment Below is a screen-by-screen play to enroll your device using the DPC Identifier method.Click StartarrowAcceptT’s & C’sSkipBackupEnterafw#mobileiron.coreand click nextIn theMobile@Work clientYou can start KioskAccept the usageOf the kioskKiosk is fullyconfiguredAs an admin you can exitThe kiosk using a PINInstallMobile@WorkInstallMobile@WorkAccept &Continue16Setting UpWork DeviceLaunch HubApplicationEnter server URL& hit NEXTEnter credentials& hit SIGN INSetting upManagedGoogle Play AccountFinalconfigDevice EnrollmentSuccessful!
Managed Google Play ConfigurationManaged Google Play ConfigurationIn the Configuring of Android Enterprise section of this document, we completed the majority of the work needed toconfigure applications to be used for Managed Google Play. MobileIron Core UEM supports the Google iFrame directly withinthe console. So there is no need to navigate to https://play.google.com/work for managing Google play applications. Navigate to Apps - Add - Google PlaySearch for the App you want to distribute. For example; Samsung EmailClick the APPROVE button.APPROVE the App Permission requestChoose how you would like to handle new app permission requests and then click SAVEYou will now see your app lists in your MobileIron App CatalogYou must do one more step to make it deployable to an Android Enterprise enabled device.17
Managed Google Play ConfigurationManaged Google Play ConfigurationYou must navigate to the target app via Apps - App Catalog - Click on app - Edit - Scroll to the ‘Android Enterprise’section - select ‘Install this app for Android enterprise’ There are a few configuration you can set for the Android Enterprise app, select what is needed.Once the below has been completed, save the config.18
Managed Google Play ConfigurationManaged Google Play ConfigurationNow we have approved an application we would like to distribute in MobileIron Core. Simply select the checkbox next to the app then click on Actions - Apply to Labels - select your target label - ApplyDepending on the app config attributes the app will now automatically start to download and install on the device.19
AppConfig on MobileIron Core UEMAppConfigAppConfig enables you to send down application configuration profiles along with your managed apps when you distributethem through your Managed Google Play Store. This saves on having to have the UEM implement the required APIs for theapp you are using so you can remotely configure it. To use AppConfig on MobileIron Core UEM, follow the below instructions. Navigate to Apps - App Catalog - Click on the app you would like to configure - Edit20
AppConfig on MobileIron Core UEMAppConfig Scroll down to the ‘Configuration Choices’ sectionExpand ‘Default Configuration for xxx’ & configure the various options you wish and then when you are finished, click theSave button.Confirm the assignment by clicking Save. You have now used AppConfig to distribute a Managed Play app with a configprofile.21
Configure Knox Platform for Enterprise : Standard EditionKnox Platform for Enterprise : Standard EditionThe Knox Platform for Enterprise solution provides a robust set of features on top of the core Android Enterprise platform, tofill security and management gaps and meet the strict requirements of highly regulated industries.The Knox Platform for Enterprise solution comes in a two tiered offering:- Knox Platform for Enterprise : Standard Edition [FREE]- Knox Platform for Enterprise : Premium Edition [ ]Knox Platform for Enterprise : Standard Edition offers free additional policies you can use to provide enhanced security,manageability and usability over your Samsung device fleet, running Android Enterprise on Oreo or above.22
Configure Knox Platform for Enterprise : Standard EditionConfigure KPE : Standard Edition on MobileIron Core UEMTo take advantage of the free additional APIs available in KPE Standard Edition, simply complete the below instructions. Navigate to Policies & Configs - Policies Add New - Lockdown PolicyYou have now enabled all the additional KPE Standard APIs available to you in your configuration. You are now free to select those features andtake advantage of the free additional APIs found in KPE Standard Edition!Work Profile Samsung KPE Standard FeaturesManaged Device Samsung KPE Standard Features23
Knox Service Plugin [KSP] In the MobileIron console, navigate to: Apps App Catalog Add Google PlaySearch for and approve the Knox Service Plugin Application.Choose how you would like to handle new app permission requests and then click Done.24
Knox Service Plugin [KSP] Select the Knox Service Plugin and then click Next.Category is optional, select Next.Select Install this app for Android Enterprise and make sure Silent install for work managed devices, Auto Update this Appand Block Uninstall are ticked.25
Knox Platform for Enterprise : Premium Edition Scroll down to Default Configuration for Knox Service Plugin.Enter a Profile name of your choice.Copy and Paste your KPE Premium License Key from your Samsung Knox Portal.To configure the KPE premium settings, scroll down and select configure against the desired configuration option.Select Finish.26
Knox Platform for Enterprise : Premium Edition Knox Service Plugin will now appear in your App Catalog list.To assign, tick the Knox Service Plugin, select Actions and then Apply To Labels.Select your label and then click Apply.27
Document InformationThis is version 2.1 of this document.28
Thank you!
From here, there are 3 ways you can enroll your device into MobileIron Core UEM as an Android Enterprise Company-owned device. 1. DPC Identifier [Also known as the hashtag method] afw#mobileiron.core 2. QR Code Enrollment / NFC Enrollment 3. Knox Mobile Enrollment Below is a screen-by-screen play to enroll your device using the DPC .