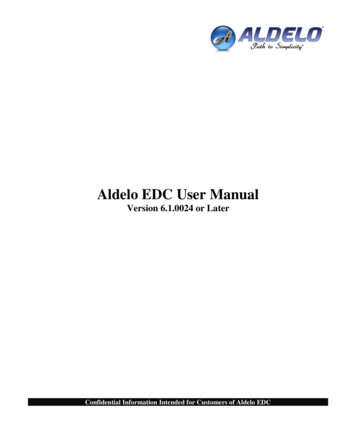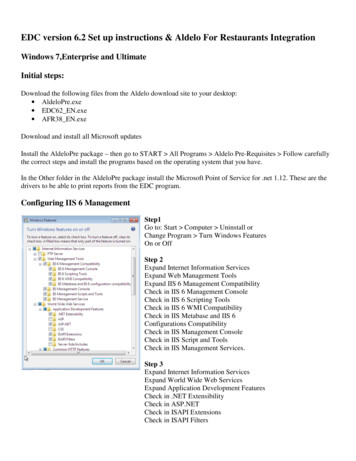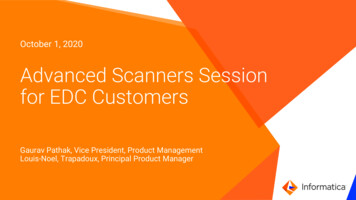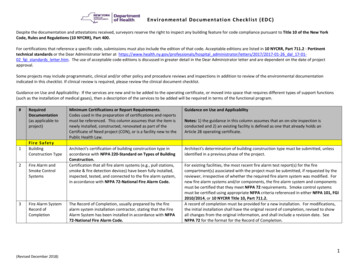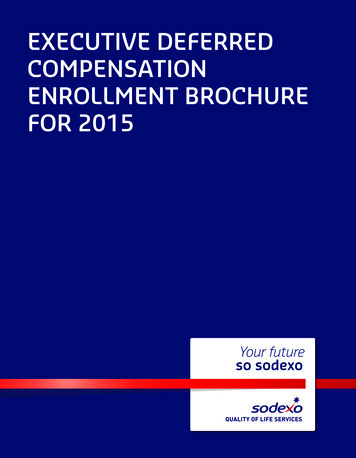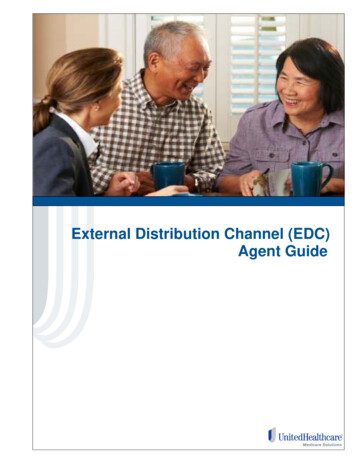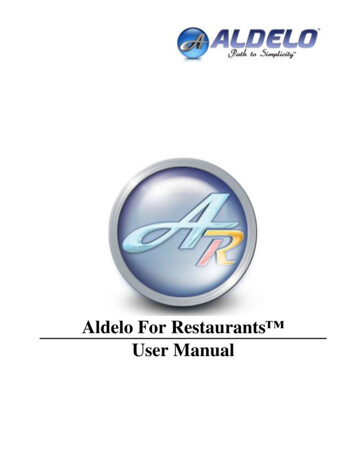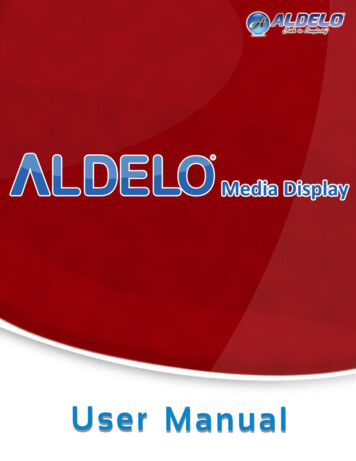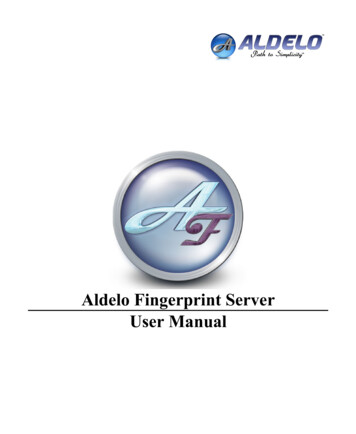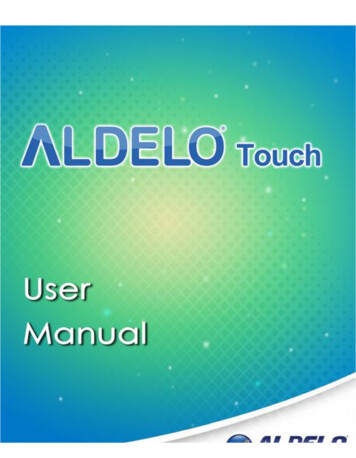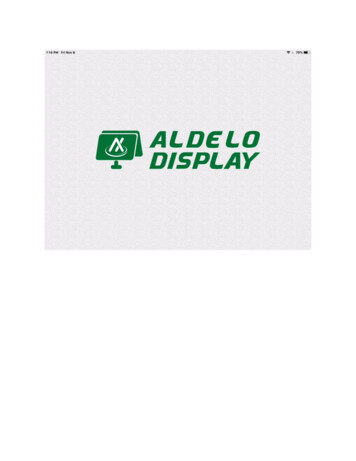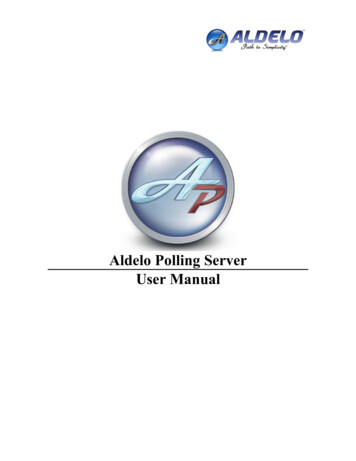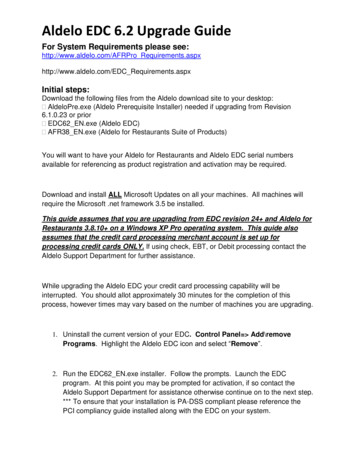
Transcription
Aldelo EDC 6.2 Upgrade GuideFor System Requirements please see:http://www.aldelo.com/AFRPro Requirements.aspxhttp://www.aldelo.com/EDC Requirements.aspxInitial steps:Download the following files from the Aldelo download site to your desktop: AldeloPre.exe (Aldelo Prerequisite Installer) needed if upgrading from Revision6.1.0.23 or prior EDC62 EN.exe (Aldelo EDC) AFR38 EN.exe (Aldelo for Restaurants Suite of Products)You will want to have your Aldelo for Restaurants and Aldelo EDC serial numbersavailable for referencing as product registration and activation may be required.Download and install ALL Microsoft Updates on all your machines. All machines willrequire the Microsoft .net framework 3.5 be installed.This guide assumes that you are upgrading from EDC revision 24 and Aldelo forRestaurants 3.8.10 on a Windows XP Pro operating system. This guide alsoassumes that the credit card processing merchant account is set up forprocessing credit cards ONLY. If using check, EBT, or Debit processing contact theAldelo Support Department for further assistance.While upgrading the Aldelo EDC your credit card processing capability will beinterrupted. You should allot approximately 30 minutes for the completion of thisprocess, however times may vary based on the number of machines you are upgrading.1. Uninstall the current version of your EDC. Control Panel Add\removePrograms. Highlight the Aldelo EDC icon and select “Remove”.2. Run the EDC62 EN.exe installer. Follow the prompts. Launch the EDCprogram. At this point you may be prompted for activation, if so contact theAldelo Support Department for assistance otherwise continue on to the next step.*** To ensure that your installation is PA-DSS compliant please reference thePCI compliancy guide installed along with the EDC on your system.
Aldelo EDC 6.2 Upgrade Guide3. Log into EDC with yourAdministrative user name(Administrator is the default)and password.4. When you log in you will beasked to create 3 securityquestions:5. Once you have created theanswers to these 3 challengequestions you will get thewarning:
Aldelo EDC 6.2 Upgrade GuideBy answering these 3 questions you will be able to RESET YOUR OWN PASSWORDSin EDC. The Administrator will be the one responsible for the resetting of passwords ifyou are locked out or if the passwords expire. Aldelo Tech Support will not be able toreset the passwords anymore in the EDC version 6.2.If the Administrator forgets the answers to the challenge questions you will haveto create a new database. [NOTE] It is recommended that each person using thesoftware have their own account and that there are at least two user accounts withAdministrative rights.Next you need to uninstall your Aldelo for Restaurants. It is recommended that youbackup your database. If you are using any other Aldelo products make sure that youhave backed up their databases as well.***If you are migrating from PC Charge to EDC please ensure that you have undone theintegration to PC Charge before continuing.1. Control Panel Add\remove Programs. Highlight the Aldelo for Restaurantsicon and select “Remove”.2. Run the AFR38 EN.exe installer. Follow the prompts. (Make sure you installany other Aldelo programs you may be using) Launch the Aldelo for Restaurantsprogram.3. You will be prompted for product registration and may be asked to activate thesoftware. You can do so either via internet or by contacting the Aldelo SupportDepartment.To set up the Aldelo EDC integration to Aldelo for Restaurants you will need the followinginformation:- EDC Administrator User Name and Password- EDC POS User Name and Token- EDC Batch User Name and Token- The IP or computer Name of the EDC Web Service host computer
Aldelo EDC 6.2 Upgrade Guide1. To integrate the EDC programwith your Aldelo For Restaurantsgo to the Backoffice StoreSettings Revenue tab. ClickConfigure EDC IntegrationSettings. This may take amoment to bring up theintegration screen.2. You will need to input the EDCServer Host Name or IP Address.The EDC Server Application Namewill be AldeloEDC Unless otherwiseconfigured. Then Click Update3. You will then need to put in the EDCAdministrators User name andpassword and Click Login
Aldelo EDC 6.2 Upgrade Guide4. You will need to fill in the EDC POSUser Name and Token as well as theEDC Batch User Name and Token.Then Click Verify Users. This willcheck to make sure the users match whatis in the EDC software. If both returnSuccessful messages click Update.5. If you are Processing Credit cards onlyyou will only need to set up the Portnumber for the Aldelo for Restaurants tocommunicate to the local Service on(default is 9500). Click Update. Onceyou receive a successful message clickInstall AFR Service. (This step willneed to be repeated on your clientstations) ***If processing Checks, EBT,or Debit cards contact the AldeloSupport Department for furtherassistance.6. Go back to the Welcome Tab and clickExit to return to the Revenue tab ofStore Settings. Click Save and thenDone.The Final step is to Upgrade andintegrate any additional client stationsthat are used to take credit cards on.
Download the following files from the Aldelo download site to your desktop: AldeloPre.exe (Aldelo Prerequisite Installer) needed if upgrading from Revision 6.1.0.23 or prior . software. You can do so either via internet or by c