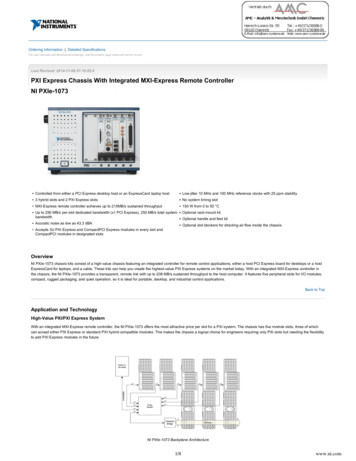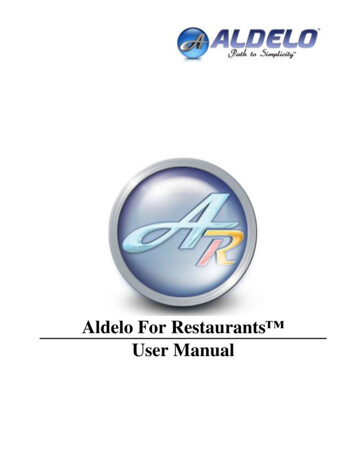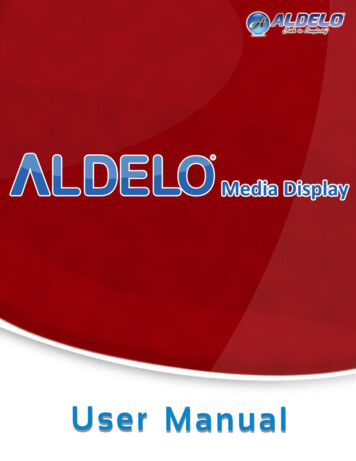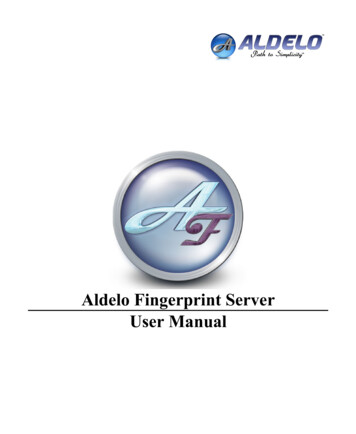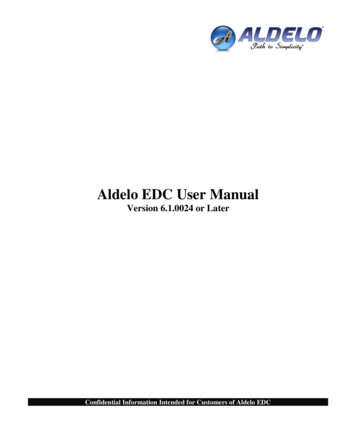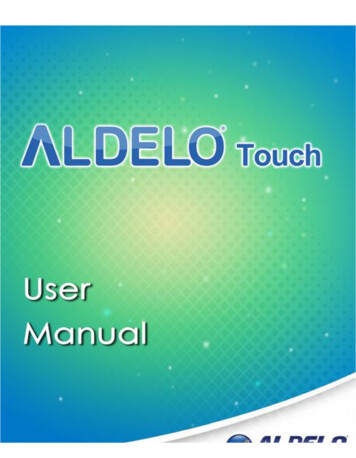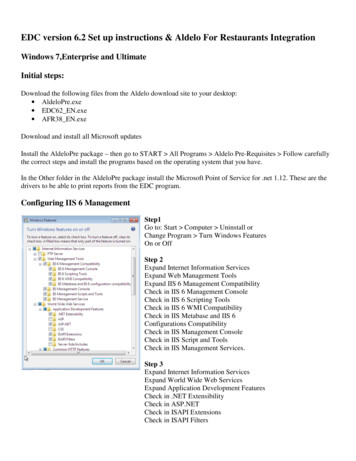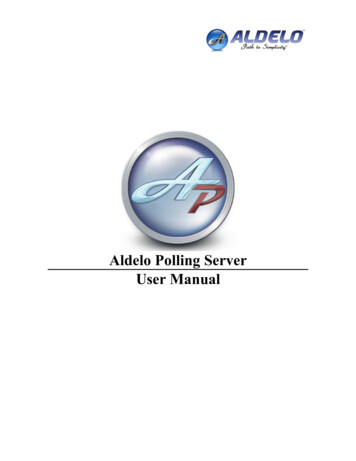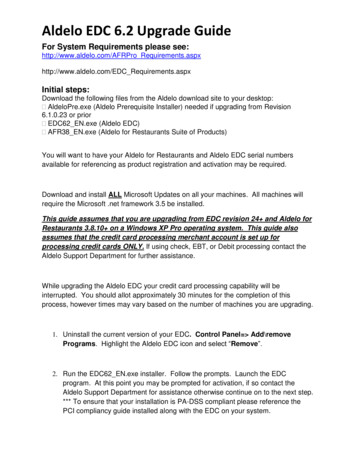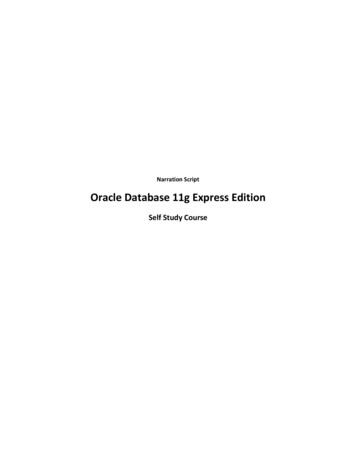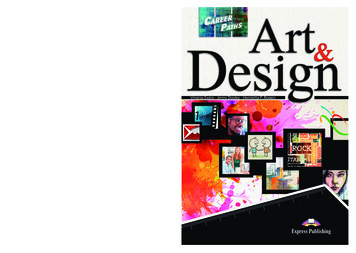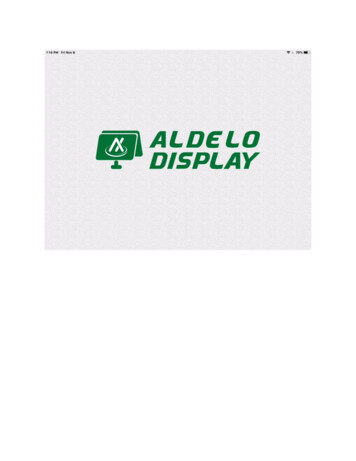
Transcription
Aldelo ExpressCustomer DisplayQuick Setup GuideBefore you start You mist be a subscriber to the Aldelo Express Customer Display App. This is not automatic andwill require you to purchase this subscription or have this as part of your merchant servicespackage. You can email sales@aldelo.com if you are unsure. Please include your Aldelo Expresssubscriber I’d and registered business name when emailing.Download the Aldelo Express Customer Display software from the Apple App Store.The Aldelo Express Customer Display requires a separate iPad from the one using the AldeloExpress.You will need to have an active internet connection and your Bluetooth turned on for both theiPads before you begin the integration.1)Launch the Aldelo Express Customer Displaysoftware.
2) From the Main Screen you will have anactivation bar code that is displayed3) Open the Aldelo Express on the second iPad4) Select the menu key at the top of the page,then select the “Scan QR Code” option and scanthe QR code on the Aldelo Express CustomerDisplay. The Aldelo Express will ask you tocomplete the integration from the Aldelo ExpressCustomer Display.5) The customer display will download somesettings and options and have you given theCustomer Display a Device Number.Please note, the device number is to help you with customizing settings from the cloud so you canidentify the device and it’s corresponding Point of sale easily. For this purpose, it is a best practice tomake them in corresponding numbering groups. For example, you might make the POS stations devicenumber 100, 101, 102 and the Customer displays 200, 201, 202. This way you know that POS 100 andcustomer display 200 work together. You can organize devices any way you like, as long as you knowwhat devices are paired together.
You can now begin to customize settings on each customer display by using 3 fingers to tap on thestartup screenThis will then display a manager’s login screenOnce logged in you can begin to customize the settings
Config Welcome Screen MediaThis setting allows you to select Pictures (size 1024x768)or videos (Maximum duration of 30 seconds per video)Config Top Banner Ad MediaThis setting allows you to select Pictures (size1014x230.5) or videos (Maximum duration of 30 secondsper video)Config Half Screen Ad MediaThis setting allows you to select Pictures(size506x756) or videos (Maximum duration of 30 seconds pervideo)Media Picture/ Message Displays SecondsThis allows you to select the number of seconds apicture is displayed before the next picture is displayed.(Does not effect videos)Display ThemeAllows you to select the theme colorDisplay layoutAllows you to select if your media is displayed on theTop, Left or Right. Please note requires you have the mediasetup in the “Config Top” or “Config Half” to be setupShow Config MenuAllows you to choose if the configuration setting icon isshown on the welcome screenOrder list settingsAllows you to select what information is shown in the orderentry screenLinked to Express POS Device #Displays the station number your Aldelo ExpressCustomer Display is set to.DeactivateAllows you todeactivate the station so you can connect to a differentAldelo Express Station
The Aldelo Express Customer Display requires a separate iPad from the one using the Aldelo Express. You will need to have an active internet connection and your Bluetooth turned on for both the iPads before you begin the integration