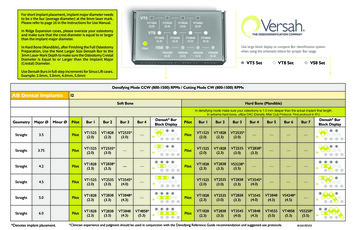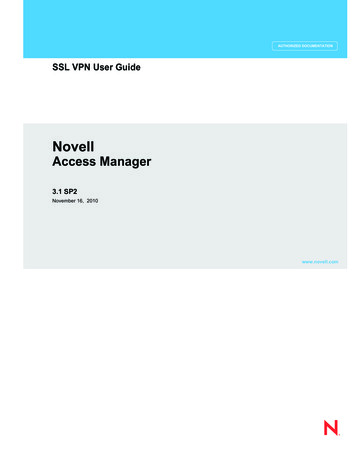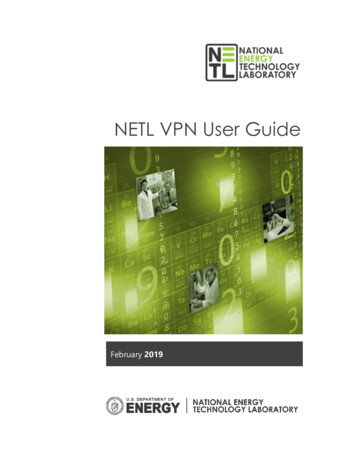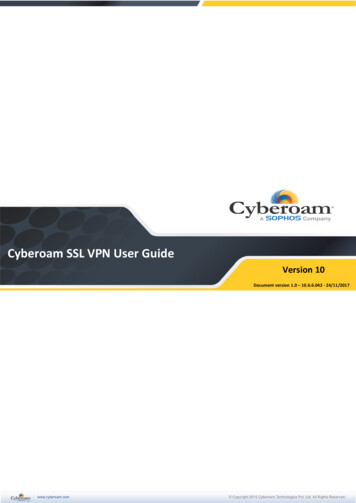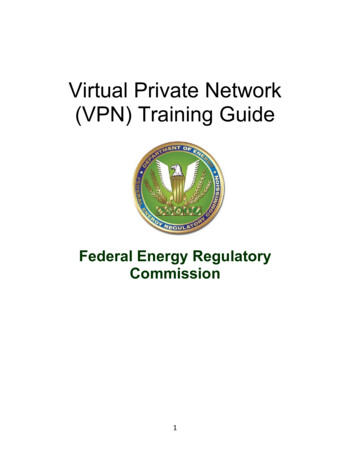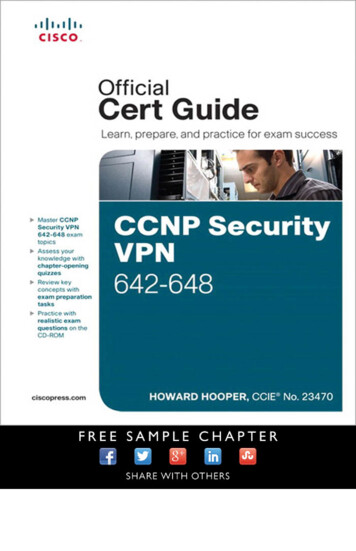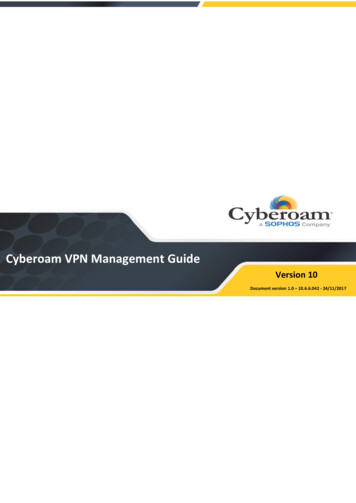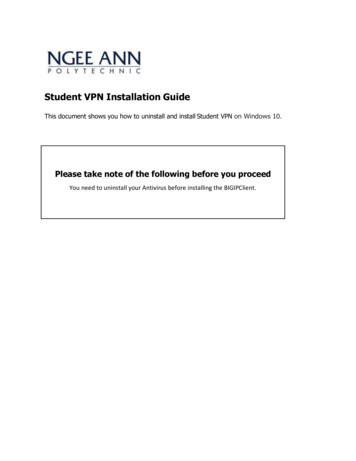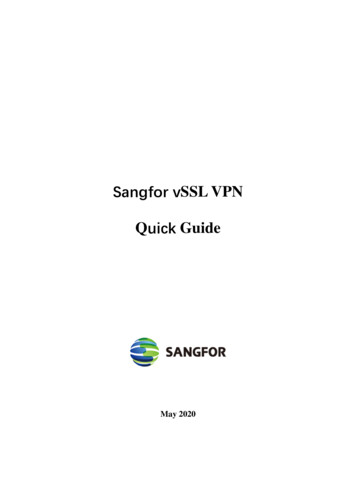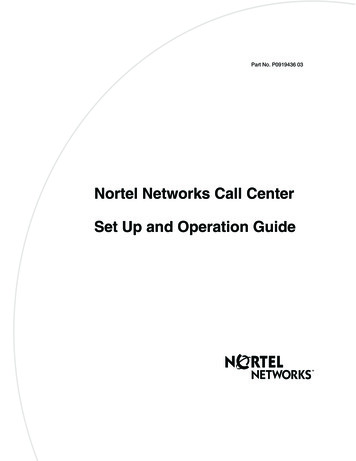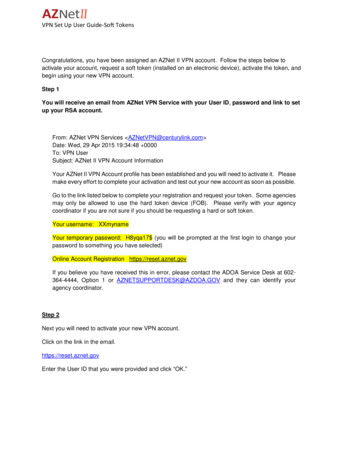
Transcription
VPN Set Up User Guide-Soft TokensCongratulations, you have been assigned an AZNet II VPN account. Follow the steps below toactivate your account, request a soft token (installed on an electronic device), activate the token, andbegin using your new VPN account.Step 1You will receive an email from AZNet VPN Service with your User ID, password and link to setup your RSA account.From: AZNet VPN Services AZNetVPN@centurylink.com Date: Wed, 29 Apr 2015 19:34:48 0000To: VPN UserSubject: AZNet II VPN Account InformationYour AZNet II VPN Account profile has been established and you will need to activate it. Pleasemake every effort to complete your activation and test out your new account as soon as possible.Go to the link listed below to complete your registration and request your token. Some agenciesmay only be allowed to use the hard token device (FOB). Please verify with your agencycoordinator if you are not sure if you should be requesting a hard or soft token.Your username: XXmynameYour temporary password: H8yqa17 (you will be prompted at the first login to change yourpassword to something you have selected)Online Account Registration https://reset.aznet.govIf you believe you have received this in error, please contact the ADOA Service Desk at 602364-4444, Option 1 or AZNETSUPPORTDESK@AZDOA.GOV and they can identify youragency coordinator.Step 2Next you will need to activate your new VPN account.Click on the link in the email.https://reset.aznet.govEnter the User ID that you were provided and click “OK.”
VPN Set Up User Guide-Soft TokensEnter the temporary password you were provided with in the email and click “Log On.”Step 3You will be prompted to change your password.Enter the temporary password on the “Current Password” line.Choose a new password, and enter it one the “New Password” line.NOTE: Password must contain at least: 1 alphabetic and 1 special characters.Check the 'What is a valid password' hint for more details on the passwordrequirementsRe-enter your new password on the “Confirm New Password” line and click “OK.”
VPN Set Up User Guide-Soft TokensStep 4The next page will provide you with 2 options, either set up your security questions, or set up yourtoken. Set up your Security Questions first.
VPN Set Up User Guide-Soft TokensOnce you have set up your Security Questions click on either of the “Submit Your Request” buttons.The system will confirm you have set up your Security Questions.
VPN Set Up User Guide-Soft TokensStep 5There are two links, one says “request a new token” the other says “view SecurID token demo”.You may go ahead and view the demo, but for the purposes of these instructions, we will go directly tothe “request a new token” link.Click “Request a new Token.”From the drop down menu select “Software.”
VPN Set Up User Guide-Soft TokensSelect the type of soft token for your device type. You can only select one token type. This is thedevice where you will receive your token, not necessarily the device that you will use to access theVPN. You will need this device every time you access the VPN.
VPN Set Up User Guide-Soft TokensEnter a PIN. A PIN is 4-8 digits. It will be used every time you log into VPN. You will need toremember your PIN.The “Reason for your Request” field is not a mandatory field, but if you know your Remedy Ticketnumber, this will expedite the token approval.Click “Submit.”You will receive the following message confirming your account request has been submitted andpending approval. There is no need to print this page; you will receive an email confirming yourrequest.Click “OK.”The next page will have confirmation that your account is pending, you may click on the demo if youwould like, or you can Log Off.
VPN Set Up User Guide-Soft TokensStep 6Check your email!! Within a few minutes, you will have received an email confirming your tokenrequest. There is nothing for you to act on at this point; this is just a confirmation that the request hasbeen submitted.From: token@aznet.gov [mailto:token@aznet.gov]Sent: Tuesday, April 07, 2015 3:59 PMTo: VPN USERSubject: New or additional Software Token request is submitted.Your AZNet VPN New or additional Software Token request is submitted.Request Details:Requested by: Test2000 Authentication [t2000]Confirmation #: POSGKKSubmit Date: 4/7/15 3:59:24 PM MSTIf you did not initiate this request, please call 602-364-4444 or emailAZNETSUPPORTDESK@AZDOA.gov and they can assist you.Step 7You will receive another email once your request has been approved. It will contain links andinformation you will need to finalize your account so you can begin using your token.HINT! Forward this email to the device that you will be installing the token on and you will be able toimport your token by clicking the links!From: token@aznet.gov [mailto:token@aznet.gov]Sent: Tuesday, April 07, 2015 4:14 PMTo: VPN USERSubject: New or additional Software Token request is approved
VPN Set Up User Guide-Soft TokensTest2000, your AZNet VPN software token request has been approved. Follow the steps below toimport your software token. Please view this e-mail on the device where you are importing thetoken.Instructions1. Install the RSA SecurID token application (if not already ils?id com.rsa.securidapp2. Use this link to import your token:Click on the link provided in the email.Activation Code: 002014225474Activation Code Expires On: 4/14/15 4:14:11 PM MSTAdditional InformationSerial Number:000150253882Self-Service Console quest DetailsThis request was initiated by: Test2000 Authentication [t2000]Confirmation #: 9PYQDMApproval Date: 4/7/15 4:14:11 PM MSTToken Type: Android 1.xPlease delete this email after successfully importing your token.If you did not initiate this request, please call 602-364-4444 or emailAZNETSUPPORTDESK@AZDOA.gov and they can assist you.Step 8If you have not already installed the application on your device, the first link listed in your email willdirect you to a site where you can download the token application for your specific computer orother mobile device.Click the 2nd link to import your token. You will need to log in to the website using your User ID andpassword as outlined in Steps 2 and 3.
VPN Set Up User Guide-Soft TokensYou have now successfully enabled your token. Click “OK.”Once you have imported your token to your device, you are ready to access the State’s AZNet IIVPN! For detailed instructions, see the AZNet Remote User Access Guide available athttps://aset.az.gov/aznet-ii-arizona-network under the Resource Tab.
VPN Set Up User Guide-Soft Tokens Select the type of soft token for your device type. You can only select one token type. This is the device where you will receive your token, not necessarily the device that you will use to access the VPN. You will need th