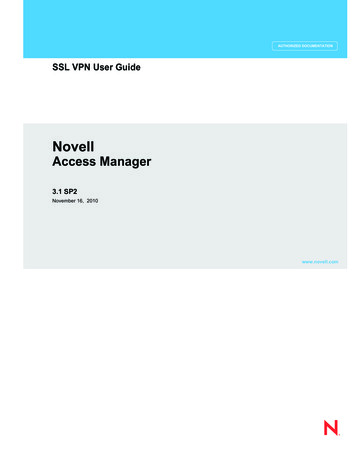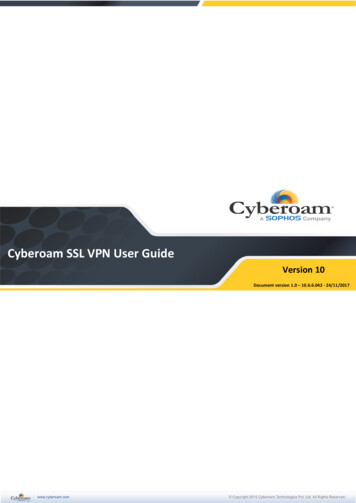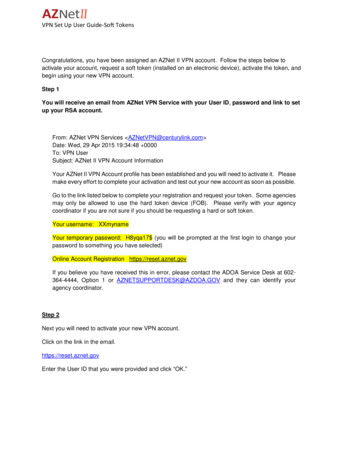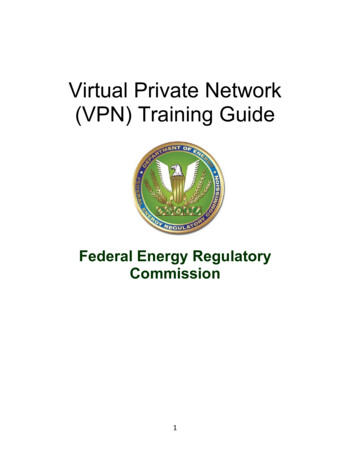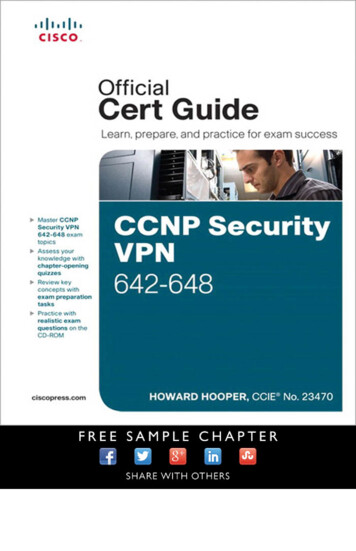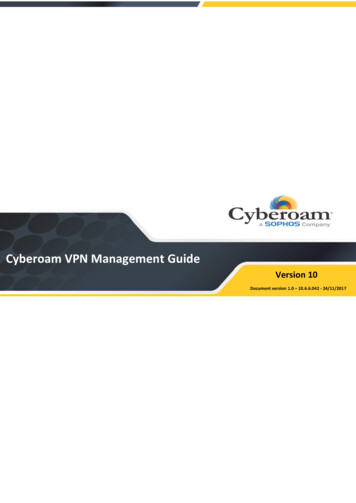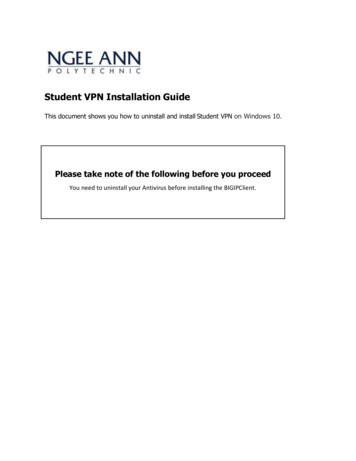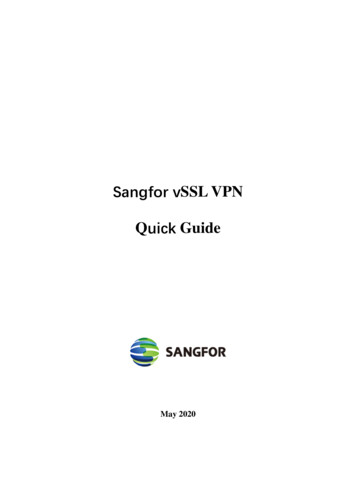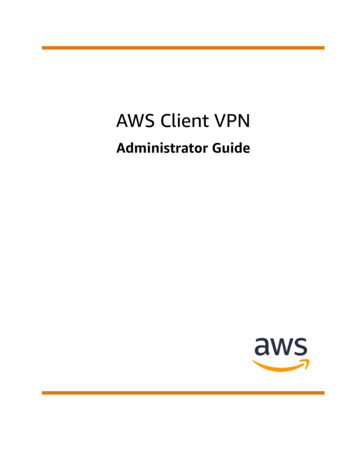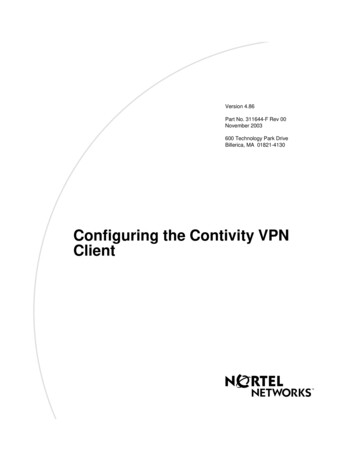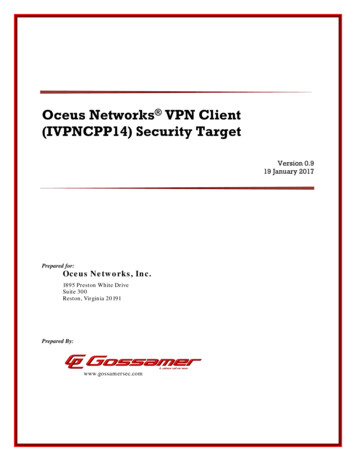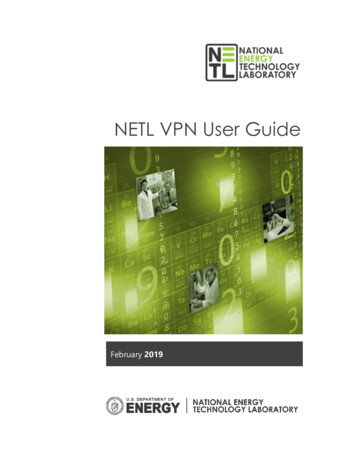
Transcription
NETL VPN User Guide[Pick thedate]February 2019
Table of Contents1 Installing VPN Client. 22 Using VPN Client. 52.1 Logging on via PIV card. 72.2 Logging on via RSA token . 103 Logging Off . 114 Basic Troubleshooting . 124.1 Certification Validation Failure . 134.2 Applications do not work . 144.3 Unable to sign into Skype . 154.4 Outlook or Skype Repeat Login . 164.5 Cisco AnyConnect can’t connect . 174.6 Authentication failed . 184.7 Login denied . 194.8 Untrusted Server Blocked! . 205 Advanced Support . 21Revision HistoryPlease direct comments or suggestions to the author(s) listed for the most recent version.VersionDate02.04.006.012/12/2019Hertz, JenniferBranding Updates04.05.115.0012/17/2018Dorney, JimHenline, RobertHertz, JenniferInitial ReleaseNETL VPN User Guide - Updated 2/2019Primary Author(s)Summary of Changes1
1 Installing VPN Client1. The Cisco AnyConnect VPN client can ONLY be installed on Government FurnishedEquipment (currently attached to the ADMIN Domain).2. Open Internet Explorer3. Visit myPortal (http://myportal/Pages/NETLhome.aspx)4. Select Application/ToolsNETL VPN User Guide - Updated 2/20192
5. Select Application Catalog6. Select Cisco AnyConnect VPN Client and InstallNETL VPN User Guide - Updated 2/20193
7. Select Yes8. Wait for Cisco AnyConnect configuration to complete9. Once the installation has completed, the window will close10. Users do not need to reboot the PC after the installation11. Users should NOT start VPN client while connected to the NETL local network**Users can use the NETL wireless network with the VPN client**NETL VPN User Guide - Updated 2/20194
2 Using VPN Client1. Connect the PC to a network with internet access (wireless or wired outside of NETL’snetwork). A viable Internet connection (test your connection by visiting www.google.com)2. Click the Windows Start Button and select Cisco AnyConnect Secure Mobility ClientOR Click the Show Hidden Icons arrow and select the Cisco AnyConnect iconNETL VPN User Guide - Updated 2/20195
3. Once the VPN Connection screen appears, select your user region. MGN or PGH users select NETL-EASTALB users select NETL-WEST4. Once the region is populated, click Connect.NETL VPN User Guide - Updated 2/20196
2.1 Logging on via PIV card1. Once the Cisco AnyConnect window appears, select PIV authentication MGN or PGH users select NETL-EAST-PIVALB users select NETL-WEST-PIV2. Once the Cisco AnyConnect-Certificate Selection screen appears, select More choicesNETL VPN User Guide - Updated 2/20197
3. Select the PIV Smart Card Logon option and click Ok**Certificate options are generated by Windows not VPN client.Users must select the PIV Smart Card Logon option shown below**4. Enter your PIV Smart Card Pin and click OkNETL VPN User Guide - Updated 2/20198
5. Once the authentication message appears, click Ok6. Once the User Acceptance Screen appears, click AcceptNETL VPN User Guide - Updated 2/20199
2.2 Logging on via RSA token1. Once the Cisco AnyConnect window appears, select the RSA authentication option MGN or PGH users select NETL-EAST-RSAALB users select NETL-WEST-RSA2. Enter your credentials (LAN username, password & passcode) and select Ok**Passcodes are 14 digits in length (8-digit pin followed by 6 digit RSA code)**3. Once the User Acceptance Screen appears, click AcceptNETL VPN User Guide - Updated 2/201910
3 Logging Off1. Click on the Show Hidden Icons arrow and select the Cisco AnyConnect icon2. Once the VPN Connection screen appears, click Disconnect3. Power down your laptopNETL VPN User Guide - Updated 2/201911
4 Basic TroubleshootingTo install/use VPN users must have the following: An authorized NETL laptop issued to you for daily use (i.e. no personal or loaner laptops) A viable internet connection (test your connection by visiting www.google.com) Network user ID authorized for use with the VPN application An active Cisco AnyConnect connectionNETL VPN User Guide - Updated 2/201912
4.1 Certification Validation FailureIf a certification validation failure occurs, validate the PIV Smart Card Logon certificate wasselected.NETL VPN User Guide - Updated 2/201913
4.2 Applications Do Not WorkIf applications are unresponsive, check the Cisco AnyConnect connection. If disconnected,reconnect via PIV card or RSA token.NETL VPN User Guide - Updated 2/201914
4.3 Unable to Sign into SkypeIf unable to sign into Skype for Business, check the Cisco AnyConnect connection. Ifdisconnected, reconnect via PIV card or RSA token.NETL VPN User Guide - Updated 2/201915
4.4 Outlook or Skype Repeat LoginIf repeatedly asked for your Outlook or Skype credentials, check the Cisco AnyConnectconnection. If disconnected, reconnect via PIV card or RSA token.NETL VPN User Guide - Updated 2/201916
4.5 Cisco AnyConnect Can’t ConnectIf Cisco AnyConnect is unable to connect, check internet connectivity by visitingwww.google.com. If disconnected, reconnect to a wired or wireless network.NETL VPN User Guide - Updated 2/201917
4.6 Authentication FailedIf authentication fails, contact InfoDesk to validate your Active Directory (AD) account isincluded in the VPN AD group.NETL VPN User Guide - Updated 2/201918
4.7 Login DeniedIf login is denied, validate the laptop is:1) NETL authorized and2) Issued to you for daily useNETL VPN User Guide - Updated 2/201919
4.8 Untrusted Server Blocked!Users may receive the error message if the PC is in a docking station and connected to the localNETL LAN.1) Remove the PC from the docking Station2) Connect the NETL Wireless network3) Accept the Wireless screen4) Restart the VPN connectionNETL VPN User Guide - Updated 2/201920
5 Advanced SupportFor advanced support, contact InfoDesk via phone (412) 386-4636 or email(infodesk@netl.doe.gov).NETL VPN User Guide - Updated 2/201921
NETL VPN User Guide - Updated 2/2019 5 2 Using VPN Client 1. Connect the PC to a network with internet access (wireless or wired outside of NETL’s network). A viable Internet connection (test your connection by visiting www.google.com) 2. Click the Windows Start Button and select Cisco AnyConnect Secure Mobility Client