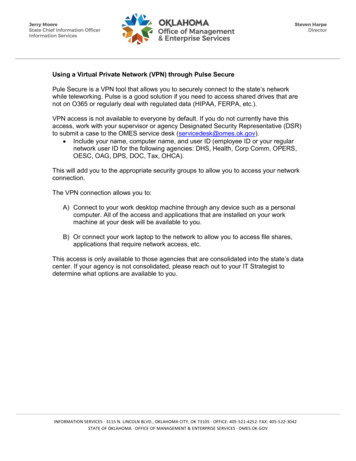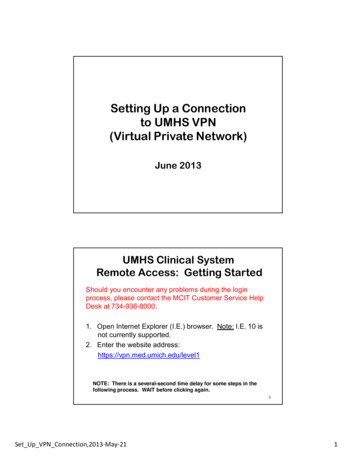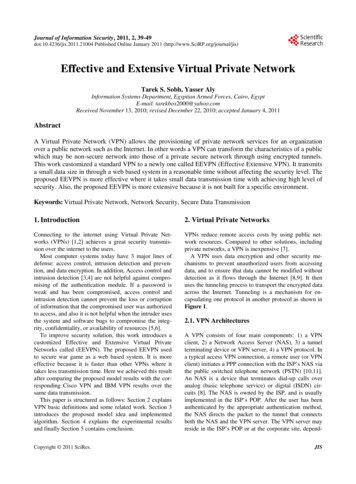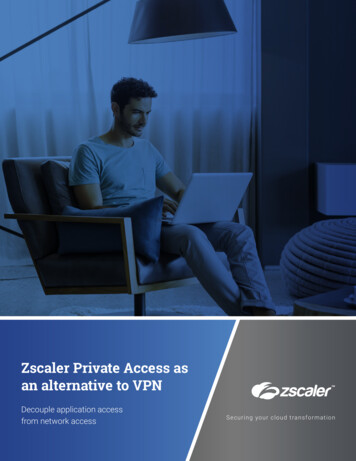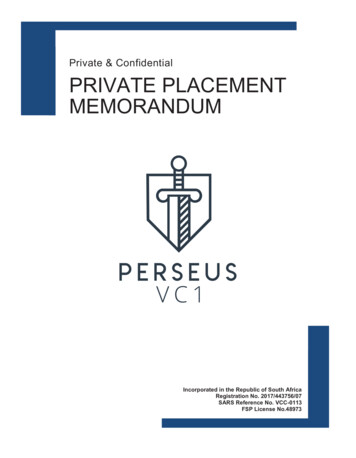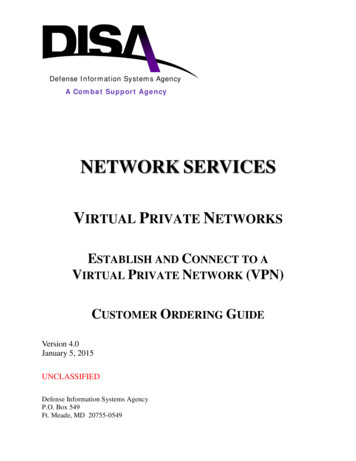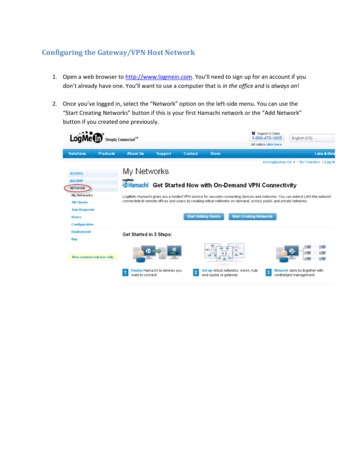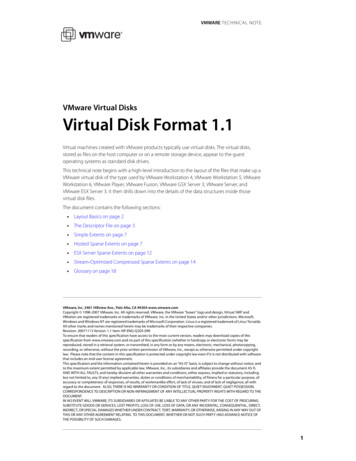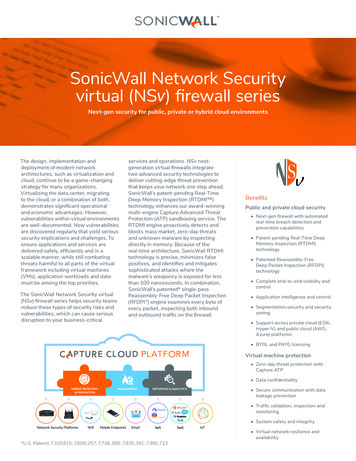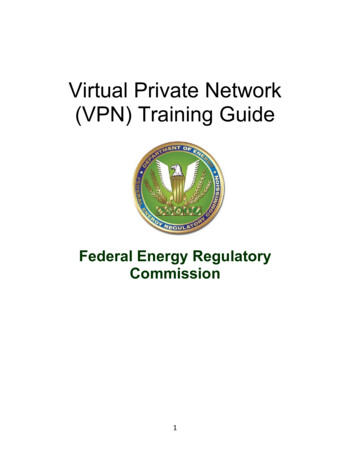
Transcription
Virtual Private Network(VPN) Training GuideFederal Energy RegulatoryCommission1
February 2020TABLE OF CONTENTSIntroduction to the Virtual Private Network (VPN) . 3Benefits of Using a VPN . 3Connecting to the VPN Remotely . 4Before you get started . 4Using Employee Page . 4Using F5 Icon . 5PIV Card Error Messages . 112
February 2020Introduction to the Virtual Private Network (VPN)FERC is now using a Virtual Private Network application, as an additionalcapability to improve connectivity to the FERC network and enhanceteleworking.The VPN will allow you to connect into the FERC network as if you weresitting at your desk at FERC.Benefits of Using a VPN Connection to the FERC Network as if you were sitting atyour desk. Easy access to your network drives (K, L, P) Access to FERC applications from your FERC laptop(FERCNet, Outlook, ATMS)3
February 2020Connecting to the VPN RemotelyNOTE: If connecting using wireless, the following steps will also applyafter you have established a wireless connection.Before you get startedFor the VPN solution to function correctly, you must be logged intoyour computer with your PIV card and you must also have an activeinternet connection.Important:This solution does not work if you are located at FERC.Using Employee Page1. Open a new Internet Explorer (IE) browsing session and type inhttp://connect.ferc.gov in the text box at the top of the browser. Thefollowing page displays.Figure 1 -Employee Screen4
February 2020NOTE: Make sure that you open a new session rather thanopening a new tab.2. Click the Connect Via (VPN) link on the screen.Figure 2 -Connection LinkORUsing F5 Icon1. Click the F5 Icon in your computer Tool Bar to initiate the VPN.Figure 3 – Selecting the F5 Icon2. Select a Certificate from the Pop-Up box.3. click the OK button.5
February 2020Figure 4 – Select a CertificateNOTE: Most users will have two certificates to choose from, youcan select either one. If you have more than two, select thecertificate with the latest “valid from” date.4. Enter your PIN number in the available field and click the OK button.Figure 5 – Enter PIN Number5. Your PC will run processes in the background beforebeing connected. This process may take between 5 and15 seconds.6
February 20206. After a few seconds the connection screen displays.NOTE: You will know that you are connected when yousee the “Connected” status in the IE Window.Figure 6 – Connection Screen7
February 20207.Once connected it may appear you have no drive connections. Simplyclick on each drive and the Red X will no longer display.Figure 7 – Network Drives8
February 2020Closing the Connection1. You may close the connection by selecting the “F5” icon located on thesystem tool tray. This displays the Connection Screen.Figure 8 – F5 Icon2. Click the “Logout” button on the top right of browser to close the VPNconnection to the FERC network.Figure 9 - Connected3. Or right click the F5 Icon and select Exit from the menu.Figure 10 – Connection Window9
February 20204. A confirmation window displays “Your session is finished.”Figure 11 – Log-out screenIMPORTANTIf you have any issues with the VPN client, contact IT support at 202-5028163.10
February 2020PIV Card Error MessagesToken Payload Error MessageContact IT support to ensure that the certificate on your PIV card matchesthe profile on the laptop that you are using. IT support will assist youthrough the processes and inform you of the steps that you need to taketo resolve the problem.PIV Card is locked or blocked messageGo to the US Access facilities located on the first floor of the FERCbuilding. This message means that something is wrong with your PIVcertificate (e.g, expired, locked out). Once the US Access facility makesthe necessary corrections to your card, contact IT support to make yournew certificate matches with the profile of your laptop.11
For the VPN solution to function correctly, you must be logged into your computer with your PIV card and you must also have an active internet connection. Important: This solution does not work if you are located at FERC. Using Employee Page . 1. Open a new Internet Explorer (IE) browsing session and type in