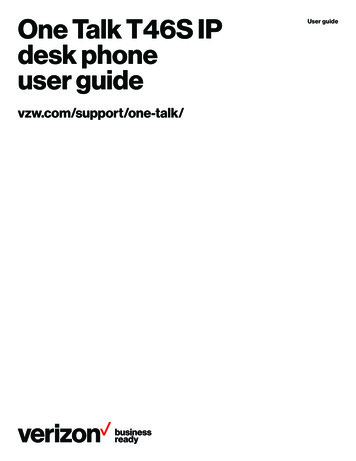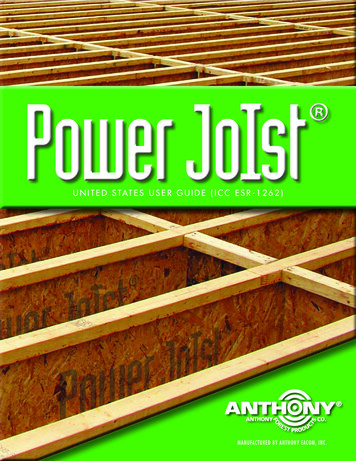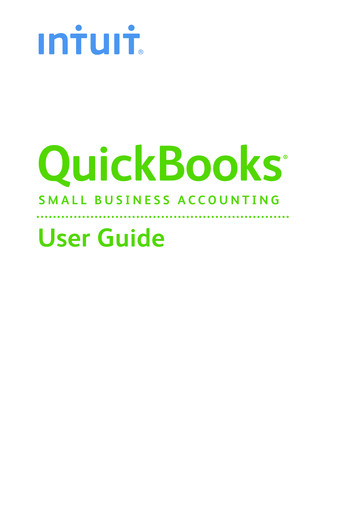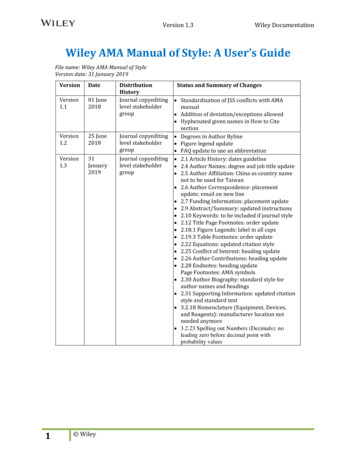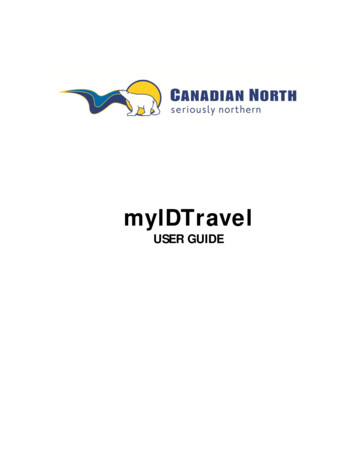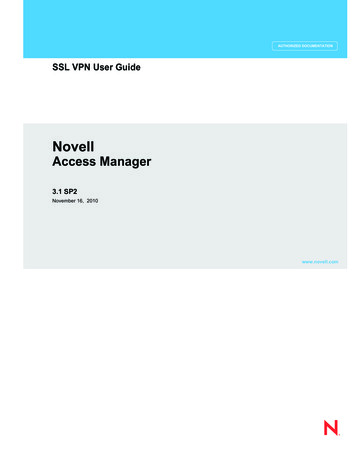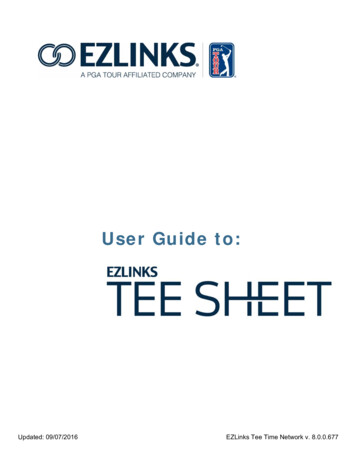
Transcription
User Guide to:Updated: 09/07/2016EZLinks Tee Time Network v. 8.0.0.677
Table of ContentsOverview. 4About EZLinks Tee Time Network (ETN) Version 8 . 4Getting Started . 4Document Version History . 4Glossary. 5Legend . 5Part 1: Logging In and Tee Sheet Overview . 6Logging In . 6Automatic Updates . 7Screen Overview . 8Menu Bar . 9Course Selector . 9Tabs . 9Calendar . 10Text Toolbar . 11Statistics Bar. 11Course Note . 11Weather Conditions . 11Missed Revenue Summary . 11Course Utilization Chart . 12Snapshot Bar . 12Legend . 12Fee List . 12Icon Toolbar . 12Part 2: Clerk Functions . 13Reserving a tee time – full version . 13Email Confirmation . 17Golfer Profile Form .19Reserving a Tee Time - Rapid Reserve . 22Cancel a Tee Time . 25Cut, Copy, and Paste Tee Time . 25Finding a Golfer Record in the Database . 25Advanced Filters. 26Search Results Grid Filtering and Grouping . 27Checking in a Golfer . 29Checked-In Golfer Status . 32Part 3: Menu Bar Options. 35Menu Bar Options – File . 35File – Manage Your Account . 35File – Exit . 35Menubar Options - Edit . 36Edit – Multiple Days . 37Edit – Events Manager . 38Edit – Course Information . 38Edit – Tee Time. 38Edit – Event . 38Page 2 of 71
Edit – Block . 38Edit – Edit . 39Edit – Cancel . 39Edit – Display Notes . 39Edit – Squeeze Tee Time . 40Edit – Cut, Copy, Paste . 40Menu Bar Options - View . 43View – Utilization . 44View – Display Course Utilization Chart . 44View – Display Missed Revenue Summary . 45View – Display Snapshot . 46View – Display Special Hints . 46View – Change Tee Sheet Font. 47View – Change Tee Sheet Row Height . 47View – Change Tee Sheet Tab Height. 48View – Lock Menu Bar in place . 49View – Lock Text Toolbar in place . 50View – View Icon Toolbar . 50View – Restore Toolbars to Default . 50View – Refresh . 51Menu Bar Options – Reports . 51Reports - Report Generator . 51Reports – Utilization Analysis . 54Reports – Cart Signs. 56Reports – Batch Member Cards . 57Reports – Tracking and Payment Info . 57Menu Bar Options – Maintenance . 58Maintenance – Course Notes . 59Maintenance – Events/Holidays. 60Maintenance – Lottery . 60Maintenance – WebMarket . 60Maintenance – Configuration . 60Maintenance – Configuration – Color Codes . 60Maintenance – Configuration – Facility Details . 61Maintenance – Configuration – Fees / Pricing . 61Maintenance – Configuration – POS . 62Maintenance – Configuration – Sunrise/sunset auto-block . 62Maintenance – Configuration – Tee Sheet Email . 62Maintenance – Configuration – Tee Templates. 62Maintenance – Account Management – Users and Passwords . 62Maintenance – Account Management – Course Supervisor Password . 63Part 4: Troubleshooting and Support . 63Rapid Reserve Troubleshooting . 63Check in and Fee List Troubleshooting . 64Check-In Troubleshooting. 65Reservation Tracking and Payment Info Troubleshooting . 67Reports Troubleshooting . 67Procedures for Contacting EZLinks Support . 69Page 3 of 71
OverviewAbout the EZLinks Tee Sheet Version 8.0EZLinks Tee Sheet Version 8.0 is a feature-rich centralized electronic tee timereservation system. This manual provides a user-level overview of the program.Getting StartedBefore getting started, make sure the EZLinks Tee Sheet is installed on yourcomputer and configured correctly for your environment. For more information,please contact EZLinks Support. Contact information is on the last page of thisdocument.Page 4 of 71
GlossaryETNAn abbreviation for EZLinks Tee Time Network, a synonymfor the EZLinks Tee Sheet.EPOSThe EZLinks Point Of Sale gsRetail operations who maintain PCI compliance aretaking proper steps to safeguard customer credit carddata. The Payment Card Industry Security StandardsCouncil set technical and operational requirements toprotect credit cardholder data. The standards apply toall organizations that store, process or transmitcardholder data. For more information about maintainingPCI Compliance, log in to ETN, select the EZLinksSolution Center tab, then PCI Compliance.An optional single screen reservation process designed tomore quickly complete a tee time booking.Settings which customize the look and feel of ETN andwhich save or “stick” to the individual PC and LoginNLegendThe Exclamation Mark highlights a piece of information which iscritical to your understanding and operation of the EZLinkssystem. Please read carefully.The Information Icon highlights a tip, best practice, or other factdesigned to help users understand and operate the EZLinks systemefficiently. Please read carefully.Page 5 of 71
Part 1: Logging In and Tee Sheet OverviewLogging In1. For EPOS version 6 users, doublestep 4 below.click the Tee Sheet iconand skip to2. To launch the Tee Sheet in stand-alone mode from your desktop, double clickthe Tee Sheet iconandskip to step 4below.3. For EPOS version 7 users, first log into EZLinks Point of Sale and click the TeeTimes tab from within EPOS. For more information about logging into EPOS,please refer to the EPOS User Manual.4. A Login screen is displayed.5. Enter your Login Nameand Password and click OK.Tip: For EPOS 7 users only: after logging into the Tee Sheet onceusing the Tee Times tab in EPOS, the Tee Sheet login credentialsare stored and associated with the EPOS credentials. To unlink thesecredentials, refer to the EPOS User Manual or contact EZLinksSupport at 888-995-4657.Page 6 of 71
6. The EZLinks Tee Sheet is a secure application, and only authorized users mayaccess the Tee Sheet. If you are unsure of the correct Login Name andPassword, please ask your supervisor.The Tee Sheet requires an active connection to the internet. If you arehaving trouble logging in, please check your internet connection asthe first troubleshooting step.Automatic UpdatesSystem updates will be applied upon logging into the Tee Sheet. You may beprompted to restart the application when the updates are complete.Tip: If your workstation was not provided by EZLinks, attempting toinstall an update may require a separate administrator Login Nameand Password. If so, enter the proper credentials by right clickingthe Tee Sheet icon and selecting “Run As” or speak with your ITdepartment.Page 7 of 71
Screen OverviewStandard and optional components of the Tee Sheet are identified below. Someelements, such as the Missed Revenue Summary, Course Utilization Chart,Legend, and Icon Toolbar can be toggled on or off, and may not be visible in yourconfiguration. The location of certain components, such as menus and shortcutbars, can be changed.Page 8 of 71
Page 9 of 71
Menu BarThe Menu Bar is the menu at the top of the tee sheet by default. It providesaccess to the File, Edit, View, Reports, Maintenance, and Help functionalities. Fordetails, see Menu Bar Options section starting on page 28.Course SelectorThe Course Selector allows a user to choose which course information to displayon screen. This is helpful if operating a multi-course operation or viewing the10th tee separately.TabsTabs allow navigation between the Tee Sheet, Golfer Information, CourseInformation, Point of Sale, Lottery Requests, EZLinks Solution Center, andChannel View. See below for descriptions. Tee Sheet – Selecting this tab brings the user to the main tee sheet grid. Golfer Information – Selecting this tab displays the golfer lookupfunctionality including contact information, membership information, andplaying history. For detailed information, please see page 23. Course Information – Selecting this tab displays a wide variety of courserelated details which act as a quick reference and may be visible to golfcourse staff, the EZLinks Reservation Center, and in certain cases, golfers.Tabs include Description, Course Policies, Conditions, Directions, Dress Code,Food and Beverage, Specials/Coupons, Member Info, Cardholders, Lessonsand Clinics, Personnel, EMAIL: Advertisements, EMAIL/WEB: Conditions/Alert,EZLinks Info. Course Information is initially populated with details provided toEZLinks from various sources including the golf course staff and website. It isimperative that the details in the Course Information tab be reviewedregularly and maintained for accuracy. Authority to edit this informationrequires proper administrative access.Page 10 of 71
Point of Sale - If your course is integrated with the EZLinks Point of Sale, thePoint of Sale tab allows users to switch directly from the Tee Sheet to thePoint of Sale screen. For more details, please refer to the EZLinks Point of SaleUser Manual. Lottery Requests - The EZLinks Lottery System allows members, public, orother partners to submit tee time requests. Golf shop personnel managerequests and award tee times based on customized interfaces provided byEZLinks. The Lottery Requests tab must be activated for your facility by theEZLinks configuration team. Please call EZLinks for more information. EZLinks Solution Center – Selecting this tab provides access to importantalerts, information, and documentation.The Home tab contains information regarding new program features,enhancements, and release dates.o The Documents/Manuals tab contains links to user manuals, softwaresummaries, feature lists, tutorials, and other utilities. Team Viewer, apopular support tool, can be downloaded at the bottom of this page.o The PCI Compliance tab contains information on how you can maximizeyour security by helping you evaluate, achieve, and maintain PCICompliance within your golf operation. Channel View – This tab must be activated by the EZLinks Configurationteam. It contains a convenient snapshot of your WebMarket pricing anddistribution as well as links to helpful utilization and revenue statistics andreports. For more information, refer to the EZLinks Tee Time NetworkAdministrator Manual.oCalendarEasily change the tee sheet grid to display information for a different day byselecting a month, day, and year from the calendar.Tip: Make it a habit to click the Today button before and afterhandling a tee time request. This will help orient you on the teesheet and remain on the correct day, month, and year.Page 11 of 71
Text ToolbarThe options on the Text Toolbar are one-click shortcuts conveniently locatednear the middle of the screen by default. Options available (depending on courseconfiguration and login credentials) are: Tee Time, Event, Block, Edit, Cancel,Check In, Golfer, Show Revenue, Fee List, Missed , Color Codes, and View.Statistics BarThe Statistics Bar offers quick access to valuable golf course data such as:Rounds Available, Rounds Filled, Utilization %, and Estimated Daily Revenue(depending on course setup and user rights). For further detail, refer to theEZLinks Tee Time Network Administrator Manual.Course NoteThis is where course notes are displayed. For information on creating, modifying,or deleting course notes, refer to page 46 of this manual.Weather ConditionsWeather conditions originate from Intellicast, are based on the course zip code,and are displayed in the Information Center. Temperature, Humidity, UV Index,Wind Speed, Wind Direction, and actual Sunrise/Sunset are displayed. Newweather features include the Golf Index and precipitation in the last 3 hours.Missed Revenue SummaryThe Missed Revenue Summary allows staff to monitor how many golfers arebeing turned away, and for what reasons. When viewing the green MissedRevenue Summary section in the Information Center, click the View Reportslink to view the EZLinks report generator for more report options. Optionsinclude Missed Revenue by Date, by Group, or Summary. For moreinformation, please see the EZLinks Tee Time Network Administrator Manual.Page 12 of 71
Course Utilization ChartThe Course Utilization Chart shows a snapshot of the total open and bookedrounds for the day. By clicking the View Details in the lower right corner,additional details including estimated revenue (depending on course setup anduser rights) are available. For more information, please see page 35 of thismanual.Snapshot BarThe Snapshot Bar provides an at-a-glance view of tee sheet activity. It can bedisplayed at the bottom of the screen, or hidden from view. The bar must beactivated by selecting View from the menubar, then Display Snapshot to togglethe Snapshot Bar On or Off.LegendThe Legend provides a description of the color codes used in the Snapshot Bar.Fee ListThe Fee List displays information at a glance about the fees available on a dayor time selected on the grid, including the price, cancellation fee, time, day, daterestrictions, cart details, fee type, and booking windows based on fee type.Icon ToolbarThe Icon Toolbar allows for easier navigation when using a touchscreen monitorbecause of the larger icon size. The toolbar can be toggled on or off by choosingView from the menu bar, then View Icon ToolbarPage 13 of 71
Part 2: Clerk FunctionsThe Tee Sheet is a dynamic environment. There are multiple
3. For EPOS version 7 users, first log into EZLinks Point of Sale and click the Tee Times tab from within EPOS. For more information about logging into EPOS, please refer to the EPOS User Manual. 4. A Login screen is displayed. 5. Enter your Login Name and Password and click OK. Tip: For