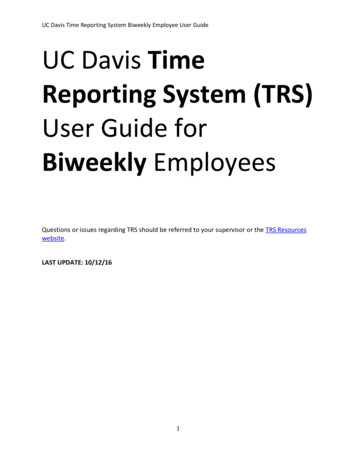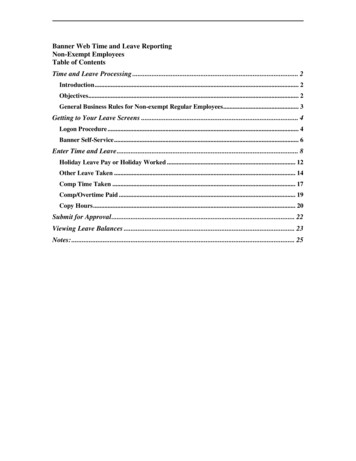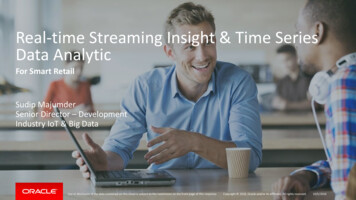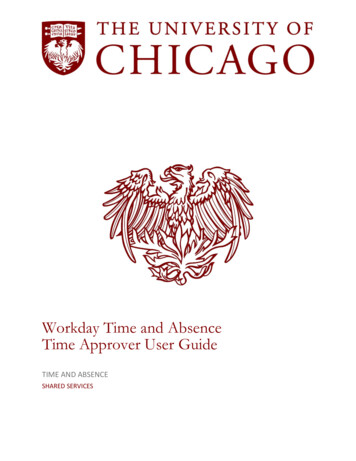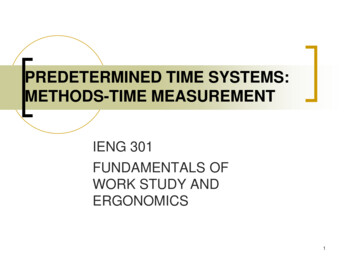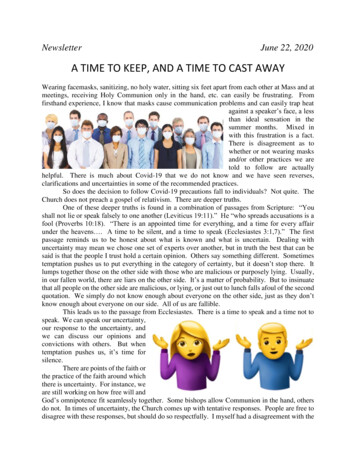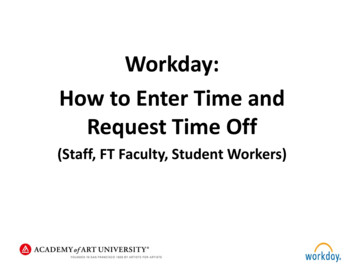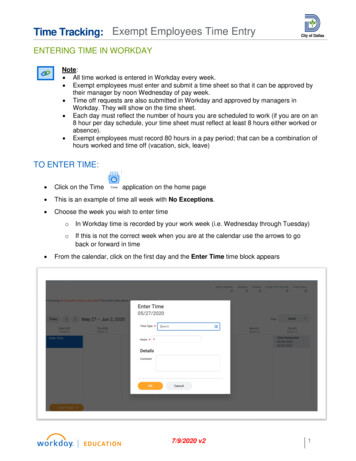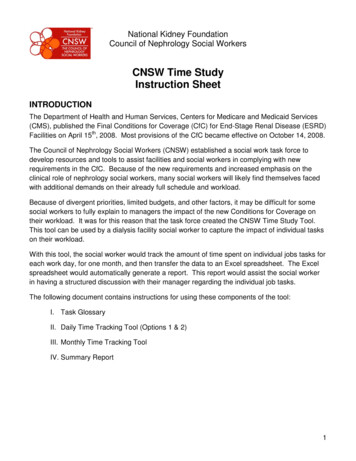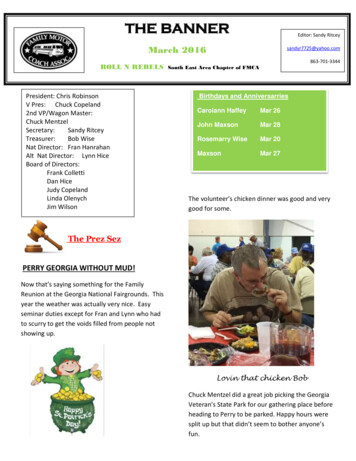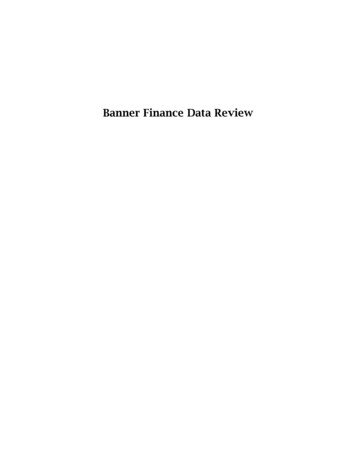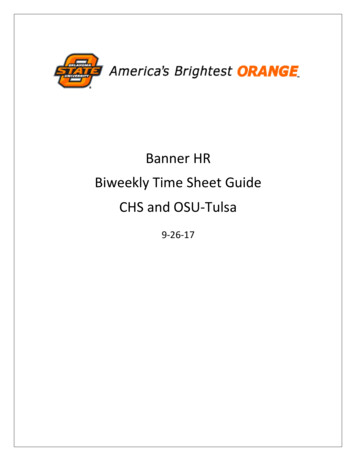
Transcription
Banner HRBiweekly Time Sheet GuideCHS and OSU-Tulsa9-26-17
Table of ContentsBanner System Access (my.okstate.edu) . 3Biweekly Time Entry (Timesheet) . 6Submitting Timesheet . 8Adjusting Clock In/Out Entries . 9Recalling timesheet . 10Entering Leave. 11Copying Leave Time for multiple days . 11Adjusting Leave . 12Leaving a Comment . 132
Banner System Access for Biweekly Time Sheet Entry1. Log into my.okstate.edu using your O-Key User Name and Password.2. Select the “Employee” tab circled below.3
3. Click the “Employee Self Service” link circled below under the Employee tab to get to the timesheet.4. Then click on “Time Sheet”4
5. Then click on “access my time sheet” and select.6. Then click on “Time Sheet” in the next screen shot circled below.5
7. Click on the “Clock” icon in the Clock In or Out column of the timesheet.Click on the “Clock” w hen first arriving for the day, w hen leavingfor lunch, w hen you return from lunch and w hen you leave forthe day.The system will show the time you clicked on the clock icon and round time to the nearest quarter hour.8. Click “Save” to record the entry.6
9. To Return to Timesheet, click “Timesheet” button.10. To return to myOKSTATE, click on Exit at the top right hand corner of the screen.**It is important to clock in and out daily w hen first arriving for the day, w hen leavingfor lunch, w hen you return from lunch and w hen you leave for the day.**7
Submitting Timesheet at the End of the Pay Period1. After you have checked your hours to ensure all is correct, click the “Submit for Approval” buttonat the bottom of your timesheet.8
Adjusting Clock In/Out EntriesIf you miss an entry follow the steps below to make adjustments.1. Log into your time sheet using steps 1-6 under Biweekly Time Entry.2. Use the Next or Previous Button below the timesheet to position on the correct Time SheetPeriod that requires the adjustment.3. Locate the day that requires adjustment on the first time sheet line (Regular Hourly Pay) andclick on the text displayed on that day.4. Enter Clock In and/or Out as required. The format is hours: minutes. Minutes must be entered inincrements of 15 minutes. Remember to verify the AM/PM information.You M UST also enter the reason for adjusting the clock in the appropriatecom m ent field.9
5. Click “Save” to record the entry.6. To return to timesheet, click “Timesheet” button.7. Repeat Adjusting Clock In/Out steps 2-6 (from page 8) for all remaining days that require an adjustment.Recalling Time Sheet to Make CorrectionsIf you have submitted your time sheet for approval, but it has not been approved, you can recall thetimesheet to make corrections by using the steps below.1. Log into your time sheet using steps 1-6 under Biweekly Time Sheet Entry.2. Open the timesheet that you wish to recall.3. Click “Return Time” at the bottom of the time sheet.4. Make the required corrections.5. Save the time sheet.6. Click “Submit for Approval.”10
Entering Leave (Benefits-eligible employees)1. Log into your time sheet using steps 1-6 under Biweekly Time Entry.2. Use the Next or Previous button below the timesheet to position on the correct week.3. Locate the start date for the leave.4. Click on the line associated with the type of leave taken (e.g. annual, sick, etc.) and the columnassociated with this start date.10
5. Enter the appropriate time in and out to total the number of hours that should be recorded for the leave.6. Click Save.7. If no additional days need to be recorded, go to Step 10.8. If additional leave days are needed click copy. To copy hours from start date to end of pay periodcheck “Copy from date displayed to end of the pay period.” Otherwise, check each day that you willbe out. (Hint, do not check the day that you originally entered).11
9. Click Copy button.10. Click Timesheet button to return to timesheet.Adjusting Leave (Benefits-eligible employees)Changing leave you have entered for a particular day is no problem, as long as you have not submitted thetime sheet for approval.1. Click ‘Enter Hours’ or the Hours displayed for the date requiring correction.2. Enter the appropriate number of hours (enter zero to remove the hours).12
3. Click Save.4. Click Timesheet button to return to timesheet.Leaving Comment on TimesheetYou can leave a comment on your time sheet your supervisor will see when s/he opens it up for approval.1. Click the Comments button at the bottom of the time sheet page.13
2. In the Comments box, type your message.3. Click the Save button.4. Click the Previous Menu button to return to your time sheet.Note: Comments on your time sheet are only visible to you in Preview mode.If you have questions or concerns, please contact Tulsa Human Resources Department byemailing Tulsa.hr@okstate.edu or calling 918-594-8221.14
Banner System Access for Biweekly Time Sheet Entry . 1. Log into my.okstate.edu using your O-Key User Name