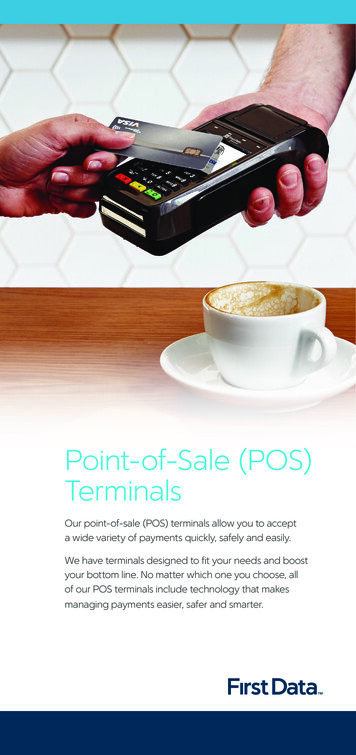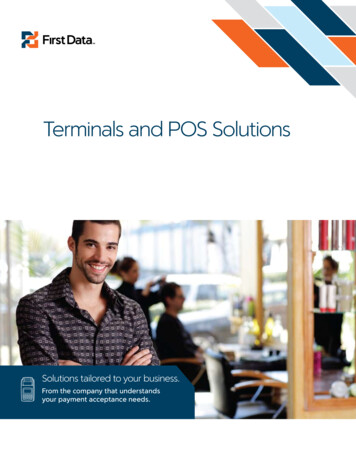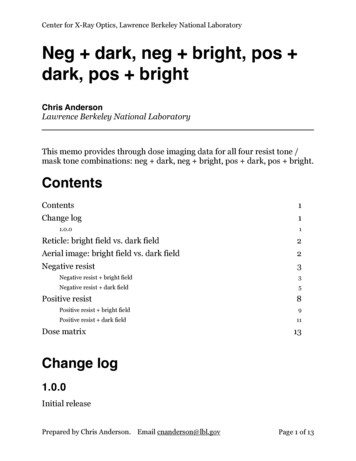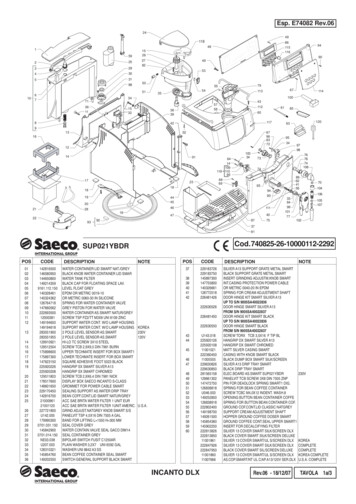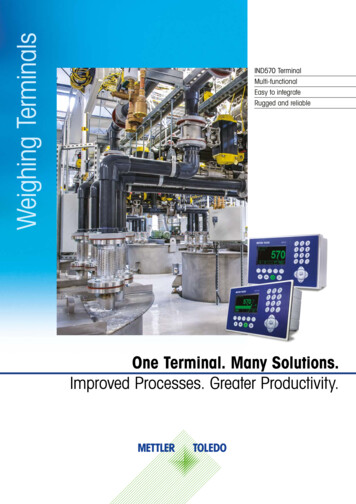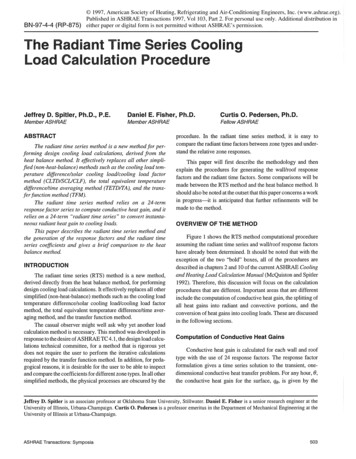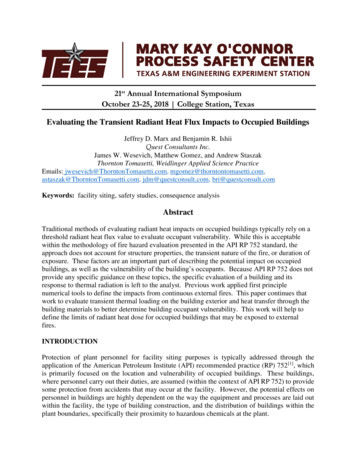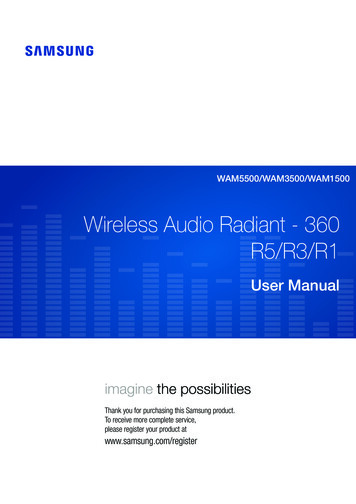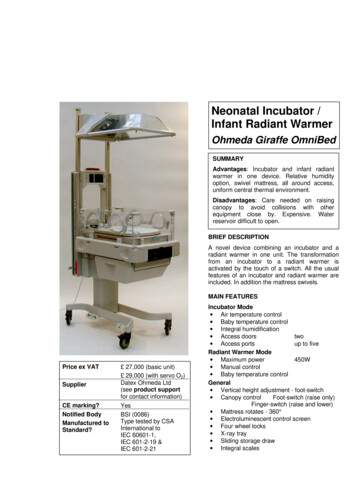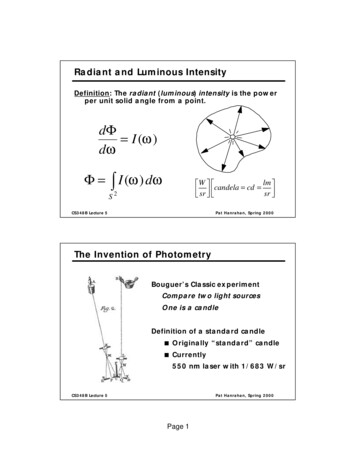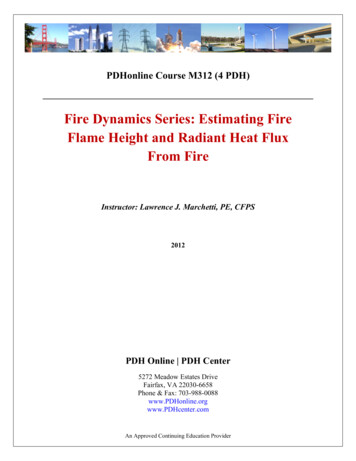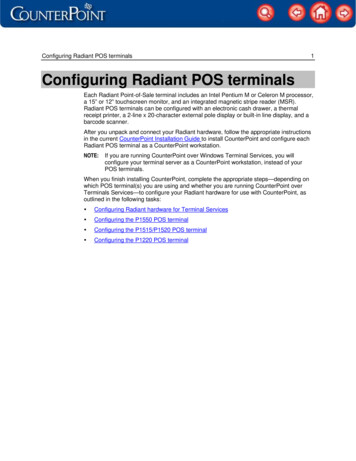
Transcription
Configuring Radiant POS terminals1Configuring Radiant POS terminalsEach Radiant Point-of-Sale terminal includes an Intel Pentium M or Celeron M processor,a 15” or 12” touchscreen monitor, and an integrated magnetic stripe reader (MSR).Radiant POS terminals can be configured with an electronic cash drawer, a thermalreceipt printer, a 2-line x 20-character external pole display or built-in line display, and abarcode scanner.After you unpack and connect your Radiant hardware, follow the appropriate instructionsin the current CounterPoint Installation Guide to install CounterPoint and configure eachRadiant POS terminal as a CounterPoint workstation.NOTE:If you are running CounterPoint over Windows Terminal Services, you willconfigure your terminal server as a CounterPoint workstation, instead of yourPOS terminals.When you finish installing CounterPoint, complete the appropriate steps—depending onwhich POS terminal(s) you are using and whether you are running CounterPoint overTerminals Services—to configure your Radiant hardware for use with CounterPoint, asoutlined in the following tasks:yConfiguring Radiant hardware for Terminal ServicesyConfiguring the P1550 POS terminalyConfiguring the P1515/P1520 POS terminalyConfiguring the P1220 POS terminal
Configuring Radiant POS terminals2Configuring Radiant hardware for Terminal ServicesSkip this section if you are not running CounterPoint over Terminal Services.If you are running CounterPoint over Windows Terminal Services, you must performsome preliminary steps to configure your Radiant POS terminals and peripherals to workwith Terminal Services.When you finish installing CounterPoint, you must perform each of the tasks listedbelow—as detailed on the following pages—to configure your Radiant POS terminals foruse with Terminal Services:yConfigure Remote Desktop Connection settingsyConfigure MSR settingsyConfigure 2x20 display settingsConfigure Remote Desktop Connection settingsFollow these steps to configure the Remote Desktop Connection settings on each of yourRadiant POS terminals:1. From one of your POS terminals, select Start Programs Accessories Communications Remote Desktop Connection.2. Click the Options button, and then click the LocalResources tab.3. Select the On the local computer option from theApply Windows key combinations list.4. Under Local devices, select the Printers check box ifyou are using a Windows printer with the POSterminal.5. Select the Serial ports check box.6. Configure the settings on the remaining tabs toallow your POS terminal to connect to your terminalserver and start a Terminal Services session.7. Click Connect to connect to your terminal server.NOTE:Repeat these steps for each of your Radiant POS terminals.
Configuring Radiant POS terminals3Configure MSR settingsFollow these steps to allow your POS terminals’ built-in MSRs to function over WindowsTerminal Services:1. Copy the OPOSim.exe file from your top-level directory of your CounterPoint server tothe Windows Startup directory for all users (i.e., C:\Documents and Settings\All Users\StartMenu\Programs\Startup) on your terminal server.2. On your terminal server, double-click OPOSim.exe in the Startup directory to start theOPOS Input Manager.3. From a command prompt window, browse to the C:\Program Files\OPOS\CommonCOdirectory on your terminal server, and then enter the following command to registerthe necessary .dll files:regansiConfigure 2x20 display settingsFollow these steps to allow the 2x20 displays connected to your POS terminals tofunction over Terminal Services:1. On your CounterPoint server, browse to your top-level directory (e.g., C:\SYN) anddouble-click the SYNRUN.SYN file to open it in Notepad or another text editor.2. If you are using any P1220 or P1550 terminals with external (i.e., pole mount) 2x20displays, add the following lines to SYNRUN.SYN:CPSIO2 WNSYNCOM2 F8n13. If you are using any P1220 terminals with built-in (POS mount) 2x20 displays, addthe following lines to SYNRUN.SYN:CPSIO5 WNSYNCOM5 T8n14. If you are using P1520 terminals with external (pole mount) or built-in (POS mount)2x20 display, add the following lines to SYNRUN.SYN:CPSIO4 WNSYNCOM4 F8n15. Save the modified SYNRUN.SYN file, and then close your text editor.
Configuring Radiant POS terminals4Configuring the P1550 POS terminalFollow these steps to configure a P1550 POS terminal for use with CounterPoint:1. If you are using any of the following external devices with your P1550 POS terminal,connect them to the following ports:DeviceRadiant Part #PortPrinter-driven cash drawer(16” or 18.8”)P000F024 orP000F031DK (on Epson TM-T88)Epson TM-T88 series receipt printer(RS232 interface)P201F019 orP201F039Serial 12x20 display (POS mount orpole mount)P703F000 orP703F001Serial 2Serial modemN/AUSB (with USB to serial adapter)NOTE:If you are using a serial modem with your P1550, follow the instructions includedwith your USB to serial adapter to connect the modem to an available USB port.2. Browse to the top-level directory on your CounterPoint server (e.g., C:\SYN) anddouble-click the SYNRUN.SYN file to open it in Notepad or another text editor.3. Add the following lines to SYNRUN.SYN:CPSIO1 CSYNCOM1 98n14. If you are not running CounterPoint over Terminal Services, add the following line toSYNRUN.SYN:CPSIO2 W5. Save the modified SYNRUN.SYN file, and then close your text editor.6. Copy the CP1550Mode.bat and OPOSim.exe files from your top-level directory to theWindows Startup directory for all users (i.e., C:\Documents and Settings\All Users\StartMenu\Programs\Startup) on your POS terminal.7. Double-click OPOSim.exe in the Startup directory to start the OPOS Input Manager.8. Right-click the OPOS Input Manager icon ( ) in the Windowssystem tray and select Options to display the OPOS InputManager window.9. Select RSMsr from the MSR list, and then select the Trackyou want to read.NOTE:If you are processing debit cards, select track 2.10. Select the Auto-enable on start-up check box, and then clickthe Enable button.11. Close the OPOS Input Manager window.12. Select Start / Settings / Printers and Faxes, right-click the Epson TM-T88 - Serial printer, andthen click Properties.
Configuring Radiant POS terminals513. Click the Ports tab, select an unused Serial Port (e.g., COM4), and then click OK.NOTE:Alternatively, you can delete the Epson TM-T88 - Serial printer, instead of assigningit to an unused port.14. Start CounterPoint and log in to your company database.15. Select File Utilities / Special / System / Update pre-defined data.16. Select Yes from the Are you sure you want to do this ? prompt, and then press Enter toload the pre-defined device codes for Radiant POS terminals.17. When the pre-defined data is updated, press ESC to return to the main menu.18. Select Setup / Point of Sale / Registers, specify a Register number for your POS terminal,and then complete the remaining fields on the first Registers screen.19. On the next Registers screen, enter 1550 in the Device code field for the Printer 1 device,select the Print method you want to use, and then enter COM1 in the correspondingDevice ID field.20. Enter or look up one or more Form ID options to specify the forms you want to printwith your receipt printer.
Configuring Radiant POS terminals621. On the next Registers screen, enter 1550 in the Device code field for the Card readerdevice.NOTE:Do not specify a Device ID for the Card reader device.22. Enter 1550 in the Device code field for the Display device, and then enter COM2 in thecorresponding Device ID field.23. Press Enter at the Field number to change ? prompt to save your changes, and thenpress ESC to close the Registers screen and return to the main menu.24. Select Setup / Point of Sale / Drawers, specify a Drawer number and Register number for thePOS terminal’s cash drawer, and then enter a Description for the drawer.25. Enter 1550 in the Drawer device code field, and then enter COM1 in the Drawer device IDfield.26. Press Enter at the Field number to change ? prompt to save your changes, and thenpress ESC to close the Drawers screen and return to the main menu.Your P1550 POS terminal is ready to use! Start Ticket Entry or Touchscreen Ticket Entry andenter some sample tickets to try out each device. If you encounter any problems withyour devices, test each device in Setup / Point of Sale / Device codes.
Configuring Radiant POS terminals7Configuring the P1515/P1520 POS terminalFollow these steps to configure a P1515 or P1520 POS terminal for use withCounterPoint:1. If you are using any of the following external devices with your P1515 or P1520,connect them to the following ports:DeviceRadiant Part #PortPrinter-driven cash drawer(16” or 18.8”)P000F024 orP000F031DK (on Epson TM-T88)Epson TM-T88 series receipt printer(RS232 interface)P201F019 orP201F039Serial 32x20 display (POS mount orpole mount)P703F000 orP703F001Serial 4Serial modemN/AUSB (with USB to serial adapter)NOTE:If you are using a serial modem with your P1515 or P1520, follow the instructionsincluded with your USB to serial adapter to connect the modem to an availableUSB port.2. Browse to your top-level directory (e.g., C:\SYN) and double-click the SYNRUN.SYN fileto open it in Notepad or another text editor.3. Add the following lines to SYNRUN.SYN:CPSIO3 CSYNCOM3 98n14. If you are not running CounterPoint over Terminal Services, add the following line toSYNRUN.SYN:CPSIO4 W5. Save the modified SYNRUN.SYN file, and then close your text editor.6. Copy the CP1550Mode.bat and OPOSim.exe files from your top-level directory to theWindows Startup directory for all users (i.e., C:\Documents and Settings\All Users\StartMenu\Programs\Startup).7. Select Start / Settings / Printers and Faxes, right-click the Epson TM-T88 - Serial printer, andthen click Properties.8. Click the Ports tab, select an unused Serial Port (e.g., COM6), and then click OK.NOTE:Alternatively, you can delete the Epson TM-T88 - Serial printer, instead of assigningit to an unused port.9. Start CounterPoint and log in to your company database.10. Select File Utilities / Special / System / Update pre-defined data.11. Select Yes from the Are you sure you want to do this ? prompt, and then press Enter toload the pre-defined device codes for Radiant POS terminals.12. When the pre-defined data is updated, press ESC to return to the main menu.13. Select Setup / Point of Sale / Registers, specify a Register number for your POS terminal,and then complete the remaining fields on the first Registers screen.
Configuring Radiant POS terminals814. On the next Registers screen, enter 1520 in the Device code field for the Printer 1 device,select the Print method you want to use, and then enter COM3 in the correspondingDevice ID field.15. Enter or look up one or more Form ID options to specify the forms you want to printwith your receipt printer.16. On the next Registers screen, enter 1520 in the Device code field for the Display device,and then enter COM4 in the corresponding Device ID field.17. Press Enter at the Field number to change ? prompt to save your changes, and thenpress ESC to close the Registers screen and return to the main menu.18. Select Setup / Point of Sale / Drawers, specify a Drawer number and Register number for thePOS terminal’s cash drawer, and then enter a Description for the drawer.19. Enter 1520 in the Drawer device code field, and then enter COM3 in the Drawer device IDfield.20. Press Enter at the Field number to change ? prompt to save your changes, and thenpress ESC to close the Drawers screen and return to the main menu.
Configuring Radiant POS terminalsConfiguring the P1515/P1520 Payment Guard MSRIf you are setting up a P1515 or a P1520 POS terminal with a Payment Guard MSR(available as of July 1, 2010), follow these steps to configure the MSR:1. Download the RadUSerialMSR1-0-0-1.zip file from the Support area of the CounterPointWeb site (www.counterpointpos.com/support/software cpv7.htm) and extract thearchive to a temporary directory.2. Browse to the directory to which you extracted the RadUSerialMSR1-0-0-1.zip archiveand double-click Setup.exe to install the Payment Guard MSR driver.3. In the directory to which you extracted the RadUSerialMSR1-0-0-1.zip archive, doubleclick the MSRtracks 2only.reg file, and then click Yes on the Registry Editor dialog toupdate the Windows registry with the track settings for the Payment Guard MSR.4. Click OK to close the Registry Editor dialog.5. In CounterPoint, select Setup Point of Sale Registers, specify the Register number foryour POS terminal, and then proceed to the third Registers screen.6. Enter 1520 in the Device code field for the Card reader device and enter COM5 in thecorresponding Device ID field.Configuring the P1520 keyboard-transparent MSRIf you are setting up a P1520 POS terminal with a keyboard-transparent MSR (availablebefore July 1, 2010), follow these steps to configure the MSR:1. Double-click OPOSim.exe in the Startup directory to start the OPOS Input Manager.2. Right-click the OPOS Input Manager icon ( ) in the Windowssystem tray and select Options to display the OPOS InputManager window.3. Select RSMsr from the MSR list, and then select the Trackyou want to read.NOTE:If you are processing debit cards, select track 2.4. Select the Auto-enable on start-up check box, and then clickthe Enable button.5. Close the OPOS Input Manager window.6. In CounterPoint, select Setup Point of Sale Registers, specify the Register number foryour POS terminal, and then proceed to the third Registers screen.7. Enter 1520 in the Device code field for the Card reader device.NOTE:Do not specify a Device ID for the Card reader device.Your POS terminal is ready to use! Start Ticket Entry or Touchscreen Ticket Entry and entersome sample tickets to try out each device. If you encounter any problems with yourdevices, test each device in Setup / Point of Sale / Device codes.9
Configuring Radiant POS terminals
Configuring Radiant POS terminals 1 Configuring Radiant POS terminals Each Radiant Point-of-Sale terminal includes an Intel Pentium M or Celeron M processor, a 15” or 12” touchscreen monitor, and an integrated magnetic stripe reader (MSR). Radiant POS terminals can be configured with an electronic cash drawer, a thermal receipt printer, a 2-line x 20-character external pole display or .