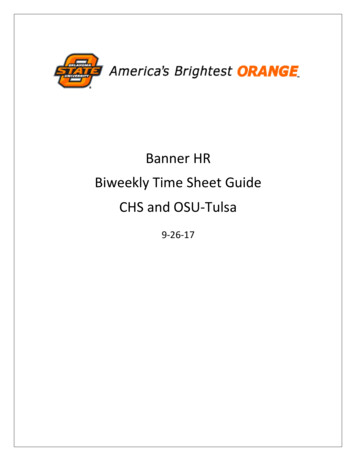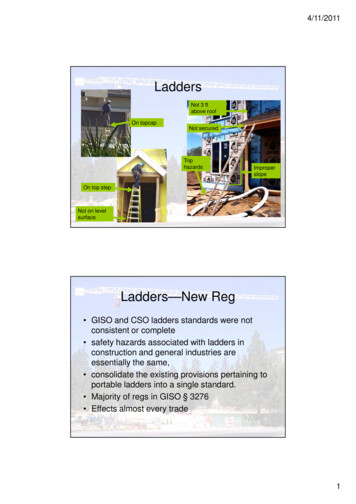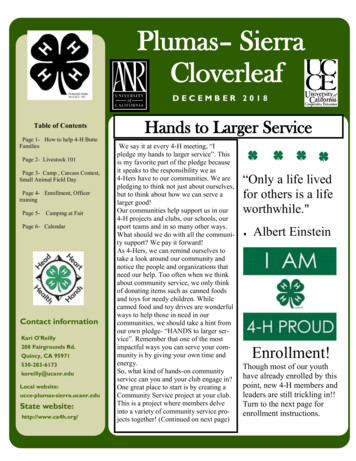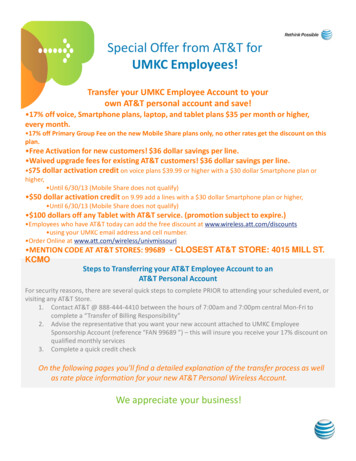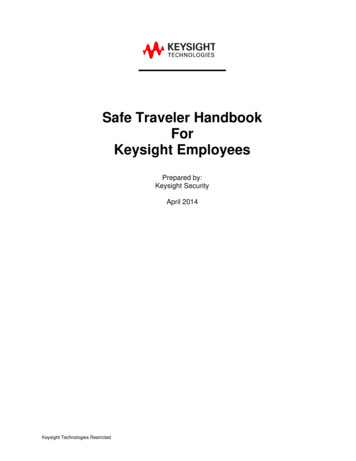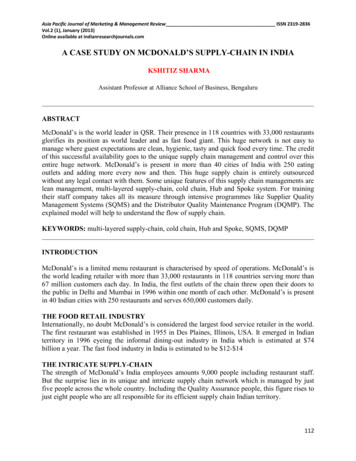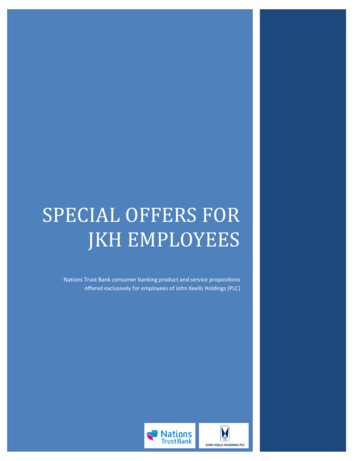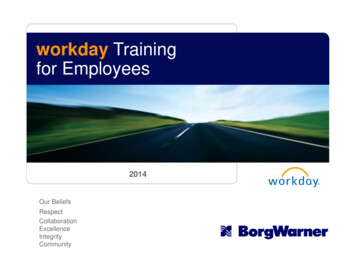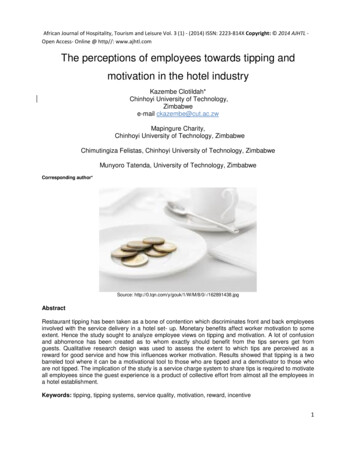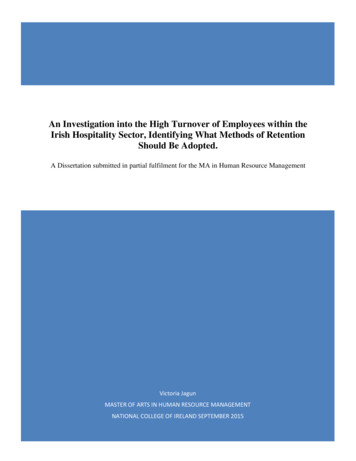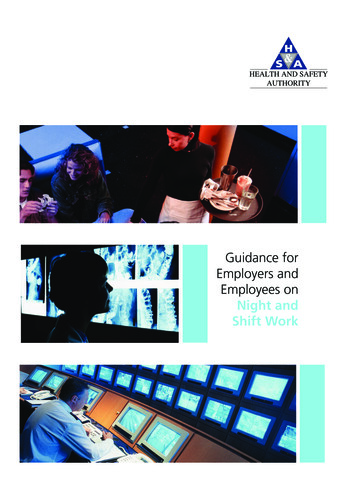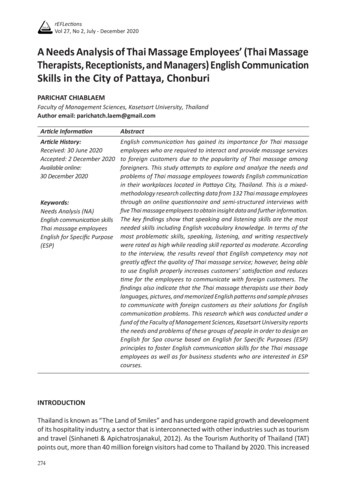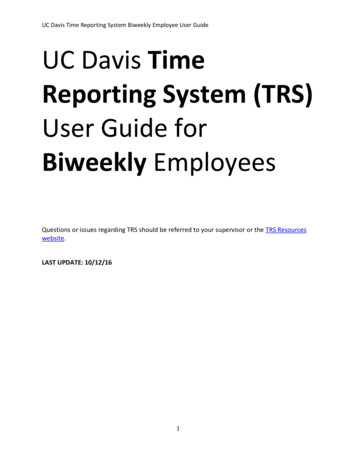
Transcription
UC Davis Time Reporting System Biweekly Employee User GuideUC Davis TimeReporting System (TRS)User Guide forBiweekly EmployeesQuestions or issues regarding TRS should be referred to your supervisor or the TRS Resourceswebsite.LAST UPDATE: 10/12/161
UC Davis Time Reporting System Biweekly Employee User GuideTable of ContentsWelcome to TRS!. 3TRS Timesheet Submission Deadlines. 3E-Mail Notifications. 3Logging in to TRS . 3Manage My Time Tab . 5Timesheet Status Codes . 6Entering and Completing a Timesheet. 7How to Add Work Hours to Timesheet . 8How to Add a New Shift (additional shifts) . 11How to Report Leave Time (Time Off) . 12How to Repeat Hours for a Selected Date Range . 13Alternate Work Schedule . 14Holidays. 15How to Save or Submit a Timesheet . 16Recalling a Timesheet . 16Entering a Late Timesheet . 17Review Past Timesheet Tab . 18Supervisor can create a timesheet on behalf of employee . 192
UC Davis Time Reporting System Biweekly Employee User GuideWelcome to TRS!Welcome to the UC Davis Time Reporting System (TRS)! This information is for non-exemptemployees (those employees who are eligible for overtime pay) who are paid biweekly andwho will be using TRS to complete their timesheets.TRS Timesheet Submission DeadlinesEmployees should refer to the deadlines posted on the TRS informational website. It isimportant that you are aware of the timesheet submission deadlines to ensure that you arepaid correctly.E-Mail NotificationsWhen certain transactions occur (e.g., supervisor returns a timesheet for correction) or do notoccur (e.g., failure to submit timesheet on time), TRS will generate an e-mail notification. Thee-mail notice is sent to your e-mail address listed in the campus directory. Please see the EmailNotifications page on the TRS website to see when emails are generated. You should read all email notices carefully to ensure that any actions required by you are completed properly and ontime.Logging in to TRSThe direct link is http://trs.ucdavis.edu. Log in using your UCD login ID and Kerberos password.If you cannot remember your login ID/password, please visit the Computing Accounts page forassistance.3
UC Davis Time Reporting System Biweekly Employee User GuideOnce on the TRS main page select the Employees link. This link will take you to the onlinetimesheet.You can select the TRS Resources link to learn more about TRS, including an FAQ and BestPractices section.4
UC Davis Time Reporting System Biweekly Employee User GuideManage My Time TabUpon logging in you will be on the Manage My Time tab.The Manage My Time tab is split into two sub tabs:1. Enter Current Timesheet (Default View)2. Review Past TimesheetsThe Enter Current Timesheet sub tab layout is divided into 4 sections:Section 1: Past Un‐submitted Timesheets – Displays timesheets that you have created and areawaiting your final submission. You will receive alerts reminding you of overdue timesheets, ifany, displayed in a highlighted yellow text box.Section 2: Open Timesheets ‐ This section displays your timesheet for the current pay period.For most employees, you will only see one timesheet in this section.If you have multiple job assignments (positions in two or more departments), TRS will displaymultiple timesheets, one for each job assignment. Work study student employees will normallysee two timesheets: one for entering their work hours and one for entering any leave time.Section 1 and 2 displays:1. View Timesheet icon2. Pay period begin and end dates3. Basic job assignment information (department/ job assignment title/ timesheet jobassignment identifier)4. Timesheet status – the current status of your timesheetSection 3: Create Past Pay Periods Timesheet–If you need to create a timesheet for a past payperiod, select a date range from the drop‐down list or enter a pay period begin date or end5
UC Davis Time Reporting System Biweekly Employee User Guidedate. Once a date has been selected, click on the Create button to generate a new timesheetfor a past pay period.Section 4: Leave balances‐ Vacation, Vacation Max, Sick and Comp time are displayed. Balancesare pulled from the Payroll & Personnel System (PPS) and may not reflect late timeadjustments, usage or accumulation since the last pay period.Timesheet Status CodesYou can track the status of your timesheet once you have created and entered time (initiated). Thetimesheet status can be found in several areas of TRS: Timesheet (top right corner) Review Past Timesheet sub tab Timesheet Workflow screenEach of the Timesheet Status Codes is listed on the TRS Status Codes web page. Please reviewthe status codes in order to become familiar with what each of them indicates.6
UC Davis Time Reporting System Biweekly Employee User GuideEntering and Completing a TimesheetIn accordance with the Fair Labor Standards Act (FLSA), non-exempt (eligible for overtime)employees are required to enter their actual work hours, in addition to their leave time. At UCDavis, this applies to all biweekly employees. The Time Reporting System will automaticallycalculate any overtime based on the total number of hours worked per day and per week, asappropriate.To access a timesheet, click on the “View Timesheet” icon.which to enter leave time.Or, select a past pay period forA biweekly timesheet calendar will display:Timesheet Layout:1. Reminder notification: a yellow alert located at the top reminding you when thetimesheet is due.2. Your Personal Information: Name and Employee ID number Pay Period – the begin and end dates of the pay period for the timesheet Basic job assignment information – department/title code name/timesheetidentifier7
UC Davis Time Reporting System Biweekly Employee User Guide3. Status – current status of the timesheet.4. Timesheet Calendar – the timesheet will display a work calendar for the applicable payperiod. Weekends and university holidays are shaded a different color.5. Timesheet totals – displays totals for work and leave hours (i.e. vacation and sick) after theyhave been entered on the timesheet by the employee6. Timesheet comments – You can enter comments. Comments can be viewed by yoursupervisor and Department Time Administrator (DTA).7. Error/Warning – this area displays any errors and warning messages8. Save/Submit buttons.How to Add Work Hours to Timesheet1. To enter work time onto the timesheet, select the day for which you want to add work hours2. Click on the Add button:A drop‐down box will display a list of available entries:8
UC Davis Time Reporting System Biweekly Employee User GuideRepeated Hours – use this entry to repeat hours across a selected range of dates. This can beused for ANY type of hours, including work and vacation.Work Hrs. – use this entry to record actual hours worked.Vacation – use this entry to record vacation time taken.Sick – use this entry to record sick time taken.PTO (paid time off) – use this entry to record time off as part of PTOCompTime (used) – use this entry to record comp time taken.Jury – use this entry to record time off for jury duty.Voting – use this entry to record time off for voting.LWOP – use this entry to record Leave Without Pay time off.ERIT –Employee Reduction in Time (ERIT) program. This program is no longer available.3. Select Work Hrs. and a pop‐up screen will appear requesting the following information:Time In: Time you arrived at workLunch Out: Time you started your lunch breakLunch In: Time you returned to work from your lunch breakTime Out: Time your work shift ended9
UC Davis Time Reporting System Biweekly Employee User GuideTime should be entered in the format hh:mm (e.g., 09:30, 12:15) and click the am text tochange it to pm, or click the pm text to change it to am, as applicable.For example: You worked from 8:00 am to 5:00 pm with a 1-hour lunch from 12:00 pm to 1:00 pm. Youwould enter the time as:If you did not take a lunch break, you would leave the Lunch Out and Lunch In fields blank, andonly complete the Time In and Time Out fields.For example: You worked from 8:00 am to 1:30 pm with no lunch break. You would enter the time as:4. Click the Add to Time Sheet button to add the reported time to the timesheet.5. Click the Save button to save the timesheet.You can click on the trash can icon to remove any information that might have been entered inerror.10
UC Davis Time Reporting System Biweekly Employee User GuideUsing the UC Time and Attendance policy, TRS will compute the total hours for the day to thenearest quarter of the hour:Example: Time In: 8:08 amLunch Out: 12:00 pm Lunch In: 1:00 pmTime Out: 5:00 pmTRS will calculate the total work hours as 7.75 hours, as the 8:08 am start time is rounded upto 8:15 am.How to Add a New Shift (additional shifts)The Time Reporting System allows you to include multiple work shifts on a single day on yourtime sheet.For example: Your first shift is from 8:00 am to 11:00 am (1st shift). You return to work for a second shiftof 2:30 pm to 5:00 pm (2nd shift).1. Record the first shift start and end times:2. To add a new Time In/Out Hours row, click the New Shift button:3. Enter the second shift start and end times:11
UC Davis Time Reporting System Biweekly Employee User Guide4. Click the Add to Time Sheet button to add the two shifts to the timesheet.5. Click the Save button to save the timesheet.The total hours for all shifts for the day will appear on the timesheet. In this case, the total hours wouldbe 5.5 hours.NOTE: The “New Shift” feature should only be used if you work an additional shift(s) in the samedepartment with the same job assignment.Advisory for Employees Working in Multiple Departments/Multiple Appointments:Do not use the “New Shift” feature if you are adding a different shift in another department foranother job assignment or you are working another job assignment for the same department. Youshould enter the other shift on the appropriate timesheet applicable to that other appointment.How to Report Leave Time (Time Off)Leave time includes: vacation, sick, comp time taken, jury duty, voting time off, and LeaveWithout Pay (LWOP).To report leave time off:1. Click on Add for the day you wish to report leave time.2. Select the desired leave type from the drop‐down list.3. The leave type selected will then be displayed on the selected date. Enter the number ofhours you wish to report for the leave type. Time off should be entered to the nearestquarter hour (i.e. 5.5, 6.75, 8.0, etc.).4. Click the Save button to save the timesheet.12
UC Davis Time Reporting System Biweekly Employee User GuideNOTE: Not all types of leave time are available as a selection on the drop-down menu (e.g.,Family Medical Leave Act – FMLA). Please refer to the applicable policy and procedure postedon the UC Davis Human Resources website off/). If reporting a leave type that is not listed on the drop-down menu, add a comment toyour timesheet with the specific type of leave (e.g., FMLA) being reported. For example, if 6hours of sick leave was reported on the 15th, but 3 hours are being used for FMLA purposes,add a comment such as: “15th: 3 hours of sick leave for FMLA purposes.”How to Repeat Hours for a Selected Date RangeYou may work the same shift every day and would like to copy these hours across a selecteddate range. The Repeated Hours function allows you to record repeated time for a selecteddate range. For example, you need to report two consecutive weeks (80 hours) of work for thepay period.To use the “Repeat Hours” function:1. Click Add on the first date in the date range you want to repeat.2. Select Repeated Hours from the drop‐down list.3. A pop‐up screen will appear:1. Click on Add and select from the drop‐down list the type of hours to be reported (workhours, vacation, sick, etc.).2. Click the From Date field to generate a calendar for the pay period. Select the first datein the date range.13
UC Davis Time Reporting System Biweekly Employee User Guide3. Click the To Date field to generate a calendar for the pay period. Select the end date inthe date range.4. Leave the Hour field blank.5. A pop‐up screen will appear. Enter the Time In and Time Out (and Lunch Out and LunchIn times if applicable; leave blank if there was no lunch break taken). Time should beentered in the format hh:mm (e.g., 09:30, 12:15) and click the am text to change it topm, or click the pm text to change it to am, as applicable.6. Click the Add to Time Sheet button.7. Click the Save button to save the timesheet.TRS will populate the total hours per day for the selected date range to the timesheet.Alternate Work ScheduleIf you are a biweekly employee with an alternate work schedule (4/40, 9/80), this informationwill be listed on your timesheet below your timesheet with highlighted dates, and theexplanation, number of hours, such as “4/40 schedule: Mon, Tue, Wed, Thu (10 Hrs.).”14
UC Davis Time Reporting System Biweekly Employee User GuideThe Time Reporting System uses the alternate work schedule information to determineapplicable overtime compensation.If you work an alternate work schedule (4/40, 9/80), and it is not listed on your timesheet,please contact your supervisor for assistance. Please note that the Time Reporting System doesnot accommodate other alternate work schedules, other than 4/40 and 9/80 at this time.HolidaysIf you are an employee with a benefit of paid university holidays off, and you did not work on aholiday, you do not need to enter anything in the holiday date on your timesheet. The holidaypay will be issued to you automatically.If you worked on a holiday(s), you should enter your actual work hours. TRS will automaticallycalculate any applicable holiday premium pay.15
UC Davis Time Reporting System Biweekly Employee User GuideHow to Save or Submit a TimesheetOnce you have completed a timesheet entry you can perform one of the following actions: Timesheet Comments – Enter comments in the “Timesheet Comments” section.Comments will be viewed by your supervisor and Department Time Administrator (DTA). Allfinal comments will become a permanent part of the timesheet record. When adding acomment, you should also indicate the date(s) to which the comment applies. For example,“Jan 6: Doctor Appointment.” Save ‐ Clicking Save allows you to save (but not submit) your timesheet. You can log backinto TRS at a later time in order to update and or make edits to the saved timesheet. Submit ‐ Clicking Submit routes the timesheet to your supervisor for their review andapproval. Once your supervisor approves your timesheet, it will route to the Department TimeAdministrator (DTA) for their review, approval, and submission in the Payroll & PersonnelSystem (PPS).After you have submitted your timesheet to your supervisor, you will have an opportunity toprint a PDF copy of your timesheet if needed. To print the PDF timesheet, select “View PDF” toview and/or print the timesheet.Recalling a TimesheetOnce you have submitted your timesheet, you cannot make any changes or updates unless yoursupervisor returns the timesheet back to you, or if you recall the timesheet. You can recall atimesheet by clicking thebutton or theicon. Note: You can onlyrecall a timesheet if your supervisor has not yet taken action on it.16
UC Davis Time Reporting System Biweekly Employee User GuideEntering a Late TimesheetIf you forget to submit a timesheet for a past pay period, you should do so as soon as possible.On the Manage My Time tab:If you had previously started and saved (but not submitted) a timesheet, it will appear in a PastUnsubmitted Timesheets section with a message indicating “Alert: The following timesheetsare overdue.”Click on the View Timesheet icon () to complete and submit the timesheet.If you had not previously started and saved a timesheet for a past pay period, you will need todo the following:1. Go to the Create Past Pay Periods Timesheet section:2. Select the desired pay period from the drop-down menu, or enter a date for the payperiod for which you want to create a timesheet.After you have submitted the past pay period timesheet, your primary supervisor will receivean email letting them know they need to review your timesheet.17
UC Davis Time Reporting System Biweekly Employee User GuideReview Past Timesheet TabThe second sub tab available on the Manage My Time tab is Review Past Timesheet. This subtab allows you to track the status of past created timesheets. This section displays 4 maincolumns:1. Action –displaying up to two icons: “View Timesheet” icon “View Workflow” icon2. Pay Period – pay period begin and end dates3. Assignment Name – department/title code name/ timesheet identifier4. Timesheet Status – identifies the current status of the timesheetWhen you select the workflow iconthe Timesheet Workflow screen will appear. Thisscreen includes information such as the date and time stamp from the date you submitted thetimesheet to the date and time the timesheet was submitted to the Personnel Payroll System(PPS) for processing. The following information will be displayed:18
UC Davis Time Reporting System Biweekly Employee User Guide1. Name/ Employee ID Number2. Pay Period/Title/Job Assignment3. Status Code4. Completed By – individual that performed the action on the timesheet5. Completed Date – the date and time the action was performed6. Comments – all comments entered by the person in the Completed By field will display7. Total turnaround time – the total time it took to process the timesheet from the dateand time you submitted it to your supervisor to the date and time it was COMPLETED.This field will only be displayed if the timesheet has reached the COMPLETED status.Supervisor creating a timesheet on behalf of employee1. A Supervisor is able to Create/Submit a timesheet on behalf of an employee. Asupervisor should not regularly create a timesheet on behalf of an emp
Oct 12, 2016 · UC Davis Time Reporting System Biweekly Employee User Guide . 1 . UC Davis . Time Reporting System (TRS) User Guide for . Biweekly. Employees . Questions or issues r