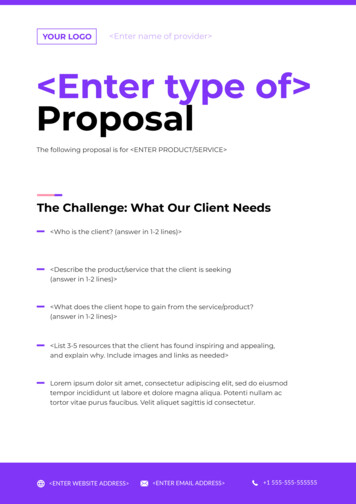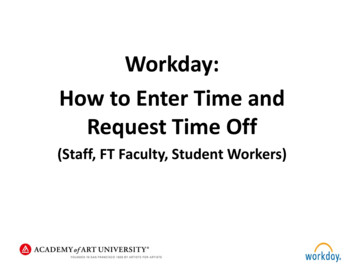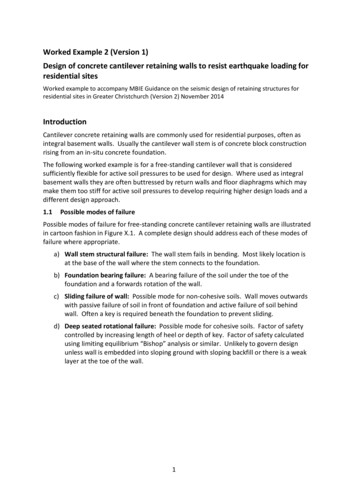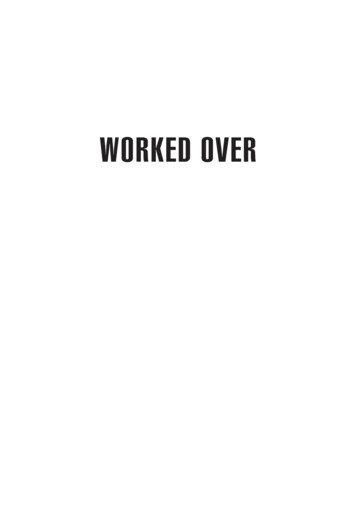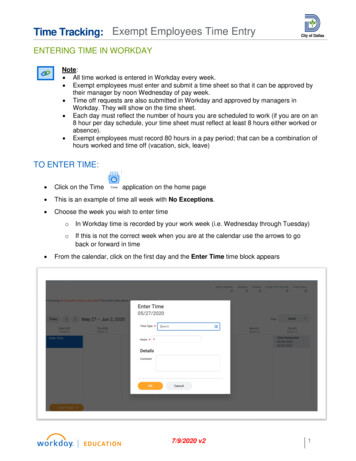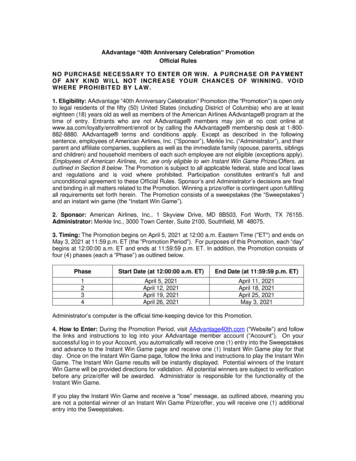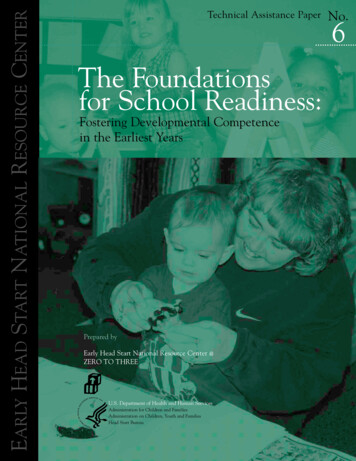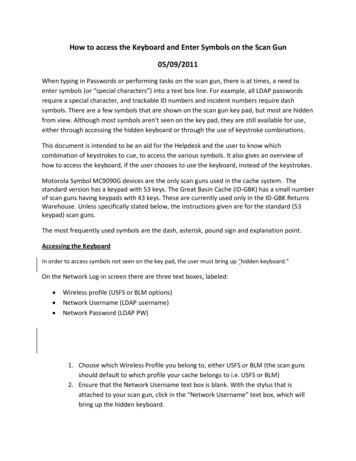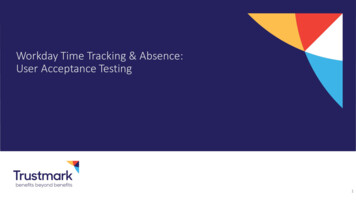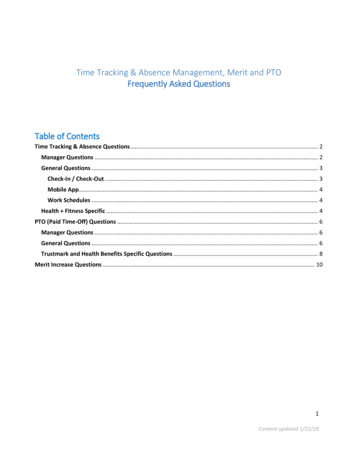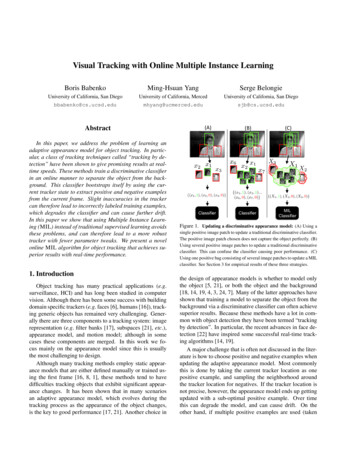Transcription
Time Tracking: Enter Time Worked in Time TrackingWorkday Time Tracking provides many options that workers can use toenter time. Please view the different options to enter time in the CalendarBased User Interface section, as some of the ways to enter time are muchfaster than others.If you are a Salary/Overtime Exempt Employee, you must enter time if youwork on a holiday, need to record time worked on a project, need to updatethe function code to something other than the default, or if you are workingon restricted duty. Otherwise you will only be required to track vacationand absences, please reference the Time Off job aid.Employeecorrect Function Code for the hours entered. Please ask yoursupervisor if you are unsure of what function code to use.Note: Function codes are the same in OpFin and Workday.When you click into the function box, you can search by nameor code number.7. Click OK.8. Complete all calendar entries according to the time worked. Totalhours update and display above the calendar.CALENDAR-BASED USER INTERFACEENTER TIME BY WEEKFrom the Time application:1. Click This/Last Week under Enter Time.2. Click the day on the time entry calendar for which you want to entertime.3. The Enter Time window displays.4. Use the select listin Time Type to find Worked Hours locatedunder Time Entry Codes. You can also type Worked Hours in the boxand press enter.9. You can select any previously added time block, by clicking on it, tomake necessary corrections, even if it has been approved. If you correcta previously approved time block, you will need to resubmit formanager approval.Note: If it is a holiday, you work rotating shifts, you’reentering time for a project or there is something not typicalplease reference the special time types at the end of thisdocument.5. Input the number of hours you worked that day.6. Finally, you will be required to select, from the drop-down menu, theYour screens and processes may vary somewhat from this document.Confidential 2018 Workday, Inc.Last Updated 8/12/20191
Time Tracking: Enter Time Worked in Time TrackingEmployee10. In the time block window, click OK to save corrections or Delete toremove a time block.11. Click Submit twice, then Done to submit time for the pay period.ENTER TIME BY AUTO-FILL FROM PRIOR WEEKFrom the Time application:1. Click This/Last Week under Enter Time2. At the bottom left click the down arrow next to the Enter Time button.6. Click OK.ENTER TIME BY QUICK ADDUse Quick Add to add multiple time blocks at the same time. The new timeblocks will be added to any time blocks already on the time entry calendar.3. Click Auto-fill from Prior Week.From the Time application:1. Click This/Last Week under Enter Time2. At the bottom left click the down arrow next to the Enter Time button.3. Click Quick Add.4. Select Week from drop down menu.5. Verify information and make changes as needed.Your screens and processes may vary somewhat from this document.Confidential 2018 Workday, Inc.Last Updated 8/12/20192
Time Tracking: Enter Time Worked in Time TrackingEmployee4. Use the select listin Time Type to find Worked Hours locatedunder Time Entry Codes. You can also type Worked Hours in the boxand press enter.5. Select the correct Function Code for the hours entered.Note: All entries will be for the same Time Type and FunctionCode selected in this step.8. Click OK when you are finished.9. You will be returned to your time calendar and confirm your entriesthere.ENTER TIME BY TYPEIn this view, you will be able to add multiple time types or the same timetype with various function codes.From the Time application:1. Click This/Last Week under Enter Time2. At the bottom left click the down arrow next to the Enter Time button.3. Click Quick Add.6. Click Next7. Enter number of hours per day.Your screens and processes may vary somewhat from this document.Confidential 2018 Workday, Inc.Last Updated 8/12/20193
Time Tracking: Enter Time Worked in Time TrackingEmployeejust entered.SUBMIT TIMEFrom the Time application:1. Click Select Week, This Week, or Last Week under Enter Time toselect the pay period you need to submit.2. After you have entered time click Submit at the bottom. (picture to theright)4. If you work more than one Time Type or need to use various FunctionCodes in the week you can easily add them all here.5. You can add rows by using theor take them away by using thebutton.6. Make sure that you are entering your Function under Worktags7. When you are finished entering time click Ok8. It will take you to your calendar where you can see the information youVIEW DETAILS OF SUBMITTED TIMEFrom the Time Entry calendar:Your screens and processes may vary somewhat from this document.Confidential 2018 Workday, Inc.Last Updated 8/12/20194
Time Tracking: Enter Time Worked in Time TrackingEmployee1. Select a time block to view detailed information about your time entry.3. Click the Reported tab to view reported work time.2. Click the View Details button.4. Click the Calculated tab to view calculated time.5. Click the History tab to view the process history of a time entry.MODIFY PREVIOUSLY REPORTED TIMEFrom the Time application:1. Click Select Week under Enter Time.2. Select a date corresponding with the week.3. Click OK. Your reported time displays on the calendar. Approved itemsdisplay with a green bar on the left side of the time block and anApproved status.Your screens and processes may vary somewhat from this document.Confidential 2018 Workday, Inc.Last Updated 8/12/20195
Time Tracking: Enter Time Worked in Time TrackingEmployee4. Click the time block. A window displays.5. Edit the details of the time block and click OK or Delete.6. If you make edits, you will need to resubmit your time.ENTERING OTHER TIME TYPESENTERING TIME FOR DIFFERENT SHIFTSNote: You will only have this option if your work shiftchanges. If you only work 1st, 2nd, or 3rd then this will not be anoption and you will use Worked Hours.From the Time application:7. Click This/Last Week under Enter Time (Unless you are entering timefrom a different week then use Select Week.)11. Input the number of hours you worked that day.8. Click the day on the time entry calendar for which you want to entertime.12. Finally, you will be required to select the correct Function Code for thehours entered. Please ask your supervisor if you are unsure of whatfunction code to use.9. The Enter Time window displays.13. Click OK.10. Click the white box next to Time Type, then select Time Entry Codes,and you will select the correct Worked Hours based on your shift.WORKED HOLIDAY – FOR HOURLY ONLYFrom the Time application:1. Click Select Week under Enter Time.2. Select a date corresponding with the week.3. Click OK.Your screens and processes may vary somewhat from this document.Confidential 2018 Workday, Inc.Last Updated 8/12/20196
Time Tracking: Enter Time Worked in Time Tracking4. Click the day on the time entry calendar for which you want to entertime.Employee1. Click Select Week under Enter Time.2. Select a date corresponding with the week.5. The Enter Time window displays. Complete all required fields includingTime Type specified as Holiday – Worked Hours.3. Click OK.6. Click OK.4. Click the day on the time entry calendar for which you want to entertime.Note: Create a separate time entry in the same day andspecify Time Type as Holiday – Banked to bank the specifiedworked hours and reduce the paid holiday hours5. The Enter Time window displays. Complete all required fields includingTime Type specified as Restricted Duty.6. Click OK.WORKED HOLIDAY – FOR SALARY/OVERTIME EXEMPT ONLYCALL BACK TIMEFrom the Time application:From the Time application:7. Click Select Week under Enter Time.1. Click Select Week under Enter Time.8. Select a date corresponding with the week.2. Select a date corresponding with the week.9. Click OK.3. Click OK.10. Click the day on the time entry calendar for which you want to entertime.4. Click the day on the time entry calendar for which you want to entertime.11. The Enter Time window displays. Complete all required fields includingTime Type specified as Worked Hours do not use Holiday-WorkedHours.5. The Enter Time window displays. Complete all required fields includingTime Type specified as Call Back Worked Hours.12. Click OK.Note: Create a separate time entry in the same day andspecify Time Type as Holiday – Banked to bank the specifiedworked hours and reduce the paid holiday hoursRESTRICTED DUTYFrom the Time application:Note: Enter the actual hours worked when called back, thesystem will calculate the round up6. Click OK.COMP TIMEFrom the Time application:1. Click Select Week under Enter Time.Your screens and processes may vary somewhat from this document.Confidential 2018 Workday, Inc.Last Updated 8/12/20197
Time Tracking: Enter Time Worked in Time TrackingEmployee2. Select a date corresponding with the week that you have workedovertime.5. The Enter Time window displays. Complete Time Type specified asProject Name.3. Click OK.6. Enter Number of Hours4. Click the day on the time entry calendar for which you want to entertime.7. Make sure the Region is correct.5. The Enter Time window displays. Complete all required fields includingTime Type specified as Compensatory HoursHOLIDAY COMP TIME8. Enter the correct Time Entry Type(s) i.e. Worked Hours9. Enter the correct Function code10. Click OK.From the Time application:1. Click Select Week under Enter Time.2. Select a date corresponding with the week.3. Click OK.4. Click the day on the time entry calendar for which you want to entertime.5. The Enter Time window displays. Complete all required fields includingTime Type specified as Holiday – Comp Time.6. Click OK.PROJECT TIMEFrom the Time application:1. Click Select Week under Enter Time.2. Select a date corresponding with the week.3. Click OK.4. Click the day on the time entry calendar for which you want to entertime.Your screens and processes may vary somewhat from this document.Confidential 2018 Workday, Inc.Last Updated 8/12/20198
Workday Time Tracking provides many options that workers can use to enter time. Please view the different options to enter time in the Calendar-Based User Interface section, as so