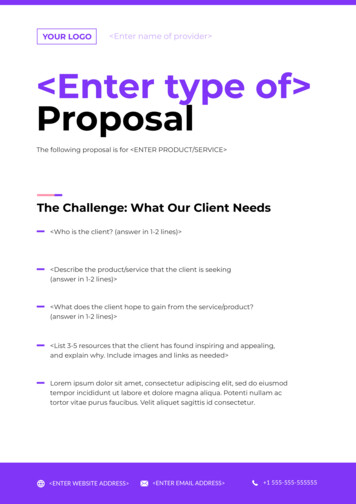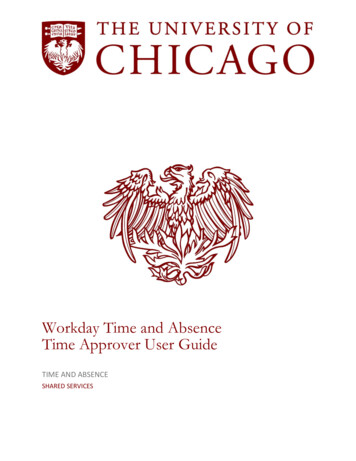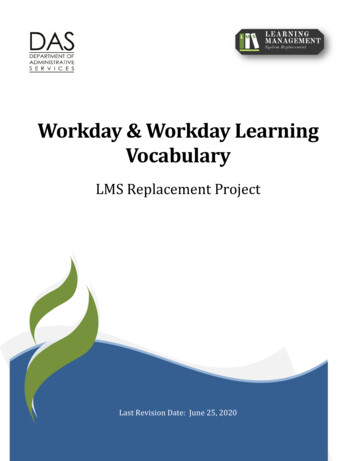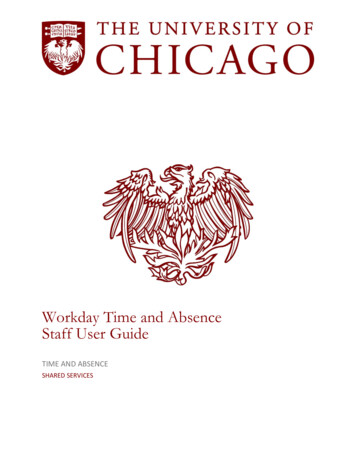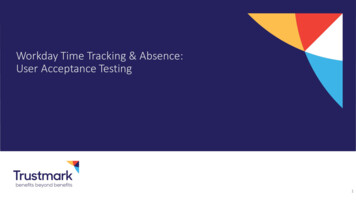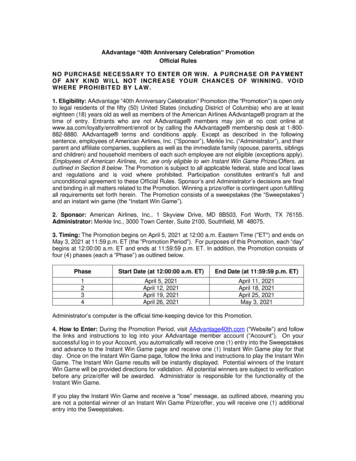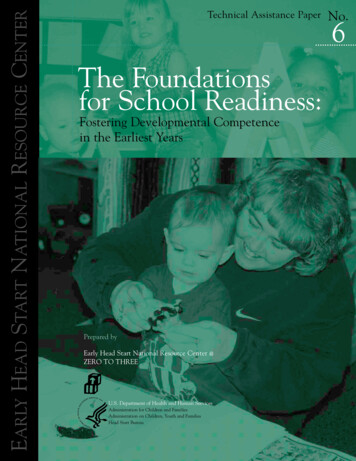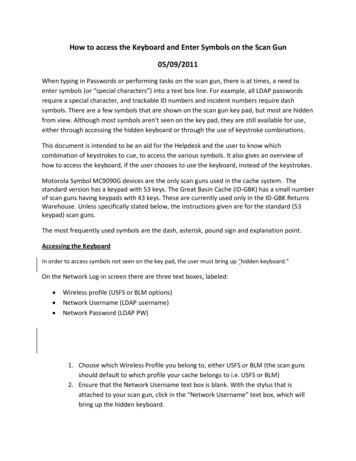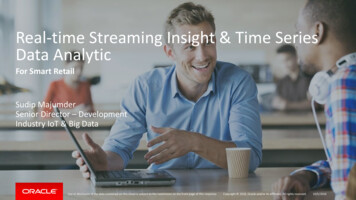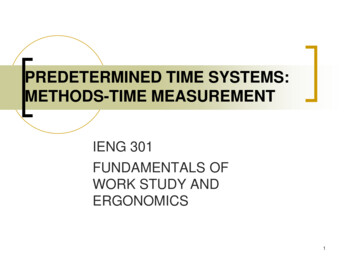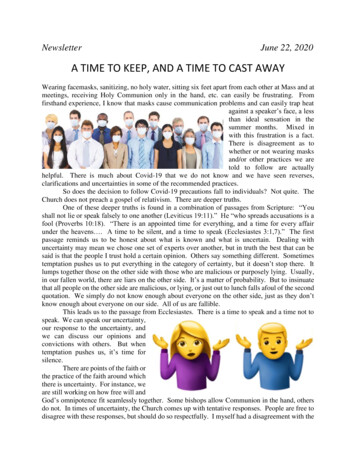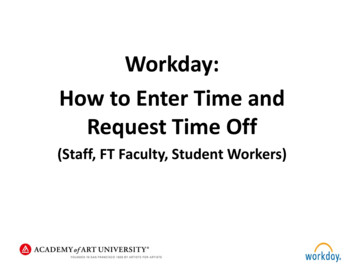
Transcription
Workday:How to Enter Time andRequest Time Off(Staff, FT Faculty, Student Workers)
Workday: Time & Time Off Employees are responsible for timely submission of Time via Workday forManager/Timekeeper approval Hourly employees must seek pre-approval (outside of the Workday system) fromManagement to work overtime hours Hourly employees are expected to enter & submit Time via Workday each workweek by Sunday Employees are expected to enter unplanned sick leave use via Workday immediatelyupon return to work Employees are expected to request approval for planned Time Off in advance viaWorkday for Manager/Timekeeper approval2
Workday: Getting Started1. From the Intranet (http://intranet.academyart.edu/), click on Workday Application Link.2. Sign on to Workday using your username and password (same login information as PeopleSoft andLMS). If you do not remember your password please contact the IT Department.123
Workday: Enter & Submit TimeHourly employees are required to submit time via the Time icon. Salaried employees do not havethe Time icon, and can skip this section and move to: Workday: Request Time Off1. Starting on your Home page– Click on the Time icon84
Workday: Enter & Submit Time2. Time page- Click on This Week to submit hours for the current week3.Enter My Time page- Here you will input your hours worked on the Time Calendar5
Workday: Enter & Submit TimeEnter Time for WorkerEnter time directly on time calendar Click anywhere on the time calendar and a blue ‘enter time’box will appear and open the ‘Enter Time’ box.16
Workday: Enter & Submit Time4. Enter Time WorkedEnter one time-block for each In & Out periodMost employees will have at least 2 time-blocks eachday on their Time Calendar.The first will be from shift start until meal break. Thesecond time-block will be from the meal break returntime until the end of shift ‘out’ time. Enter the following: Time Type* In and Out time Out Reason (Meal break or End of Day) Location**Time types Training & Travel may not be applicable foryour position. The Academy compensates hourlyemployees at the rate of 13.00 per hour for workrelated travel and training.7
Workday: Enter & Submit TimeEnter Time for WorkerEnter time directly on time calendar Enter In and Out time for the worked hours Enter Out reason for the time-blockMeal: used when you stop work to take a required meal break of at least 30-minutesOut: used when you end a work-period or end work for the day18
Workday: Enter & Submit TimeEnter Time for Worker5. Select location of work performed Note: This is for reporting to the City of San Francisco for Healthcare funding. Workperformed remotely from South San Francisco, is “Not San Francisco” Click OK to enter the time-block on the calendar19
Workday: Enter & Submit Time6. Review Summary of Hours- Once you have entered your hours worked for the week, a summaryof your hours can be found at the top right of the page7.Submitting Hours for Manager’s Approval- Once your hours for the week are entered, click theSubmit button at the bottom of the page. Hours entered will remain greyed out until submitted.10
Workday: Enter & Submit Time8.Employee Certification You will be directed to the Employee Certification section and willneed to click Submit one last time to send your timesheet to your Manager.611
Workday: Enter & Submit Sick Time1. Starting on your Home page– Clickon the Time icon. Sick time must beentered on the Time Calendar and NOTthe time-off icon.2.Time page- Click on This Week to submit hours forthe current week12
Workday: Enter & Submit Sick Time3. Entering Sick Time - Double click in thearea of the appropriate day and time to getthe Enter Time box to open To get the Sick(Hours) Time Type, select the Time Offselection under Time Type4. Entering Sick Time – Select the Time Type field andchoose Time Off, then Sick. If you do not have sick leaveavailable for use you will not have the sick option.13
Workday: Enter & Submit Sick Time5. Submitting Hours for Manager’s ApprovalOnce your regular work hours and sick pay timeare entered for the current week, click the Submitbutton at the bottom left of the page. Hoursentered will remain greyed out until submitted.Important Note:When submitting sick pay time, be sure the totalnumber of hours worked match the total numberof hours worked on a regular work dayExample: A regular work day IN time is 8:30amand OUT time is 5:30pm with a one-hour unpaidlunch. Sick pay time would be entered with an INtime at 8:30am and OUT time is 4:30pm. Totalhours for both scenarios is 8 hours.14
Workday: Request Time Off1. Request Time OffVacation, Floating Holiday, Sick (for salaried employees), and other Time-off is requested via the TimeOff icon. Hourly employees must submit sick time via the Time icon. See these instructions for hourlysick leave: Workday: Enter & Submit Sick Time1. Click on the Time Off icon15
Workday: Request Time Off2. Request Time Off Click on Time Off to submit vacation or other time off request* This page will show a current summary of your accrued and available Vacation and Sick hours16
Workday: Request Time Off3. Request Time Off Click on the Calendar date(s) foryour time-off request.With each additional day selected, thegreen Request Time Off button willupdate the total number of days at thebottom4. Request Time Off Click the 1 Day- Request Time Offbutton on the bottom of the screento enter specific hours of time-offbeing requested17
Workday: Request Time Off5. Request Time Off Enter Type of time off requested Enter/update the Daily Quantity (hours) Click Submit once comments (optional)are enteredNote: When entering multiple days of timeoff as one task the Daily Quantity amountmust be the same for each day. Otherwise,you’ll need to enter the days one at a time ifthe amount of time-off is different for some ofthe days being requested.18
Workday: Request Time Off6. Request Time OffEmail verification from Workday: Once vacation/time off request is submitted, confirmation ofthe submission to your Manager will be sent to your work email account.7. Request Time OffApproval verification from Workday: Once vacation/time off request is approved, confirmationof the approval will be sent to your work email account.19
Workday: Time & AbsenceAlerts & Notifications
Time & Absence Alerts & NotificationsAlerts – Notifications, Warnings & RemindersWorkday has a number of automated system email notifications, alerts and warnings to helpemployees, Managers and Timekeepers with time entry and time-off tasks.Email Notifications: Managers & Timekeepers who are responsible for approving time and time-off in Workday willreceive “Task” notification emails when a request has been submitted to their Workday inbox forapproval. Employees, Timekeepers and Managers will receive emails from the Workday system to remindus to enter time, submit time, and approve time for Payroll processing. Employees will receive Workday confirmation emails when time-off requests are submitted andapproved by their Manager/Timekeeper.621
Time & Absence Alerts & NotificationsAlerts & WarningsWhen submitting weekly time or entering time-off, you may encounter a soft “Alert” (soft alerts stillallow you to submit & approve time) or an “Error” message (error messages do not allow you tosubmit or approve time). Soft alerts are always orange and Errors are always red.Soft Alert:When you see an orange Alert, be sure to select it and read the message. These are notifications,reminders and warnings for you to review. Ex: Holiday reminder, meal break reminder, overtimereminders, etc.622
Time & Absence Alerts & NotificationsError Message:When you see a red error message this indicates that there is a problem with the time entry. Youwill need to remove or change the entry in order to clear the error and submit time. The mostcommon error occurrence is requesting more time-off than available.If you receive an error that does not seem valid, please contact Workdayhelp@academyart.edu forassistance.623
Workday System Access
Time Entry Open & Close DatesWeekly Time Entry Open and Close Dates for Hourly TimesheetsEmployees, Managers and Timekeepers have access to enter time for hourly employees as of theMonday of the pay period start date. When the time calendar for a particular week is not openfor entry there will be an Alert notifying you that entry for that week is not yet open.Example: For the pay date of January 27, 2017, time can be enteredfor that pay period beginning Monday, January 9th, 2017 (the start ofthe pay period). On Monday, January 9th time can be entered for anyday up to the pay period end date of Sunday, January 22nd.125
Weekly Workday System MaintenanceWorkday is Unavailable for System MaintenanceEvery Friday 11:00 PM – Saturday 3:00 AM pacific TimeEvery week the Workday System is unavailable during thistimeframe for routine technical maintenance.26
Workday Mobile AccessWorkday Mobile Apps - iPad, iPhone & AndroiddevicesThe Workday mobile app requires iOS 8.0 orhigher for iPad & iPhone touchWhen you launch the mobile app for the firsttime, you’ll need to change its settings.a. Launch the Workday mobile app;b. Select Setting (the Gear icon);c. Change the Web Address to:https://wd5.myworkday.com Our Tenant name is:academyofartuniversityd. Select Save and sign in27
Workday Application AccessWhere to find Workday URL/Web Address /Link1. LMS Portal [https://admin.academyart.edu/login?0]LMS portal, unlike the Intranet, is accessible by any employee with internet accessand Workday login credential (same as PeopleSoft/Salesforce/SSO credentials).28
Workday Application AccessWhere to find Workday URL/Web Address /Link2. AAU Intranet [intranet.academyart.edu]To access the intranet you must be using a computer/laptop on the AAU network,or connected to the network using VPN access which is managed by the I.T.department.29
QuestionsContact WorkdayHelp@academyart.edu for anyquestions or issues.30
Workday: Enter & Submit Time. 10. 6. Review Summary of Hours - Once you have entered your hours worked for the week, a summar