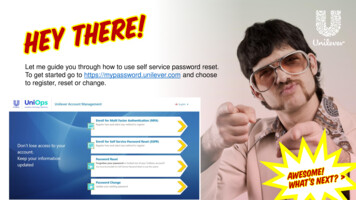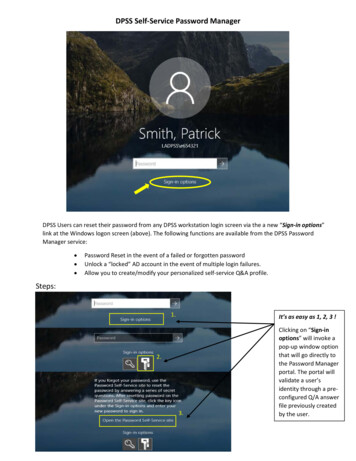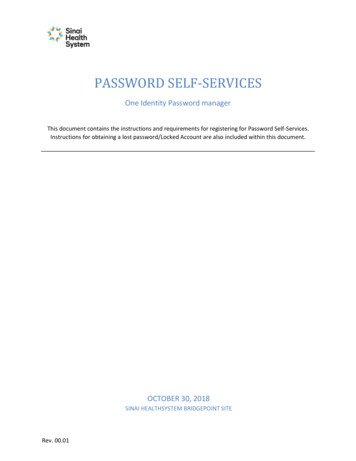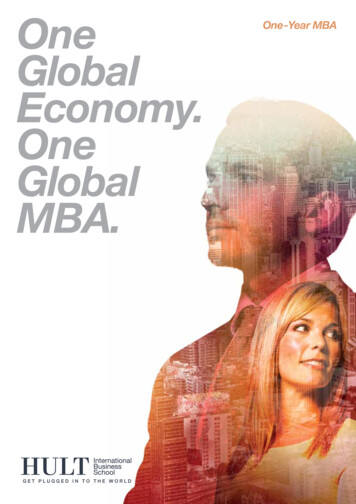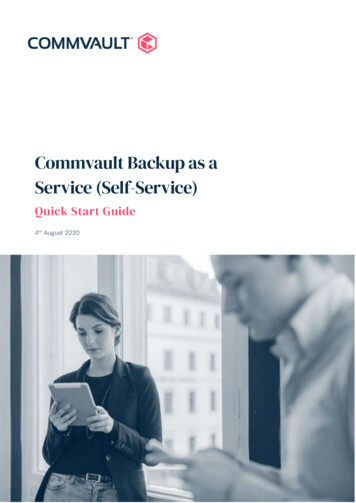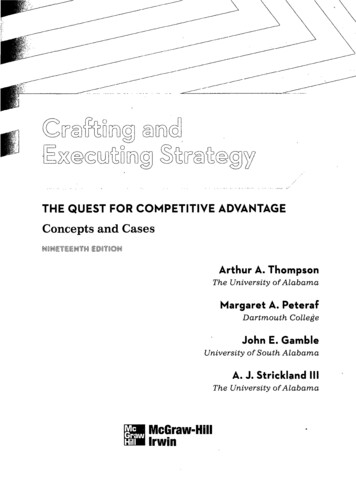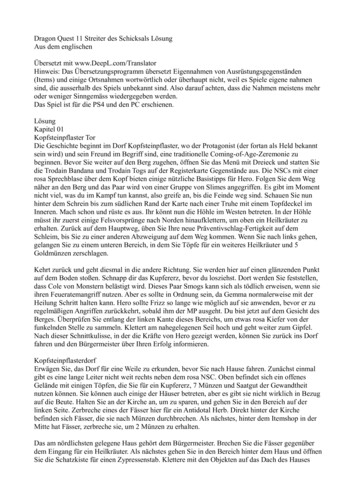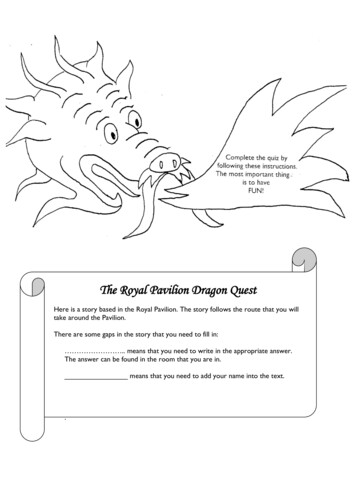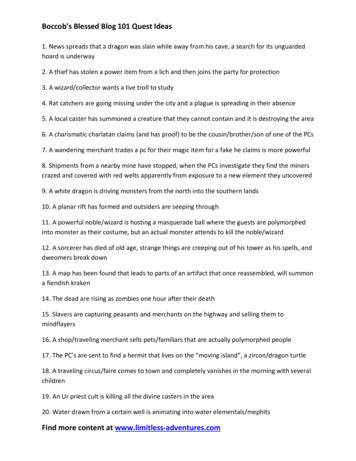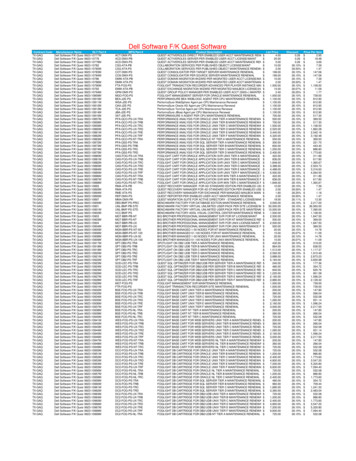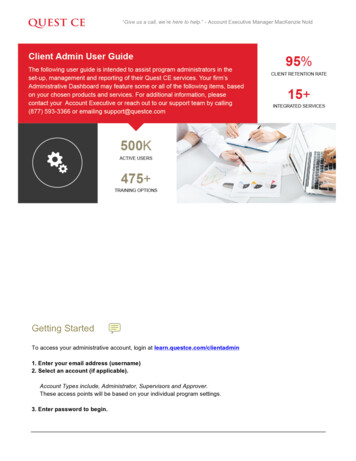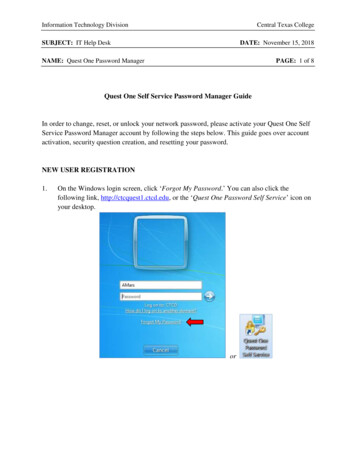
Transcription
Information Technology DivisionCentral Texas CollegeSUBJECT: IT Help DeskDATE: November 15, 2018NAME: Quest One Password ManagerPAGE: 1 of 8Quest One Self Service Password Manager GuideIn order to change, reset, or unlock your network password, please activate your Quest One SelfService Password Manager account by following the steps below. This guide goes over accountactivation, security question creation, and resetting your password.NEW USER REGISTRATION1.On the Windows login screen, click ‘Forgot My Password.’ You can also click thefollowing link, http://ctcquest1.ctcd.edu, or the ‘Quest One Password Self Service’ icon onyour desktop.or
Information Technology DivisionSUBJECT: IT Help DeskCentral Texas CollegeDATE: November 15, 2018NAME: Quest One Password ManagerPAGE: 2 of 82.Enter the long version of your CTC email address (e.g., john.doe@ctcd.edu) and thecharacters displayed in the picture. Click ‘OK.’3.Next, select ‘My Questions and Answers Profile’ from the ‘Home’ screen.
Information Technology DivisionSUBJECT: IT Help DeskNAME: Quest One Password Manager4.Enter the characters displayed in the picture and click ‘Next.’5.Enter your Windows password and click ‘Next.’Central Texas CollegeDATE: November 15, 2018PAGE: 3 of 8
Information Technology DivisionSUBJECT: IT Help DeskNAME: Quest One Password ManagerCentral Texas CollegeDATE: November 15, 2018PAGE: 4 of 86.Complete the ‘Questions and Answers Profile’ by entering your seven digit PEID andselecting and answering two questions. Click ‘Finish’ when you are done.7.The password manager will confirm that you have successfully completed registration.
Information Technology DivisionSUBJECT: IT Help DeskNAME: Quest One Password Manager8.Central Texas CollegeDATE: November 15, 2018PAGE: 5 of 8You can change your security questions at any time by logging into the Password Managerand selecting ‘My Questions and Answers Profile’ from the homepage.
Information Technology DivisionSUBJECT: IT Help DeskNAME: Quest One Password ManagerFORGOT/RESET MY PASSWORD1.On the Windows login screen, click ‘Forgot My Password.’2.Select ‘Forgot My Password’ from the ‘Home’ screen.Central Texas CollegeDATE: November 15, 2018PAGE: 6 of 8
Information Technology DivisionSUBJECT: IT Help DeskNAME: Quest One Password ManagerCentral Texas CollegeDATE: November 15, 2018PAGE: 7 of 83.You will be required to answer the questions you selected in your ‘Questions and AnswersProfile’ in order to reset your password. Click ‘Next’ when you are done.4.Enter your new password into the ‘New password’ and ‘Confirm new password’ textboxes. Click ‘Next.’
Information Technology DivisionSUBJECT: IT Help DeskNAME: Quest One Password Manager5.Central Texas CollegeDATE: November 15, 2018PAGE: 8 of 8The password manager will confirm that your password has been successfully changed.
NAME: Quest One Password Manager PAGE: 1 of 8 Quest One Self Service Password Manager Guide In order to change, reset, or unlock your network password, please activate your Quest One Self Service Password Manager account by following the steps below. This guide goes over account activation, security question creation, and resetting your .File Size: 327KB