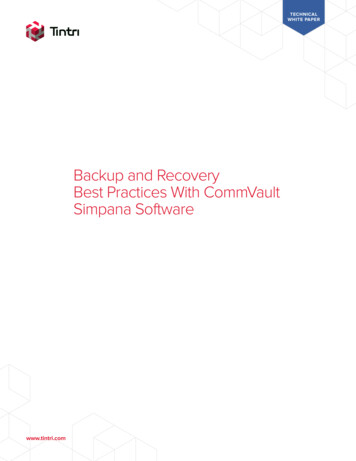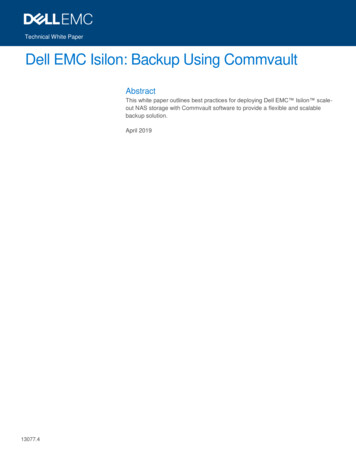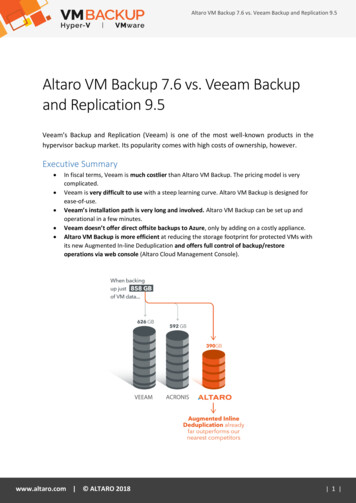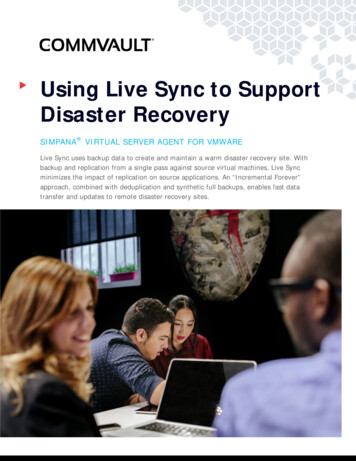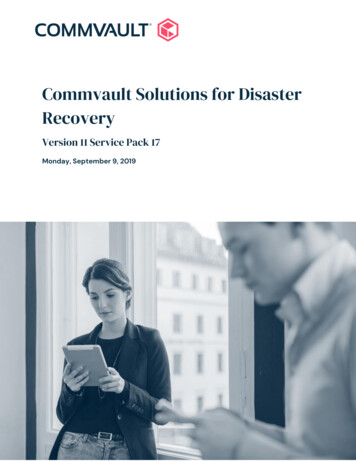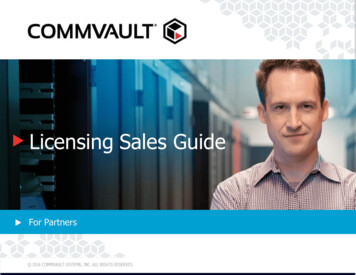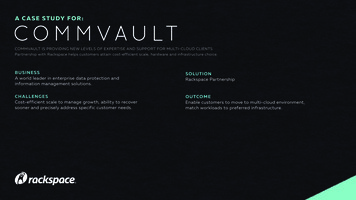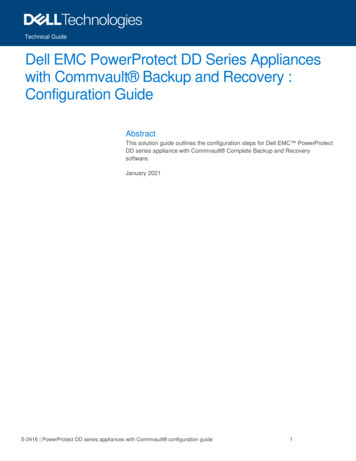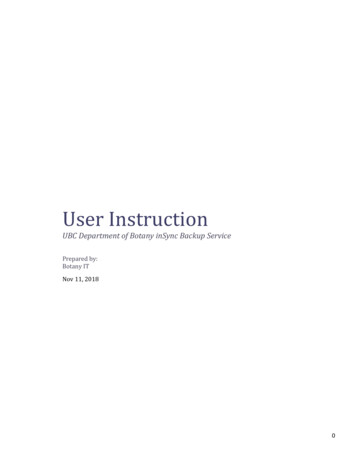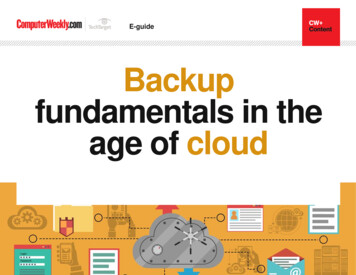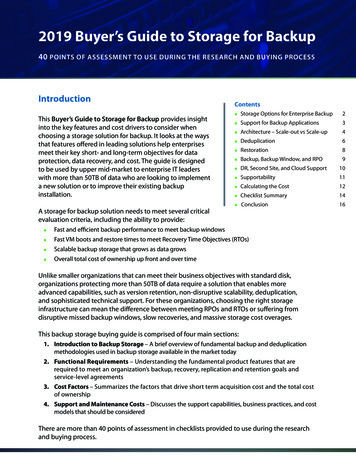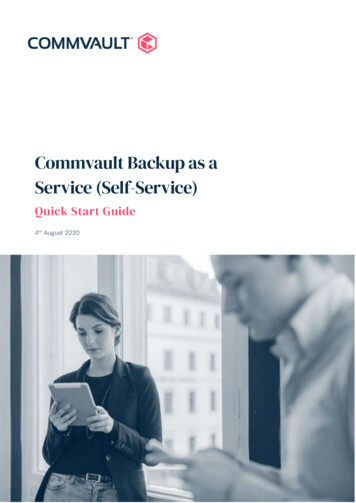
Transcription
Commvault Backup as aService (Self-Service)Quick Start Guide4th August 2020
ContentsGetting Started with Commvault .3Step One – Initial application setup. 9Step Two – Configuring your Service Catalog . 11Step Three – Onboarding your first tenant . 16Step Four – Adding a tenant Hypervisor . 21Post Setup. 25Generating your first tenant usage report . 312
Getting Started with CommvaultThis Quick Start Guide will enable you to set up a simple Data Center – Backup as a Service(BaaS) offering and perform data protection, recovery and billing operations.This guide is intended for service providers that provide Self-Service Infrastructure as a Service(IaaS) or dedicate an entire hypervisor host to an individual customer. If you provide IaaSresources from a shared pool, see – Quick Start Guide (Fully Managed) for quick start setup.The Data Center – Backup as a Service is intended to protect Virtual Machines, Servers and alimited set of applications, located within your data center. There are three (3) Service Levels –Essential, Standard and Premium. This guide will also cover the creation of additional backupcopies (i.e. offsite Disaster Recovery copies).Note: This guide provides a starting point for your BaaS service. You are free to extend or modifyyour service levels in accordance with your customer needs.DATA CENTER BACKUP AS A SERVICE- Application Aware refers to Microsoft Volume Snapshot Service (VSS) supported applications.- Full application agents refers to Commvault Backup agents installed in guest VM or server.- RPO refers to Recovery Point Objective, the frequency by which backups are run.Protected workloads will reside on VMware or Hyper-V hypervisors only, with limited use offilesystem and application agents where customer required.Before we begin, let’s start with a quick understanding of the Commvault components.3
KEY COMPONENTSCommand Center: The Commvault Command Center is the HTML5-based administration portalfor all Commvault operations. Command Center allows you, the MSP to manage your environmentand offer self-service capability to your end-users (tenants).CommServe (CS): The CommServe is the central management component of the datamanagement environment (basically the brain). It coordinates and executes all CommCelloperations, maintaining Microsoft SQL Server databases that contain all configuration, security,and operational history for the CommCell environment.MediaAgent (MA): The MediaAgent is responsible for data movement (Backup and Restore). Itprovides high-performance data movement and manages the data storage libraries. TheCommServe server coordinates MediaAgent tasks. For scalability and resiliency, there can bemore than one MediaAgent in a CommCell environment.Virtual Server Agent (VSA): The Virtual Agent is a software module that is installed on a computerto protect a specific type of data (i.e. A Hypervisor). Different agent software is available tomanage different data types on a client. Software agents are not required on virtual machineswhen using the VSA.Downloading the Commvault SoftwareTo get started, you can download the Commvault software trial before your final account andlicense details are generated. Point your browser at learn.commvault.com/trials and click theSTART YOUR 30-DAY TRIAL BUTTON (link ).NOTE: The reason you are asked for contact details is so that Commvault can provide yousupport during your trial. Rest assured Commvault keeps your privacy secure and will not releasethese details or use them for anything other than facilitating your trial support activation (seeCommvault Privacy Policy ).Commvault documentation is available at the link below, but this guide Is structured to get youup and running quickly by linking you to the relevant information in Commvault documentation documentation.commvault.com 4
Once you submit your information with the Download my trial button you will receive credentialsto store.commvault.com where you can download the Commvault Express installer . Thissmall bootstrap installer will be used to quickly download the latest Commvault software ontoyour server (sizing details for your server are included in this guide below).NOTE: The bootstrap installer will need a functioning Internet connection to perform theinstallation. If you do not have an Internet connect, execute the installer on a PC that hasconnectivity and choose Download package to install on a different computer, then copy thefiles to your trial server.See information below to size your environment before beginning your install.For trial assistance, you can: Consult the Trial Quick Start Installation (pdf) Email trials@commvault.com Call Commvault (Telephone-Based Support )ye s yo u c a n c a l l du r i n g yo u r t r i al se tu pYour BaaS environment may range from an initial incubation trial to a planned large-scaleProduction footprint. There are two (2) configurations provided below: Small to minimize your initial costs and infrastructure requirements to getyour BaaS platform running. Use this if your compute platform is new and stillgrowing. Large to start with a 100TB of c lient data in an already established computeplatform to be protected.Small Environment Requirements for up to 15 TB of Client DataCommvault recommends you start with a system that can handle your initial 6 month expectedworkload, so get started with a virtual or physical server, with: Microsoft Windows Server 2019 (all editions) or 2016 (all editions) 4 CPU/vCPU cores 16GB RAM 100GB Diskspace for CommServe software and MS SQL database (E: \)This will handle up to 25 physical servers, 100 virtual machines, and 200 laptops.You will also need at least one Media Agent to perform backup and restoration operations frombackup media (disk, cloud, tape).NOTE: In the Data Center – Backup as a Service (BaaS) catalog all backups are held on diskbased devices in either the Primary or the Secondary data center. If you are implementing a5
Hybrid Cloud BaaS service, head to partners.commvault.com for an equivalent Build Guide forCloud solutions.To get started quickly – you can install the Media Agent on your CommServe, you simply need toADD the following components to the specification (above): Your media agent will be performingdata movement, deduplication, and storing index caches. 2 CPU/vCPU cores 16GB RAM 10GB Diskspace in software in stallation directory (E:\) 200GB Diskspace for storing Job Results (F:\) 200GB Diskspace for storing Deduplication Database (DDB) (G:\) 400GB Diskspace for storing Index Cache (H:\)This will permit protection of 5-15TB of client data before requiring a scaling up of resources.NOTE: Please review the I/O requirements for the Deduplication Database and Index Cache drives(Hardware Specifications ). These I/O requirements are mandatory and directly impact theperformance of your backup solution.Large Environment Requirements for up to 100 TB of Client DataCommvault recommends you start with a system that can handle your initial 6 month expectedworkload, so get started with a virtual or physical server, with : Microsoft Windows Server 2019 (all editions) or 2016 (all editions) 12 CPU/vCPU cores 64 GB RAM 300 GB Disks for CommServe software (E:\), MS SQL database (F:\), and logs(G:\)This will handle up to 2500 physical servers, 5000 virtual machines, and 10000 laptops.See Hardware Specifications for the CommServe Server You will also need at least one Media Agent to perform backup and restoration operations frombackup media (disk, cloud, tape). Commvault recommends deploying at least two (2) MediaAgents to provide resiliency and continued service when one MA is unavailable (DeduplicationTwo Partitioned Mode ).In this configuration you will need to build out two (2) separate (physical or virtual) Media Agentwith the following specs: 12 CPU/vCPU cores 64 GB RAM6
400GB Diskspace for Commvault software Job Results (E:\) 1.2TB Diskspace for hosting Deduplication Database (DDB) (F: \) 1TB Diskspace for hosting Index Cache (G: \)NOTE: Please review the I/O requirements for the Deduplication Database and Index Cache drives(Hardware Specifications ). These I/O requirements are mandatory and directly impact theperformance of your backup solution. All disk requirements above require SSD backed disks.This configuration will permit protection of 160TB of front-end client data before requiring ascaling up of resources.For custom sizing please reach out to your local Commvault account representative.NOTE: Commvault defines a front-end TB (FETB) as a TB of written client data, prior toCommvault compression or deduplication. FETB is measured at the client, before Commvaultmoves it from the client to backup store.Installing the Commvault SoftwareYou may follow the Trial Quick Start Guide for installation instructions. The instructions beloware identical but will continue to build out your services catalog. To get started it isrecommended to have a 100GB dedicated volume (i.e. E:\) to install the Commvault software anddatabase.1.Log on to your CommServe as an Administrator (local or domain)2.Copy the CommvaultExpress R80 SP20 ddMonthYY.exe file to a local folder3. Execute install file, read EULA, and select I Agree then to continue4. Select Install packages on this computer then to continue5. Change installation path as E:\Program Files\Commvault\Contentstore then tocontinueNote: If you do not have a separate volume you may leave the default installation path on C:\ foryour initial trial deployment.Installation will now begin. As an indicator, installation on an Amazon m5a instance (4 x vCPU,16GB RAM) takes 35 mins to complete. Once complete – click thehttps://commserve/adminconsole URL to launch your default browser and complete initialsetup, and then click Finish to close the installer.NOTE: You have not yet installed SSL certificates in your CommServe, so accept any browserwarnings related to unsecure communications. You can correct this error after install by followingConfiguring Secured Access for Web Applications (Command Center) 7
Creating a default administrator account.After installation, a default CommServe-local Commvault administrator account is automaticallycreated, enter the required information for your Commvault administrator (Note: per-useradministrative accounts are recommended for traceability):1.Enter an Email address(NOTE: This will create an account on the Cloud Services website)2.Enter a Password3. Click Create account buttonNote: If you already have a Commvault Cloud Services account, please use your existingusername and password.Your password will need to comply to these conditions: Be at least 8 characters long Include at least one number Include at least one lower-case character Include at least one upper-case character Include at least one special characterOnce the software has registered, you will be redirected to the Commvault Command Center login page. Enter the credentials you used to register the CommCell and click Login.Note: Your username is admin -or- the email address used during registration.The remaining steps will take place in the Commvault Command Center.Click OK to accept the Commvault trial warning.8
Step One – Initial application setupWhen you log into the Command Center for the first time, a wizard will guide you through theinitial application setup. After you complete this core setup, you can complete quick start setupspecific to the applications you protect (e.g. Hypervisors, Databases). See Completing the CoreSetup Wizard (Command Center) for more detail.Note: It is recommended to have a default backup library ready before commencing applicationsetup. You will need: A local drive (*attached to CommServe) -or- Network Attached Storage (NAS) share foryour backup data with no more than 15TB of client data to protect (Small environments). A dedicated local SSD drive (*attached to CommServe) with 600GB free size for DDB andIndex Cache (see Hardware Requirements )*during initial platform setup below, it is assumed that you only have one data mover orMediaAgent, which is the CommServe itself. As your platform scales the data movement functionwill normally reside on a separate server.Performing initial Setup1.Click Let’s get started button2.Add storage by supplying the following information and click Save Name: SystemDefault (prefix is used to indicate system usage) MediaAgent: (select your CommServe) Type: Select Local or Network Backup location: select/create a folder to store data when it is backed up(e.g. G:\ SystemDefault)9
Deduplication DB location: select/create a folder to store the DeduplicationDatabase (e.g. F:\ SystemDefault-DDB)3. Create a default server backup plan by supplying the following information and clickingSave Plan name: Default (prefix is used to indicate system usage) Copies (backup copies that will be held)i. Primary SystemDefault 1 Months retention RPO - Runs every 1 Days Start time – 09:00 PMNote: This is a default server backup plan used to protect your Commvault infrastructure. You willconfigure your customer-facing backup plans separately.You have now finished initial setup – click Dashboard (left) to view your configured CommCell.Get notified of critical eventsAt a minimum, the platform administrator should be notified of any critical events requiringattention. To provide email server information for Commvault alert delivery, perform the following:1.Click Guided setup (left-pane)2.Click Configure email quick task (right)3. Supply your company SMTP server, port and authentication details(if required in your organization)4. Click Test email and confirm you receive the test email (see status in top of window)5. Click Save buttonCommvault will notify the administrator of critical and anomalous events by default.(Alerts and Notifications – Predefined Alerts )Alternatively, you can forward alerts from the Commvault system to your centralized EventManagement system using SYSLOG or SNMP .Downloading the latest softwareWhile you perform further setup, the Commvault system can download the latest software ontoyour CommServe, from your Guided setup page:1.Click the Download/copy software quick start2.Leave default as ‘Download software using – Internet’3. Leave default as ‘Latest hotfixes for the service pack’4. If you have Linux systems to protect, add Unix – Linux X86 64 to your download5. Click the Download buttonThe latest software will be useful if you have a need to push application agents to clients to beprotected. This is covered below in Installing Application Agents on Clients (optional) .10
Running your first DR backupWhile the software downloads, let’s run your first Disaster Recovery backup.1.Type Disaster into the top-bar search box, click Manage System Maintenance2.Click the DR backup (Daily) tile3. Click the icon to perform a DR backup to default location C:\DR4. Select Full (default) and Enable database backup compression (default) and click Run job5. Click view job details to monitor backup progress real-time -orType Jobs in left-pane search and select Jobs menu.Configure offsite DR backupsWhen the initial DR backup is complete, it is recommended to navigate back to Manage System Maintenance DR backup (Daily) and click theicon to configure at least one ofthe following: A network share location for the Backup metadata destination (not on CommServe) Upload backup metadata to Commvault cloud (recommended) Upload backup metadata to a cloud library (recommended)Commvault will retain one (1) database copy for FREE in Commvault controlled cloud (Azure).Commvault recommends configuring a Cloud library for retention of at least fourteen (14) days,this allows recovery from an event that may go unnoticed for a period of 1-2 weeks.Step Two – Configuring your Service CatalogThe next step in configuring your multi-tenanted Backup as a Service (BaaS) platform isconfiguring your Service Catalog. Commvault implements your Service Catalog as Plans. A Plandefines what to protect, how often and where to keep backup copies.The table below summarizes the default Data Center Backup as a Service (BaaS) plans forEssential, Standard, and Premium. Essential is the most basic offering with features and monthlycost increasing with each service level.PlansService PlanPrimary copy, RetentionSecondary copyRPOEssentialPrimary-Site1, 15 days-24 HoursStandardPrimary-Site1, 30 days-24 HoursPremiumPrimary-Site1, 15 daysSecondary-Site1, 30 days8 HooursPremium-OffsitePrimary-Site1, 15 daysSecondary-Site1, 30 days8 HoursStandard-OffsitePrimary-Site1, 30 daysSecondary-Site1, 30 days24 hours11
These Service Plans will be sufficient for protecting your Virtual Machine, Server and Applicationworkloads both on-premises and at remote sites (co-location facilities). Long Term Retentionoptions have been excluded from initial setup.Adding your StorageBefore your service plans can be created, you will need your storage locations provisioned andavailable to Commvault. You will require a Primary storage location in the same data center asthe protected workloads, and another at a Secondary or remote location.These storage locations may be – Cloud , disk , or tape libraries.Adding Disk Storage1.Navigate to Storage Disk menu2.Click Add (right)3. Enter a Name (i.e. Primary-Site1)4. Select the CommServe as the MediaAgent5. Select a Type (Local or Network)6. Provide a Backup Location7.Provide a Deduplication DB location8. Click SaveAdding Cloud Storage1.Navigate to Storage Cloud menu2.Click Add (right)3. Enter a Name (i.e. Secondary-Site1)4. Select a Type (i.e. S3 Compatible Storage)5. Select the CommServe as the MediaAgent6. Enter S3 endpoint hostname/address7.Enter Bucket name to store backup data in8. Provide Credentials9. Provide a Deduplication DB location10. Click SaveCommvault recommends leveraging disk-based libraries for all your data-center BaaS backupcopies and cloud (or tape) libraries for long-term retention or archival data only.Tip: Your Cloud provider may provide a method to present access to their S3/Object serviceinside your virtual cloud network vs. traversing the Internet, configure direct access if available(e.g. Gateway VPC Endpoints ).Follow the links above for the process to add your Disk and/or Cloud Storage.NOTE: Each Storage location will require a dedicated SSD drive to locate the DeduplicationDataBase (DDB) and Index cache data. The size of the SSD drive is dependent on the amount of12
client data being sent to the Storage Pools, see Hardware Specifications for DeduplicationMode .In the example above, there is a Primary-Site1 disk backup stored locally and a Secondary-Site1cloud copy created for offsite / Disaster Recovery retention.You may now proceed to Plan creation (below).Adding your PlansYou may now configure your Service Plans by performing the following:1.Navigate to Manage Plans2.Click Create plan (right) Server backup3. Supply the Plan name (see table below)4. Click Add to add backup destination copies as required by service (see table below)a.You will need to perform an Add for both your Primary and Secondary copy.5. Set the RPO – Backup Frequency6. Click Save buttonRepeat for each Service Plan detailed (below). Other options may be left as default.13
Tip: Using a numeric prefix to each plan enables tracking of your services historyPlanNamePrimaryCopyPrimaryStorageRet
workload, so get started with a virtual or physical server, with: Microsoft Windows Server 2019 (all editions) or 2016 (all editions) 4 CPU/vCPU cores 16GB RAM 100GB Diskspace for CommServe software and MS