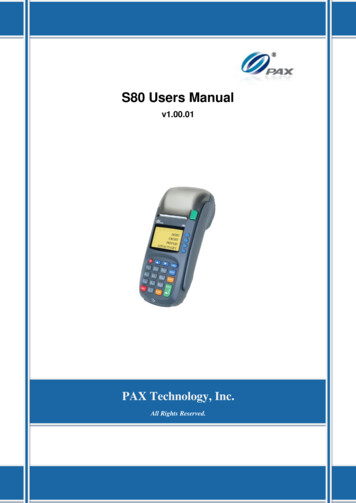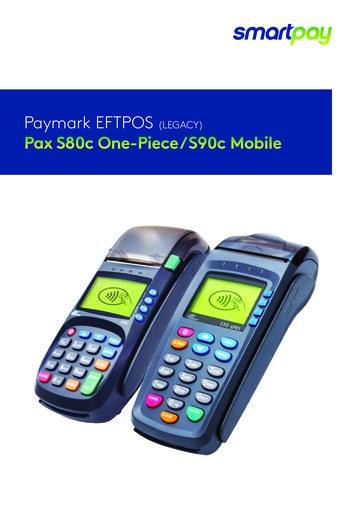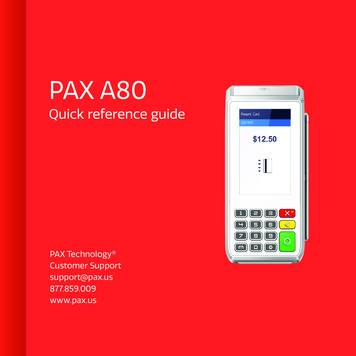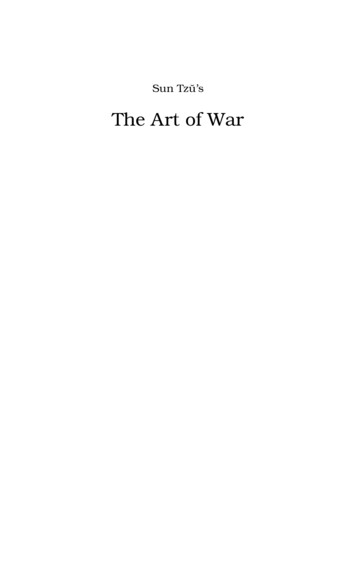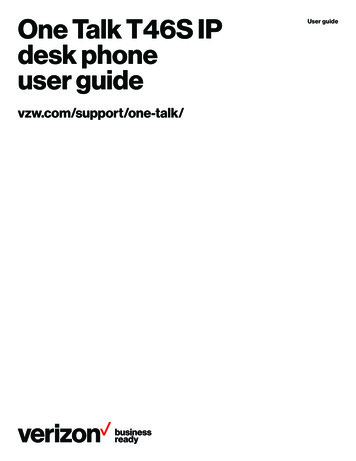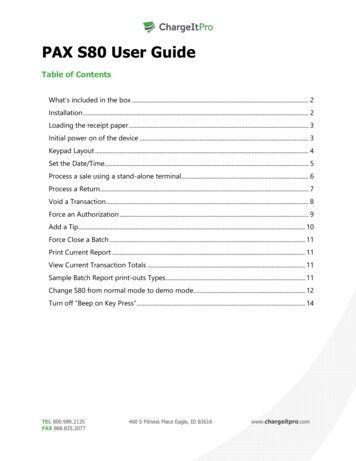
Transcription
PAX S80 User GuideTable of ContentsWhat’s included in the box . 2Installation . 2Loading the receipt paper . 3Initial power on of the device . 3Keypad Layout . 4Set the Date/Time. 5Process a sale using a stand-alone terminal. 6Process a Return. 7Void a Transaction . 8Force an Authorization . 9Add a Tip. 10Force Close a Batch . 11Print Current Report . 11View Current Transaction Totals . 11Sample Batch Report print-outs Types . 11Change S80 from normal mode to demo mode . 12Turn off “Beep on Key Press” . 14TEL 800.989.2135FAX 888.835.2077460 S Fitness Place Eagle, ID 83616www.chargeitpro.com
What’s included in the box S80 DeviceAC Power AdapterAC Power CableTelephone CableThermal Receipt Paper rollProduct ManualIf the S80 is intended to be integrated with a computer, it will also include: Serial cable for S80Prolific Serial-to-USB CableInstallationIf the S80 is intended to be a stand-alone unit:1.2.3.4.(If using Dial-up) Connect Phone cable to LINE Port.(If using Pin Debit) Connect Pinpad to PINPAD Port.(If using Broadband) Connect Ethernet cable to LAN/RS232BConnect Power cable to POWER port.If the S80 is intended to be integrated (connected to a computer), complete steps 1-4 as wellas:1. Connect Prolific Serial-to-USB cable to S80 Serial Cable2. Connect Serial Cable end to S80 RS232A Port and Prolific Serial-to-USB to computerUSB port.Page 2 of 14
Loading the receipt paper1. Press the green button on the top right of the device to spring open the receipt paperroll holder cover2. Open the cover fully3. Load the receipt paper roll with the sheet coming from the bottom, underneath the roll4. Hold the end of the receipt paper with one hand while closing the cover with the otherhand5. While holding the unit with one hand, rip the excess paper off by pulling down and to asideInitial power on of the device1. Press the red power buttonin the top left corner of the pin pad and hold until thescreen lights up.2. Once powered on, the unit will reach out to BroadPOS to check for updates. If noupdates are found, it will continue to the main screen.3. The main screen displays “Ready” if it is connected to a computer, or “Input Amount” ifit is being used as a stand-alone terminalPage 3 of 14
Keypad Layout1. Soft buttons F1-F4 used to make selections2. Scroll buttons used to scroll through to display additional menu options3. Function button used to select different types of transactions such as refund orpreauthorization4. Menu button used to display menu options5. Enter button used to enter/confirm information entered or selected6. Clear button used to: – backspace when entering information into the screen – reversedirection when scrolling through menus7. Cancel button used to cancel last selection8. Power button used to switch terminal on/offPage 4 of 14
Set the Date/TimeStep1.2.ActionPress the [MENU] buttonEnter the current password and press [ENTER]3.From the main menu, press [5] to access SystemSettings4.From System Options screen, press [1] to accessDate/Time Setup5.Verify that the current Date and/or Time are correct.If incorrect, input the correct date usingMM/DD/YY format. Press [ENTER]7.Input the correct hour and minute using Military(24-hour) Format. Press [ENTER] when finishedPage 5 of 14Display
Process a sale using a stand-alone terminalStep1.ActionFrom the main screen, insert the amount of the saleand press [ENTER]2.Swipe the card or enter the card number manually ifthe card is not present and press [ENTER]3.If the card was manually entered, input the expirationdate in the format MMYY and press [ENTER]4.Press [1] if the card is present.ORPress [2] if the card is not present.5.Enter the CVV-code from the back of the credit cardand press [ENTER]6.Enter the street address and press [ENTER]i.e.: if the billing address is 123 Main St., enter 1237.Enter the ZIP Code and press [ENTER]8.The terminal contacts the Host Processor for anapproval and prints a receipt9.Tear off the receipt and then press any key for thecustomer receipt to be printed. If a second receipt isnot wanted, press [CANCEL]Page 6 of 14Display
Process a ReturnStep1.ActionFrom the main screen, press the [FUNC] button2.3.Press [8] for ReturnEnter password and press [ENTER]4.Select the payment type. Press [1] for a Credit returnor [2] for a Debit return5.Enter the amount of the return and then press[ENTER]6.Swipe the card or enter the card number manually ifthe card is not present and press[ENTER]7.If the card was manually entered, input the expirationdate in the format MMYY and press [ENTER]8.Press [1] if the card is present.ORPress [2] if the card is not present.9.Tear off the receipt and then press any key for thecustomer receipt to be printed. If a second receipt isnot wanted, press [CANCEL]Page 7 of 14Display
Void a TransactionStep1.ActionFrom the main screen, press the [FUNC] button2.3.Press [7] for VoidEnter password and press [ENTER]4.Input the transaction # to be voided and press[ENTER]5.The terminal searches the database for a transactionthat matches the criteria.If the terminal does not find the transaction, itdisplays “TRANS. NOT FOUND” and reverts back tothe function menu.6.View the transaction on the display to verify it is thecorrect transaction then Press [ENTER]7.8.Press [ENTER] to void or [CANCEL] to cancelTear off the receipt and then press any key for thecustomer receipt to be printed. If a second receipt isnot wanted, press [CANCEL]Page 8 of 14Display
Force an AuthorizationStep1.ActionFrom the main screen, press “SALE” [F4] button untilFORCED displays2.Enter the amount of the forced sale and then press[ENTER] within 5 seconds or a timeout will occur andthe terminal will return to the mainscreen3.Swipe the card or enter the card number manually ifthe card is not present and press [ENTER]4.If the card was manually entered, input the expirationdate in the format MMYY and press [ENTER]5.Input the authorization number previously obtainedand press [ENTER]6.Tear off the receipt and then press any key for thecustomer receipt to be printed. If a second receipt isnot wanted, press [CANCEL]Page 9 of 14Display
Add a Tip*This transaction can be used to adjust the final amount of a transaction. It is supported byRESTAURANTS ONLY. This is used AFTER the transaction has finished, a receipt has beenprinted and signed by the customer, and the customer has filled out the tip portion of thereceipt.Step1.ActionFrom the main screen, press the [FUNC] button2.3.Scroll down to [10] for Tip MenuSelect [1] Add Tips4.Select Method of finding transaction5.In most cases, Trans # is the best way to search if thereceipt is available due to the Trans # being printedon the receipt.Input the transaction # to be adjusted6.View the transaction on the display to verify it is thecorrect transaction then press [ENTER]7.The current tip is displayed in the first line. Input newtip amount then press [ENTER].8.Press [ENTER] to accept the tip amountORPress [CANCEL] to cancel the transaction.Page 10 of 14Display
Force Close a BatchStep1.ActionDisplayFrom the main screen, press the [FUNC] button2.3.Press [2] for BatchPress [1] to close the batch and print the reportPrint Current ReportStep1.ActionDisplayFrom the main screen, press the [FUNC] button2.3.Press [1] for ReportEnter password and press [ENTER]View Current Transaction TotalsStep1.ActionFrom the main screen, press the [FUNC] button2.3.Press [3] for ReviewEnter password and press [ENTER]Sample Batch Report print-outs TypesPage 11 of 14Display
ReportCondensed ReportShort ReportJournal ReportTotals OnlyDefinitionThis type of report will print the transaction number, card type,transaction type, last four digits of the account number, and theamount of the transaction.This type of report will print the transaction type and theamount of the transaction.This type of report will print a full copy of each transactionThis type of report will print daily totals onlyChange S80 from normal mode to demo modePage 12 of 14
Step1.ActionPress the [MENU] button2.Press [3] for Operation Settings3.Press [3] for Operation Mode4.Enter password and press [ENTER]5.The default setting is Normal. Press [2] to put theterminal in Demo Mode.6.Press [ENTER] to accept or [CANCEL] to cancel.Page 13 of 14Display
Turn off “Beep on Key Press”Step1.ActionPress the [MENU] button2.Press [3] for Operation Settings3.The default is on. Press [1] to disable the buzzer or[2] to enable the buzzer.Page 14 of 14Display
Nov 02, 2016 · PAX S80 User Guide . Product Manual If the S80 is intended to be integrated with a computer, it will also include: Serial cable for S80 Prolific Serial-to-USB Cable Installation If the S80 is intended to be a stand-alone unit: 1. (If using Dial-up) Connect Phone cable to LINE Port. 2.File Size: 1MB