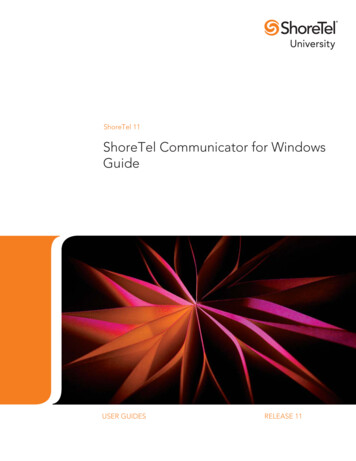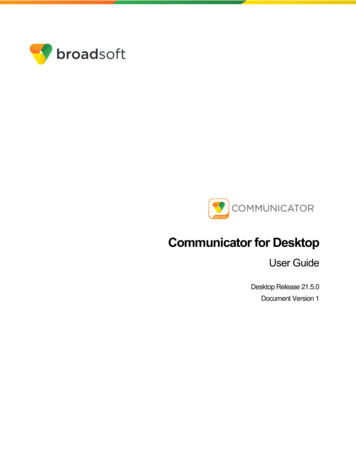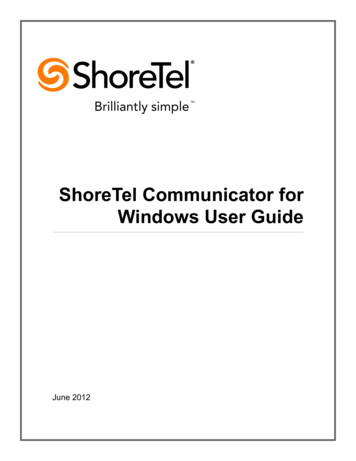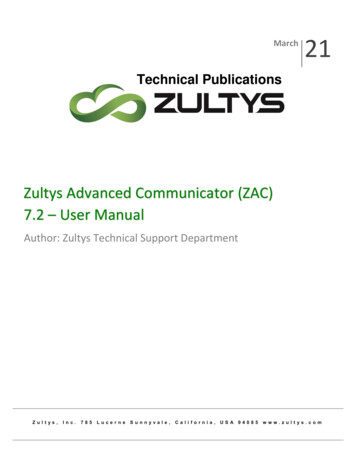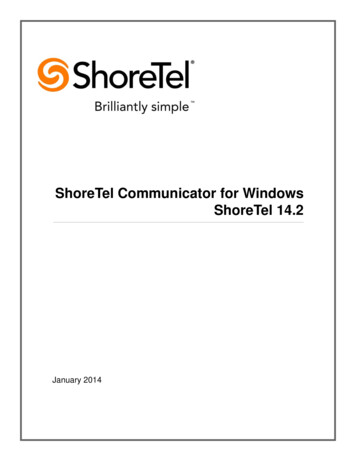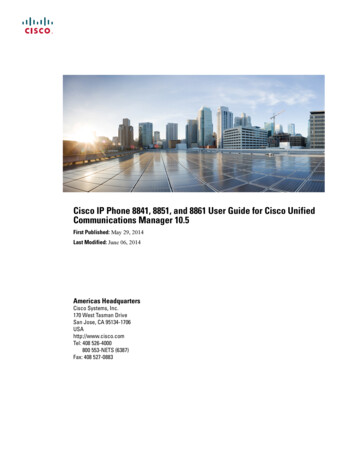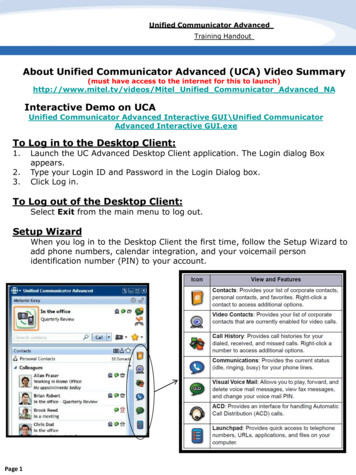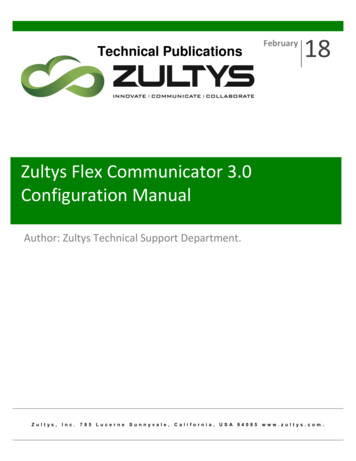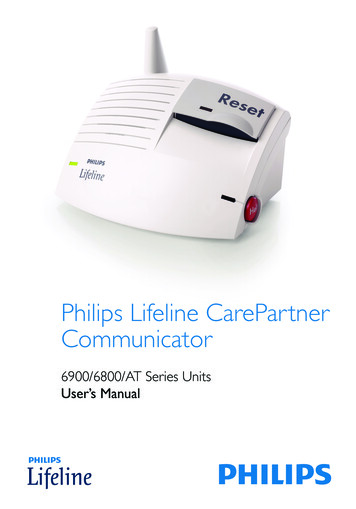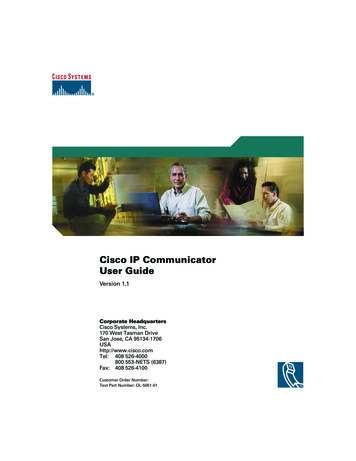
Transcription
Cisco IP CommunicatorUser GuideVersion 1.1Corporate HeadquartersCisco Systems, Inc.170 West Tasman DriveSan Jose, CA 95134-1706USAhttp://www.cisco.comTel: 408 526-4000800 553-NETS (6387)Fax: 408 526-4100Customer Order Number:Text Part Number: OL-5051-01
ContentsGetting Started with Cisco IP Communicator 1What is Cisco IP Communicator? 1Hardware and Platform Requirements 2Quick Start Checklist 2Installing Audio Devices 3Installing and Launching Cisco IP Communicator 4Installing Cisco IP Communicator on Your Computer 4Launching Cisco IP Communicator 5Using the Audio Tuning Wizard 6Configuration and Registration Tasks 8Testing Cisco IP Communicator 9An Overview of Cisco IP Communicator 10Cisco IP Communicator Features 10Using the Cisco IP Communicator Interface 10Phone Screen Features 14Call-Handling and Navigation Tips 15Using Keyboard Shortcuts 15Using the Right-Click Menu 16Closing and Minimizing Cisco IP Communicator 17Understanding Lines vs. Calls 17Going On-Hook and Off-Hook 18Using Online Help 18Understanding Feature Availability 18Using Cisco IP Communicator to Handle Calls 19Basic Call Handling 19Placing a Call 20Cisco IP Communicator User Guideiii
Answering a Call 22Ending a Call 23Using Hold and Resume 24Using Mute 24Transferring a Connected Call 25Switching Between Calls 25Starting or Joining a Standard Conference Call 26Forwarding Your Calls to Another Number 27Advanced Call Handling 28Storing and Retrieving Parked Calls 28Redirecting a Ringing Call to Cisco IP Communicator 29Starting or Joining a Meet-Me Conference Call 29Understanding Shared Lines 30Adding Yourself to a Shared-Line Call 30Customizing Cisco IP Communicator Settings 31An Overview of Settings 31Adjusting the Volume for a Call 31Customizing Rings and Message Indicators 32Customizing the Phone Screen 33Setting Up Speed Dial Buttons 33Viewing and Customizing Preferences 34User Settings 34Network Settings 36Audio Settings 38Understanding Audio Modes 39Network Audio Settings 42Advanced Audio Settings 43Directories Settings 45Using Headsets and Other Audio Devices 46Using a Headset 46Using Your Computer as a Speakerphone 48Using a USB Handset 49Removing and Re-Installing Audio Devices 50ivOL-5051-01
Obtaining Audio Devices 50Using Voice Messaging, Call Logs, and Directories 51Using a Voice Message Service 51Searching Your Call Logs and Directories 52Using the Quick Search Feature 53Entering Password Information for Quick Search 53Accessing Your User Options Web Pages 55Logging In to the User Options Web Pages 55Subscribing to Phone Services 56Troubleshooting Cisco IP Communicator 57General Troubleshooting Issues 57Voice Quality Issues 60Cisco IP Communicator User Guidev
viOL-5051-01
Getting Started with Cisco IP CommunicatorThese sections give you the basic information you need to start using your newCisco IP Communicator. What is Cisco IP Communicator?, page 1 Hardware and Platform Requirements, page 2 Quick Start Checklist, page 2 Installing Audio Devices, page 3 Installing and Launching Cisco IP Communicator, page 4 Using the Audio Tuning Wizard, page 6 Configuration and Registration Tasks, page 8 Testing Cisco IP Communicator, page 9What is Cisco IP Communicator?Cisco IP Communicator is a desktop application that turns your computer into a full-featuredCisco IP Phone, allowing you to place, receive, and otherwise handle calls. If you installCisco IP Communicator on a laptop or portable computer, you can use Cisco IP Communicator (andall of your phone services and settings) from any location where you can connect to the corporatenetwork. For example, if you are on a business trip you can use Cisco IP Communicator to receive callsand check voice messages while online. Or, if you are working from home, co-workers can reach youby dialing your work number.To get started installing and using Cisco IP Communicator, see the “Quick Start Checklist” section onpage 2.For an introduction to Cisco IP Communicator features, see the “An Overview ofCisco IP Communicator” section on page 10.Cisco IP Communicator User Guide1
Hardware and Platform RequirementsTo use Cisco IP Communicator, you need a computer with a sound card and/or USB audio device. Thetable that follows shows the minimum and recommended requirements for the computer and operatingsystem on which Cisco IP Communicator runs. Providing a faster CPU and additional RAM(recommended configuration) allows Cisco IP Communicator to be more responsive and launch faster.RequirementsMinimumConfigurationOperating System Windows 2000 Professional withservice pack 3.0 or later Windows XP Professional withservice pack 1.0 or laterRecommendedConfiguration Windows 2000 Professional withservice pack 3.0 or later Windows XP Professional withservice pack 1.0 or laterMinimumRAMScreenResolution450 MHzPentium III orequivalent128 MB800 x 600733 MHzPentium III orequivalent192 MB1.024 x 768Minimum CPUIn addition to requirements outlined in the table above, Cisco IP Communicator requires thefollowing: A minimum of 100 MB free disk space A non-ISA full-duplex sound card or USB audio headset or handset A 10/100 Mbit Ethernet network interface card SVGA video cardTo get started installing and using Cisco IP Communicator, see the “Quick Start Checklist” section onpage 2.Quick Start ChecklistFollow the checklist below to get Cisco IP Communicator set up on your desktop so that you can startmaking calls. The checklist provides pointers to sections in this User Guide where you can find details.Quick Start taskFor more information, see.1. Install any sound cards or USB audio devices that Installing Audio Devices, page 3you want to use, including a USB headset or handset.2. Install the Cisco IP Communicator application.Installing Cisco IP Communicator on YourComputer, page 43. Launch Cisco IP Communicator.Launching Cisco IP Communicator, page 52OL-5051-01
Getting Started with Cisco IP CommunicatorQuick Start taskFor more information, see.4. Use the Audio Tuning Wizard to select audiomodes and tune audio devices. Using the Audio Tuning Wizard, page 6 Understanding Audio Modes, page 395. Accomplish network configuration or registrationsteps required by your system administrator.Configuration and Registration Tasks,page 86. Place test calls.Testing Cisco IP Communicator, page 9Installing Audio DevicesYou can install audio devices any time, but the ideal time to do this is before you install and launchCisco IP Communicator.What kind of audio devices can I use?You can use several audio devices with Cisco IP Communicator. The table below provides anoverview. If you want a list of specific brand-name audio devices that you can use withCisco IP Communicator, ask your system administrator.Audio deviceDescriptionNotesUSB devices:USB devices require devicedriver software and haverectangular plugs.Follow the device manufacturer’s instructionsto install USB devices. If prompted, completethe Microsoft Windows Found New HardwareWizard. a USB handset a USB headsetExternal analogdevices: an analogheadsetAnalog audio devices do not Plug analog devices into audio jacks on yourrequire software. Theycomputer.work as extensions of yourcomputer’s sound card. external speakersor microphonesInternal audiodevices: built-inmicrophoneCisco IP Communicator recognizes analogdevices as extensions of your sound card;choose your sound card when you want tomodify or view settings for analog devices.These audio devices areinternal to your computerand work with yourcomputer’s sound card.Internal audio devices only work when you donot have external audio devices plugged intothe audio jacks on your computer; otherwise,sound will be routed to the external devices. built-in speakersCisco IP Communicator User Guide3
NoteIf you install or insert an audio device that requires a driver (a USB handset, USB headset, orsound card) after launching Cisco IP Communicator, you will need to close and relaunch theapplication before Cisco IP Communicator will recognize the device.The next stepAfter installing audio devices, you are ready to install and launch Cisco IP Communicator. The AudioTuning Wizard will recognize your installed audio devices and give you the opportunity to select andtune them. See the “Installing and Launching Cisco IP Communicator” section on page 4.Related topics Using Headsets and Other Audio Devices, page 46 Removing and Re-Installing Audio Devices, page 50Installing and Launching Cisco IP CommunicatorThis section covers these topics: Installing Cisco IP Communicator on Your Computer, page 4 Launching Cisco IP Communicator, page 5Installing Cisco IP Communicator on Your ComputerYour system administrator will provide you with an executable file or an installation link. Follow theprocedure below to install the Cisco IP Communicator software on your computer.NoteIf you use a laptop computer, be sure that you are not connected to a docking station whenlaunching Cisco IP Communicator for the first time after installation.ProcedureStep 1Open CiscoIPCommunicatorSetup.exe by double-clicking on this file or on the installationlink provided by your system administrator.The InstallShield wizard opens and begins preparing for installation.Step 2When prompted, click Next to initiate the InstallShield wizard.Step 3Read the license agreement carefully, then click “I accept” and Next.Step 4Enter data in the Customer Information window and click Next. If you think other peopleneed to use Cisco IP Communicator on this computer, select yes.4OL-5051-01
Getting Started with Cisco IP CommunicatorStep 5In the Ready to Install window, click Install.Installation might take a few minutes.Step 6If you want to launch Cisco IP Communicator now, click the “Launch the program” checkbox and click Finish. (In some cases, you will be prompted to reboot at this point and will notsee the “Launch the program” check box.)The next stepSee the “Launching Cisco IP Communicator” section on page 5.Launching Cisco IP CommunicatorNoteIf you use a laptop computer, be sure that you are not connected to a docking station whenlaunching Cisco IP Communicator for the first time after installation.If you clicked the “Launch the program” check box as a final step in installation,Cisco IP Communicator will automatically launch.To launch manually, choose Start Programs Cisco IP Communicator, or double-click theCisco IP Communicator desktop shortcut.The first time that you launch Cisco IP Communicator, the Audio Tuning Wizard opens. Onsubsequent launches, you might be prompted to use the Audio Tuning Wizard to revert to previousvolume settings. See the “Using the Audio Tuning Wizard” section on page 6.Accepting updatesAdditionally, you might be prompted upon launching to accept an AutoUpdate software installation.You can accept or decline. In general, you should accept AutoUpdate prompts as soon as possible inorder to maintain the latest version of the product on your computer. However, if you are usingCisco IP Communicator over a remote connection, you might choose to postpone running AutoUpdateuntil you are connected locally. (For example, if you are working from home, you might wait until youreturn to the office.) AutoUpdate might take longer to complete over a remote connection.The next stepAfter installing and launching Cisco IP Communicator, the next step is to select and tune audiodevices. See the “Using the Audio Tuning Wizard” section on page 6.Cisco IP Communicator User Guide5
Using the Audio Tuning WizardThe Audio Tuning Wizard guides you through the process of selecting and tuning installed audiodevices. Selecting means assigning an audio device to one or more audio modes and/or to the ringer. Seethe “Understanding Audio Modes” section on page 39 for more information about audio modes. Tuning involves testing and, if necessary, modifying the speaker and microphone volume for eachselected device.The Audio Tuning Wizard appears automatically the first time that you launchCisco IP Communicator after installation. Or you can access it manually from the right-click menu asneeded on subsequent launches. The table below provides more information about the Audio TuningWizard and other audio setting options.If you.Then.Just installedCisco IP Communicatorand need to use theAudio Tuning Wizard forthe first timeTune each audio device when theAudio Tuning Wizard appears.See the Check AudioSettings window on asubsequent launch afterinstallingChoose one of these buttons:Tuning a device is a differenttask from changing the volumesetting for a call. Ideally, youThe Audio Tuning Wizard gives youthe opportunity to select audio devices will tune each device only onceand re-tune only if youfor audio modes. For moreencounter voice quality issues.information about making theseselections, see the “UnderstandingAudio Modes” section on page 39. Revert—to reinstate previoussettings for this audio device Tune—to re-tune this device Cancel—to maintain modifiedsettings (for example, to keep thesound card muted)If your audio settings have beenworking properly, choose Revert.Want to change thevolume for a call6NotesClickon theCisco IP Communicator interface. Tosave your settings, click Save.The Check Audio Settingswindow appears on subsequentlaunches if you modified (ormuted) the volume for a devicesince you last tuned it. Forexample, if you muted yourcomputer’s sound card orchanged the volume controls ona USB handset or USB headset.This is the best way to changevolume settings on a per-callbasis. See the “Adjusting theVolume for a Call” section onpage 31 for details.OL-5051-01
Getting Started with Cisco IP CommunicatorIf you.Then.NotesWant to re-tune an audiodevice to address voicequality issuesAccess the Audio Tuning Wizardmanually. To do so, right-click onCisco IP Communicator, or chooseStart Programs Cisco IP Communicator AudioTuning Wizard.See the “Voice Quality Issues”section on page 60 for help withtroubleshooting.Want to change youraudio mode selectionswithout re-tuning audiodevicesRight-click onCisco IP Communicator and choosePreferences Audio.For more information aboutchanging audio mode selections,see the “Understanding AudioModes” section on page 39.NoteBefore you use the Audio Tuning Wizard to tune an audio device that has its own volumeadjustor, such as a headset with inline volume controls, increase the device’s volume level tothe highest setting.The next stepIf you are completing the Quick Start Checklist and have finished using the Audio Tuning Wizard, thenext step is to perform any necessary configuration tasks required before you begin usingCisco IP Communicator to make calls. See the “Configuration and Registration Tasks” section onpage 8.Cisco IP Communicator User Guide7
Configuration and Registration TasksAfter you have installed the Cisco IP Communicator application, completed the Audio Tuning Wizard,and can see the Cisco IP Communicator interface on your desktop, you may need to complete one ormore of the configuration and registration tasks listed below before you can start making calls.NoteThe following tasks vary by company and phone system; your system administrator will giveyou specific instructions. Do not perform these tasks unless instructed to do so.Choosing a network adapterCisco IP Communicator relies on your network adapter selection to identify itself to the network; thecorrect network adapter must be selected for Cisco IP Communicator to function properly. To selecta network adapter, right-click on the Cisco IP Communicator interface, then choose Preferences Network Device Name, and choose a network adapter from the Network Adapter drop-down menu.Your system administrator will tell you which network adapter to choose. In general, you shouldchoose the adapter that is most likely to provide permanent connectivity or the adapter that is alwaysenabled—even if it is not plugged in. Avoid choosing a wireless card.NoteThis setting is used for network identification, not audio transmission. You do not need tochange this setting once it is established unless you are permanently removing or disabling theselected network adapter. In this case, coordinate with your system administrator beforeselecting a new adapter.Locating a device nameTo view the device name of your selected network adapter, right-click on the Cisco IP Communicatorinterface, then choose Preferences Network Device Name. Note the device name and send it toyour system administrator, if requested.Specifying a TFTP serverYour system administrator might ask you to specify one or two TFTP server addresses in theCisco IP Communicator interface. To do this, right-click on the interface, then choose Preferences Network Use these TFTP servers, and enter a TFTP address in the field.Your system administrator will tell you if you need to perform this task.Registering with TAPSAfter you install and launch Cisco IP Communicator, you might need to auto-register using TAPS (theTool for Auto-Registered Phones Support).8OL-5051-01
Getting Started with Cisco IP CommunicatorTo register with TAPS, use Cisco IP Communicator to dial the TAPS extension provided by yoursystem administrator and follow the voice prompts. You might need to enter your entire extension,including the area code. After Cisco IP Communicator displays a confirmation message, you can endthe call. Cisco IP Communicator will re-start.The next stepThe next step is to make sure Cisco IP Communicator is ready for use. See the “TestingCisco IP Communicator” section on page 9.Testing Cisco IP CommunicatorIf you are following the “Quick Start Checklist” section on page 2 and have performed theconfiguration and registration tasks required by your system administrator, Cisco IP Communicator isready to test. Make sure that you can see your extension number and hear a dial tone after goingoff-hook. If you cannot see your extension number or hear a dial tone, ask your system administrator forhelp. There may be further steps that your system administrator requires of you. Otherwise, place a few test phone calls and ask other parties how your voice sounds. Read thesections below for more information.If you need to adjust the volumeStart by adjusting the audio mode volume on the Cisco IP Communicator interface. Clickor press the Page Up/Page Down keys on your keyboard. For more information, seethe“Adjusting the Volume for a Call” section on page 31. If you experience voice quality problems,see the “Troubleshooting Cisco IP Communicator” section on page 57.If you are using a remote connectionIf you are using Cisco IP Communicator over a remote connection (for example, on a VPN connectionfrom home or a hotel), enable the “Optimize for low bandwidth” feature. To do so, right-click on theCisco IP Communicator interface and choose Preferences Audio.After optimizing for low bandwidth, call someone and ask how your voice sounds. If you or the otherparty sound muffled or unnatural, try applying audio filters during the call. Audio filters can improvesound quality when low bandwidth is enabled. For information about applying audio filters, see the“Advanced Audio Settings” section on page 43.The next stepNow that you have set up and tested your new phone, you might want to learn more about the featuresand services that it offers. See the “An Overview of Cisco IP Communicator” section on page 10.Cisco IP Communicator User Guide9
An Overview of Cisco IP CommunicatorThese sections provide an overview of Cisco IP Communicator: Cisco IP Communicator Features, page 10 Using the Cisco IP Communicator Interface, page 10 Call-Handling and Navigation Tips, page 15Cisco IP Communicator FeaturesCisco IP Communicator functions much like a traditional telephone, allowing you to place and receivephone calls, put calls on hold, speed dial numbers, transfer calls, and so on. Cisco IP Communicatoralso supports special telephony features (such as Call Park and Meet-Me conferencing) that can
Cisco IP Communicator User Guide v Obtaining Audio Devices 50 Using Voice Messaging, Call Logs, and Directories 51 Using a Voice Message Service 51 Searching Your Call Logs and Directories 52 Using the Quick Search Feature 53 Entering Password Information for Quick Search 53 Accessing Your User Options Web