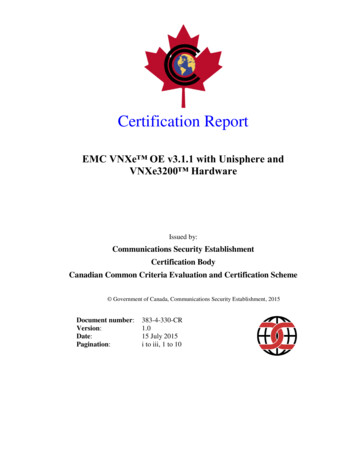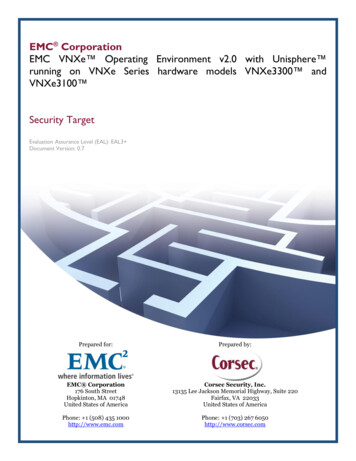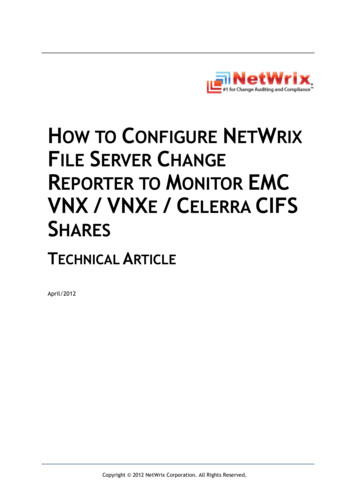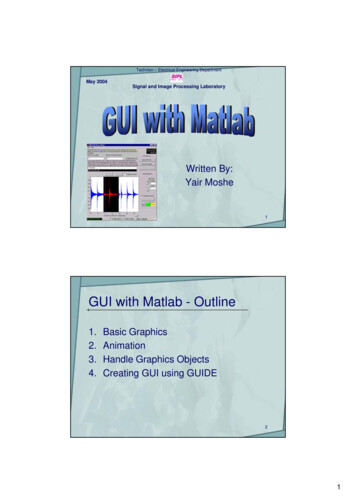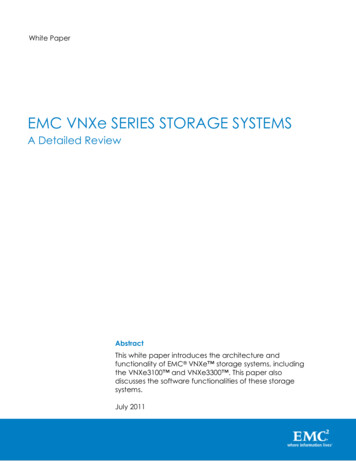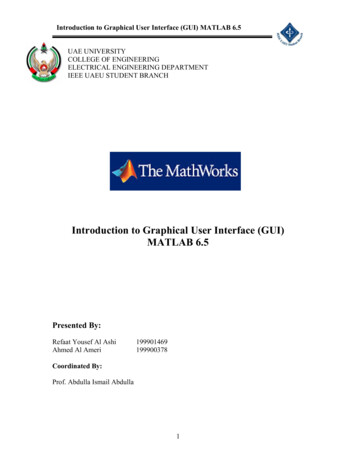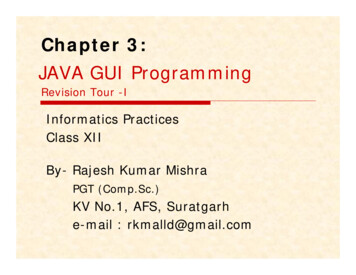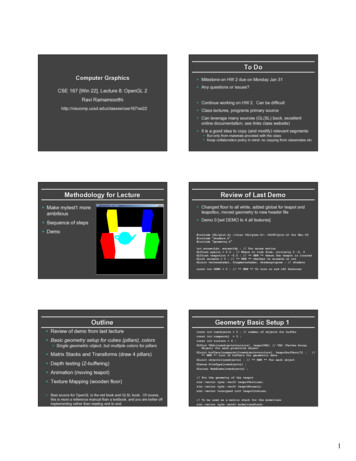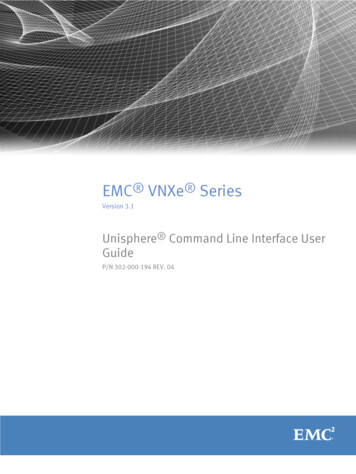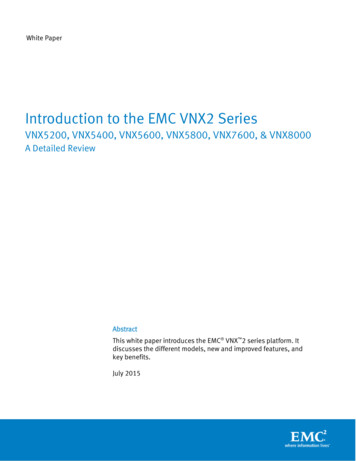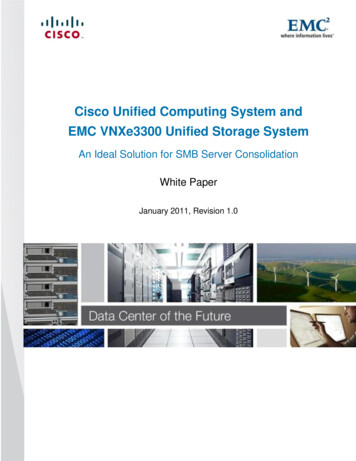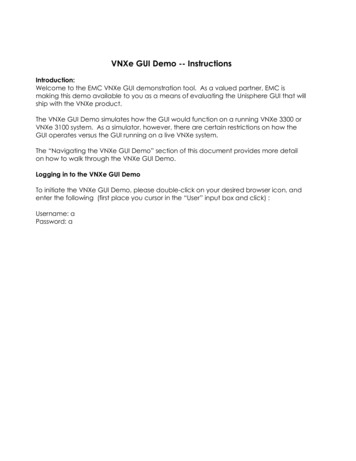
Transcription
VNXe GUI Demo -- InstructionsIntroduction:Welcome to the EMC VNXe GUI demonstration tool. As a valued partner, EMC ismaking this demo available to you as a means of evaluating the Unisphere GUI that willship with the VNXe product.The VNXe GUI Demo simulates how the GUI would function on a running VNXe 3300 orVNXe 3100 system. As a simulator, however, there are certain restrictions on how theGUI operates versus the GUI running on a live VNXe system.The “Navigating the VNXe GUI Demo” section of this document provides more detailon how to walk through the VNXe GUI Demo.Logging in to the VNXe GUI DemoTo initiate the VNXe GUI Demo, please double-click on your desired browser icon, andenter the following (first place you cursor in the “User” input box and click) :Username: aPassword: a
Changing the language of the VNXe GUI DemoThe VNXe GUI Demo supports the same language choices as the VNXe system(depending on the VNXe GUI Demo kit you have installed). In order to change thelanguage you should navigate to the Settings- Preferences page and select thedesired language from the Language drop down. After clicking the “Apply” button youwill see a dialog indicating the VNXe GUI will need to be restarted for the languagechange to take place. Clicking “Yes” on that dialog will cause the VNXe GUI Demo toreload in the new language. Note that the language selection is persistent – it willremain in effect even if you close the demo and restart it. Make sure you know how tonavigate back to the language selection screen before you change the language!
Navigating the VNXe GUI DemoThe first time a user logs into the VNXe system they will see the “Unisphere ConfigurationWizard” dialog. In the demo this dialog is not normally displayed. If you want toexperience the initial configuration process on a VNXe system, simultaneously, press the Ctrl key, Alt key, and left mouse button in the login window before logging in. Youwill see the configuration wizard as shown below. You may cancel the wizard at anytime. The Configuration Wizard is used to initially configure the VNXe, including accountpasswords and network settings. (As part of the VNXe initial installation, the user isasked to fill out a configuration worksheet that captures all of the relevant networkinformation for the VNXe installation site for input to the wizard.)
Cancelling out of the Configuration Wizard will give you immediate access to theUnisphere management GUI Dashboard. From the Unisphere Dashboard, you cannavigate through the GUI to use it’s various screens and functions.The Unisphere GUI for VNXe is a very graphical, task-oriented, intuitive interface formanaging VNXe storage. The main Dashboard screen is divided into the followingareas: Main navigation task bar “Welcome” pane, which provides a quick view of storage usage on the VNXesystem “System Alerts” pane, where system messages and alerts are displayed “Common Tasks” pane, which is divided into storage tasks, system tasks, orsupport tasks
From the Dashboard, you can move to specific management screens using either thenavigation bar at the top of the GUI screen, or by selecting a specific task from the“Common Tasks” pane.Feel free to navigate through the GUI screens to explore the capabilities of the GUI.Common Storage TasksYou can provision storage for a specific application by selecting a “Create storagetasks ” from the “Common storage tasks” pane on the main Dashboard. The GUIpresents application best practice provisioning wizards for: Microsoft ExchangeVMwareMicrosoft Hyper-VFile sharesGeneric iSCSI LUNsTo see an example of how these work, click on the “Create storage for MicrosoftExchange” task in the main Dashboard, which will start the Microsoft Exchange Wizard.Then follow the steps provided by the Wizard.As you explore and navigate through the GUI, you will discover that you can accesstasks, like creating storage, from different levels of the GUI. For example, you can also
create storage by clicking on the “Storage” tab on the navigation bar at the top of theGUI screen, and then clicking on one of the manage storage icons.Common System TasksThe GUI Dashboard presents a variety of task options for monitoring and managing theVNXe storage system. From the “Common system tasks” list, you can perform tasks suchas: view storage capacity information by application, configure and manage networkconnections, manage user roles, or monitor system health. Feel free to explore each ofthe listed tasksFor example, click on the “View system health” task in the Common System Tasks paneon the main Dashboard. This will take you to a visual display of the hardwarecomponents. The top pane presents a hardware carousel that you can rotate, usingyour mouse, to see various views of the VNXe hardware. By clicking on a specifichardware component, you will see that component outlined in green with specificinformation about the component listed in the information pane beside and below thecarousel.Simulating a System ErrorThe VNXe GUI Demo includes an application that allows you to inject a simulatedhardware fault into your demo session. This error simulator is provided to enable you tosee the capabilities of the GUI’s error handling. The best way to view the GUI’s errorhandling capability is to:1. Select the “View System Health” task from the “Common system tasks” pane onthe main dashboard.2. Position your cursor in the space above the main navigation task bar – justabove the “Support” icon.3. Simultaneously, press the Ctrl key, Alt key, and left mouse buttonThis will start the “Indication Generator” application, which will enable you to simulate ahardware fault.
To simulate a power supply failure, Click on the “CRU” and “Major” check boxes andclick on “Send.” Next click on Close to close the Indication Generator application. Inthe hardware carousel, you will immediately see the power supply on one of thestorage processors become outlined in red, indicating a power supply failure. Moveyour cursor into the red box and left mouse click. You will see an information box popup that describes the failure and provides several options. Clicking on any of theseoptions will provide additional information or assistance on correcting the problem.
Common Support TasksThe VNXe GUI provides access to a wealth of self-help and product supportinformation, which is accessible from multiple access points. For example, you canaccess help and support resources from the main Dashboard by clicking on the“Support” icon on the navigation bar, by selecting a task from the “Common supporttasks” pane, or clicking on a link from a pop up box, such as the power supply failurenotification described in the previous section.On a live VNXe system, all of the support links, except for online documentation, arehosted remotely through EMC’s Powerlink service. In this demo version you will seerepresentative screenshots of what you would see on the live product.
The services and support that are available through this support portal include: How-to VideosOnline trainingProduct user communityEMC support centerVNXe product pageParts replacement serviceLive ChatDemo LimitationsThe VNXe GUI Demo simulates how the GUI would function on a running VNXe 3300 orVNXe 3100 system. As a simulator, however, there are certain restrictions on how theGUI operates versus the GUI running on a live VNXe system.Specifically, the demo enables you to use the GUI and associated configurationwizards, but the demo will not actually create or modify storage. So for example, if youstep through a wizard to provision storage for an application, when you click finish, nostorage is actually created. This demo version will, however, display the storage item
you created as if the storage had been provisioned. You may also delete certainstorage items in the GUI and the related entries will disappear. Items that are created inthe GUI are not persisted and will not appear the next time you start the VNXe GUIDemo.Thank you!
The VNXe GUI Demo simulates how the GUI would function on a running VNXe 3300 or VNXe 3100 system. As a simulator, however, there are certain restrictions on how the GUI operates versus the GUI running on a live VNXe system. The "Navigating the VNXe GUI Demo" section of this document provides more detail on how to walk through the VNXe GUI .