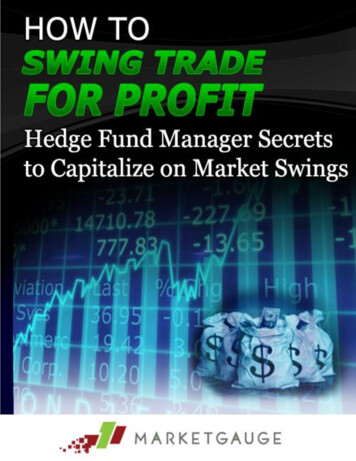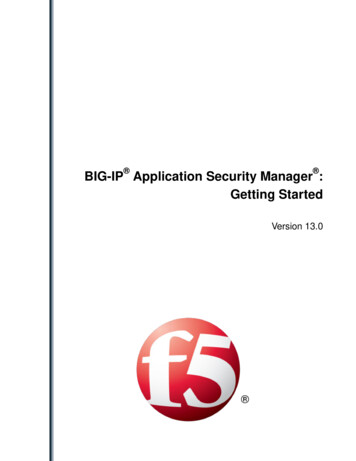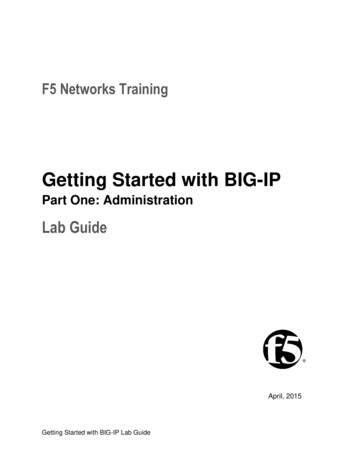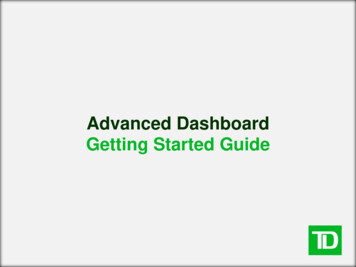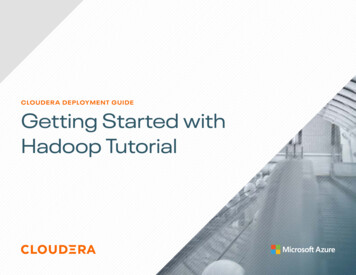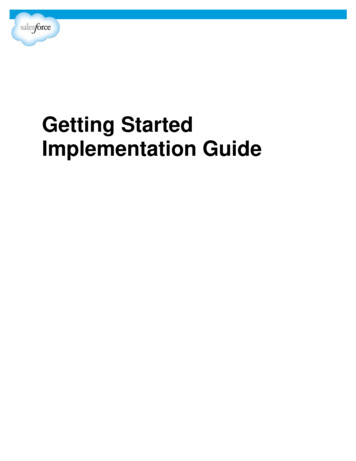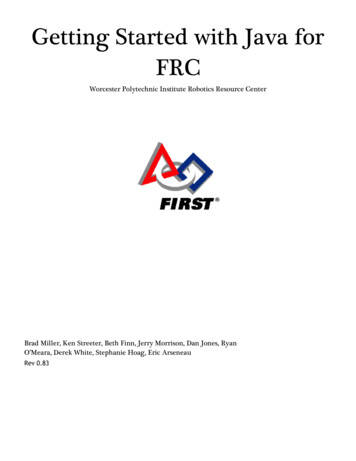
Transcription
Getting Started with Java forFRCWorcester Polytechnic Institute Robotics Resource CenterBrad Miller, Ken Streeter, Beth Finn, Jerry Morrison, Dan Jones, RyanO’Meara, Derek White, Stephanie Hoag, Eric ArseneauRev 0.83
Welcome to Robot Programming with JavaStarting with the 2010 competition season teams will have the option to write Java programs for theirrobots, including a full suite of tools to make program development and debugging simple.The tools include: The NetBeans Integrated Development Environment (IDE) available for download fromhttp://www.netbeans.org. Install the necessary components for robot development by simplyadding an update site to NetBeans and installing a plugin. (Eclipse integration is coming, foranother IDE choice.)Sun SPOT Java SDK for FRC includes the Java virtual machine and tools necessary to compile,deploy and run Java code on the cRIO.The WPILib Application Programming Interface (API) for Java provides a programming interfaceto the cRIO. It is almost identical to the C interface. Converting existing C code to Java issimple and straightforward, and will let you reuse code developed in 2009.The development tools run on most common platforms: Windows, MacOSX 10, and Linux.The complete source code for everything including the NetBeans IDE, Sun SPOT Java SDK for FRC, and theWPILib API is available to teams wishing to look at any aspect of the implementation.
Installing Java and ToolsRequired SoftwareIn order to setup your machine to program in Java, the following software components are required: Java SE Development Kit (JDK) version 6NetBeans version 6.7 or later.You can use other IDEs if desired but the focus for this document will be NetBeans. SunSPOT Java SDK for FRC which includes WPILibEach of the above software components can be installed on your platform of choice. Each platform willrequire slightly different installation procedures.The FRC cRIO Imaging Tool is required when you need to format/initialize your cRIO for Javaprogramming. This component is currently only released and supported for Windows. Installing the Javatools is done by following these basic steps:1. Install the Java Development Kit (JDK) version 6.2. Install NetBeans version 6.7 or later.3. Add the FRC plugins to NetBeans. The plugins can either be installed from the installation mediareceived with your kit or from the FRC update site on the Internet.Note: The details of each step vary by operating system.Installing JDK and NetBeans on Windows - DVDThe Kit of Parts includes a set of DVDs containing the FIRST Competition Software. These DVDs can beused to install all the software. Don’t forget, that if you do install by DVD, that you must also get the latestupdates, in order to ensure you have the most recent bug fixes and errata. Install the DVD set byfollowing the directions included with the Kit of Parts.Installing JDK and NetBeans on Windows - InternetTo install the latest versions of NetBeans and Java from the Internet:1. Open your browser and go to: http://java.sun.com/javase/downloads.2. Select the “JDK 6 Update 17 with NetBeans 6.7.1” (or later version) by clicking the “Download”button. (The specific version may change since both NetBeans and Java are often updated, but thesteps should be similar even with later builds.)If a JDK is already installed, you can download NetBeans only fromhttp://netbeans.org/downloads/, choosing the “Java SE” bundle will be fine for this.3. Select the “Continue” button on the left, under the “Platform” drop down.4. On the “Log In for Download” pop-up, click on “Skip this step” or close the pop-up.5. If Internet Explorer beeps and presents a “To help protect your security, Internet Explorer blockedthis site from downloading files to your computer. Click here for options.”, then click and select“Download File”6. You will be presented with a “File Download - Security Warning” dialog, with “Run”, “Save” and“Cancel” for options.7. Choose “Save” if you wish to take this file and bring it to another machine, and then proceed to therest of these instructions to install the downloaded bundle.8. Choose “Run”, or launch the downloaded executable.9. Accept all the default settings and let the installer install the JDK and NetBeans on your system.10. When presented with the “Setup Complete” panel from the “Java SE Development Kit andNetBeans IDE Installer, press “Finish”. You can choose to accept the two check boxes presented, ornot.
You should find a new shortcut on your desktop labeled “NetBeans IDE 6.7.1”.Installing JDK and NetBeans on Linux - InternetNetBeans and Java work equally well on Linux although we have focused our testing on Windows andMac OS X. You may try developing on Linux platforms by following these steps:1. Install the Java JDK if it is not already present on the computer.2. Download and install the latest version of the NetBeans IDE.3. Installing the plugins from the update site as shown in the instructions provided in “Installing theFRC Plugins”, later on in this document.This should provide a working development system.Installing JDK and NetBeans on Mac OS X - InternetJava is already part of Mac OS X so it doesn’t need to be installed. Follow these steps:1. Download and install the latest version of the NetBeans IDE.2. Installing the plugins from the update site as shown in the instructions provided in “Installing theFRC Plugins”, later on in this document.Installing Sun SPOT Java SDK for FRC and WPILibThe Sun SPOT Java SDK for FRC comes pre-packaged as a NetBeans plug-in and is loaded from an updatesite. This NetBeans update site contains all that is necessary to extend your Java developmentenvironment into one that allows you to create and program your cRIO.The FRC plugins extend NetBeans to directly download and debug code on the NI cRIO controller. Theplugins also provide default project types and sample programs to help you get started developing robotprograms.Note: Please install the FRC Robot programming plugins from the update site as described in this section even if they have beenpreviously installed from the FIRST DVD set. This will enable update notifications from the update site to ensure you alwayshave the most recent version. Whenever new versions are published and your computer is connected to the internet, NetBeanswill offer to install the updates.To install the plugins from the Internet follow the following procedure (see below for developmentcomputers that are not directly connected to the Internet):1. Run NetBeans using the Start menu or the desktop shortcut.2. Select “Tools” then “Plugins” from the main menu in NetBeans.3. Select the “Settings” tab, and then press the “Add” button to add a new Update Center.4. For the name, enter “FRC Java” and for the URL e/updates.xmland press the OK button. Be sure to check for the current update site at http://first.wpi.edu sincethe update site may change as FPGA updates are released.5. Select the “Available Plugins” tab and select all the plugins in the “FRC Java” category and click the“Install” button.6. Advance by clicking the “Next” button and accept the agreements and install the plugins. Ignorethe “Validation Warning” dialog where it informs you that “The following plugins are not signed:”and press the “Continue” button.7. On the “Restart NetBeans IDE to complete the installation” window, use the “Restart IDE Now”option and press the “Finish” button.8. After restarting NetBeans you should notice the FIRST logo button in the toolbar. This confirmsthat the module has been installed properly.The plugins are installed; a little configuration is required.9. Select “Tools” menu, and choose the “Options” menu options, from the NetBeans menu bar.
10.Select the “Miscellaneous” tab. Then select the “FRC Configuration” tab and enter your teamnumber into the text field. Then press OK.NetBeans will periodically check for new updates and offer to install them when they become available.Be sure to keep your installation current to get the latest bug fixes and improvements.Installing Sun SPOT Java SDK for FRC without Internet AccessNetBeans is designed to automatically update all of the installed plugins on computers that are connectedto the Internet. If your development system does not have Internet access and then follow this procedure:1. Using a computer that is connected to the Internet open a browser and enter the update site URLwithout the end file name, for example: http://first.wpi.edu/FRC/java/netbeans/update.2. Download each of the files (not the directories) shown onto a USB drive. There should be 6 files –updates.xml and 5 files with the .nbm file type.3. Go to your development computer and connect the USB drive with the files just downloaded.4. Run NetBeans using the Start menu or the desktop shortcut.5. Select “Tools” then “Plugins” from the main menu in NetBeans.6. Select the “Downloaded” tab and press “Add Plugins ”7. Enter then location of the 5 .nbm files just downloaded.8. Select “Install” to install the plugins into your NetBeans installation.You’ll need to repeat these steps when new updates are available. Be sure to watch the FIRST forums forannouncements of new versions of the tools. Be sure to keep your installation current to get the latestbug fixes and improvements.Installing 2010 cRIO Imaging ToolThe 2010 cRIO Imaging tool and images are installed along with the other software when you install fromthe 2010 Software Installation DVD included in your Kit of Parts. Be sure to reimage your cRIO using thelatest image available. Check the FIRST update page to be sure you have the most recent version of thesoftware.Installing 2010 cRIO Image for JavaTo deploy and run code on your cRIO, you will need to format the cRIO controller with a new image.Follow the 2010 instructions for putting the new image on your cRIO and be sure to select Java as theimage type and check the “Reformat” box in the imaging tool to be sure that the fresh image is installed.
Creating a Robot ProjectTo create your first Java project, perform the following steps:1. Right click in the projects pane on the left side of NetBeans, and then select “New Project.”2. For the purpose of getting to know the interface, select “FRC Java” and “SimpleRobot Template Project,”then click “Next.”3. Type a project name and a class name. In this example, we choose SampleProject for the project nameand Team190Robot as the class name. Then click “Finish.”4. Close the automatically generated output.xml window. If you look at the project tab, you’ll see thefollowing set of generated files:
5. The source file, in this case Team190Robot.java, has the same name as the class we requested(Team190Robot). This is a requirement of Java: the class name in a file must match the file name. Thegenerated file looks like this (the comments have been left out to shorten the example):package edu.wpi.first.wpilibj.templates;import edu.wpi.first.wpilibj.SimpleRobot;public class Team190Robot extends SimpleRobot {public void autonomous() {}public void operatorControl() {}}Notice that there is an autonomous() method and an operatorControl() method generated. You shouldfill these in with the code that will run when the robot is switched to autonomous or tele-op modes. TheSimpleRobot base class will automatically call your code in those methods at the appropriate times.Building the projectBuild the project simply by selecting the “Build main project” option under the Run menu in NetBeans. Besure that the project you want to build is designated as the main project by right clicking on the project inthe tree and selecting “Set main project”. You can also use the F11 shortcut. You’ll see any syntax errorsappear in the lower window under the source code.Downloading the robot programYou can download the program to the robot by using the “Run main project” arrow in the toolbar or usingthe “Run main project” item from the run menu.
The Run command will do a number of steps automatically:1. Connect to the cRIO and verify that the correct version of the FRC Java environment is loaded. Ifnot, it will be updated.2. Copy your robot program to the cRIO and set it up to run3. Reboot the cRIO4. Wait for the cRIO to finish rebooting, and then connect to it so that console messages can bepassed back to the console window in NetBeans.Be sure to enable the robot in either Autonomous or Tele-op mode to see the program run.Debugging the robot programDebugging the robot program is slightly more complex. The program has to start, and then you mustattach the NetBeans debugger to the running program. The procedure is:1. Make sure the project you want to debug is the main project (it will be bold in the project pane)2. Place a breakpoint that you expect to hit by clicking in the gray area to the left of the programlisting adjacent to the line where the breakpoint should be set.
3. Click on the debug button in the toolbar.4. Wait until the output window displays “Waiting for connection from debugger on serversocket://:2900.This is when the program will be waiting for the debugger to attach to it.5. Click on the down-arrow button adjacent to the debug toolbar icon and select “Attach debugger”.6. Make sure the debugger settings are as shown then hit the OK button:Picture goes hereThe program will start and stop at the first selected breakpoint. You can then examine variables and setadditional breakpoints from there.
Creating a Robot ProgramNow consider a very simple robot program that has these ves in a square pattern by driving half speed for 2seconds to make a side then turns 90 degrees. This isrepeated 4 times.Operator ControlperiodUses two joysticks to provide tank steering for the robot.The robot specifications are:MethodPort LocationLeft drive motorPWM port 1Right drive motorPWM port 2JoystickDriver station joystick port 1Starting with the simple template for a robot program we have:package edu.wpi.first.wpilibj.templates;import edu.wpi.first.wpilibj.RobotDrive;import edu.wpi.first.wpilibj.SimpleRobot;import edu.wpi.first.wpilibj.Timer;public class RobotTemplate extends SimpleRobot {public void autonomous() {}public void operatorControl() {}}Now add objects to represent the motors and joystick. The robot drive object with motors in ports 1 and2, and two joystick objects are declared using the following code:package edu.wpi.first.wpilibj.templates;import edu.wpi.first.wpilibj.Joystick;import edu.wpi.first.wpilibj.RobotDrive;import edu.wpi.first.wpilibj.SimpleRobot;public class RobotTemplate extends SimpleRobot {RobotDrive drive new RobotDrive(1, 2);Joystick leftStick new Joystick(1);Joystick rightStick new Joystick(2);public void autonomous() {}public void operatorControl() {}}To make the program easier to understand, we’ll disable the watchdog timer. This is a feature in the WPIRobotics Library that helps ensure that your robot doesn’t run off out of control if the program
malfunctions. So in general you should leave the watchdog enabled, but for the sake of the example, we’lldisable it. This can be done by creating a constructor for your RobotDemo object and disabling thewatchdog there.public RobotDemo(){getWatchdog().setEnabled(false);}Now the autonomous part of the program can be constructed that drives in a square pattern:public void autonomous() {for (int i 0; i 4; i )drive.drive(0.5, 0.0);Timer.delay(2.0);drive.drive(0.0, 0.75);}drive.drive(0.0, 0.0);}{// drive 50% fwd 0% turn// wait 2 seconds// drive 0% fwd, 75% turn// drive 0% forward, 0% turnNow look at the operator control part of the program. :public void operatorControl() {while (true && isOperatorControl() && isEnabled()) // loop until change{drive.tankDrive(leftStick, rightStick); // drive with joysticksTimer.delay(0.005);}}Putting it all together we get this very short program that accomplishes an autonomous task andprovides operator control tank steering:
package bot;edu.wpi.first.wpilibj.Timer;public class RobotTemplate extends SimpleRobot {RobotDrive drive new RobotDrive(1, 2);Joystick leftStick new Joystick(1);Joystick rightStick new Joystick(2);public void autonomous() {for (int i 0; i 4; i ) {drive.drive(0.5, 0.0); // drive 50% fwd 0% turnTimer.delay(2.0); // wait 2 secondsdrive.drive(0.0, 0.75); // drive 0% fwd, 75% turn}drive.drive(0.0, 0.0); // drive 0% forward, 0% turn}}}public void operatorControl() {while (true && isOperatorControl() && isEnabled()) // loop until change{drive.tankDrive(leftStick, rightStick); // drive with joysticksTimer.delay(0.005);}}}Although this program will work perfectly with the robot as described, there were some details that wereskipped: In the example drive, leftStick and rightStick are member objects of the RobotDemo class. Inthe next section pointers will be introduced as an alternate technique.The drive.drive() method takes two parameters, a speed and a turn direction. See thedocumentation about the RobotDrive object for details on how that speed and direction reallywork.Using objectsIn the WPI Robotics Library all sensors, motors, driver station elements, and more are all objects. For the mostpart, objects correspond to the physical things on your robot. Objects include the code and the data that makesthe thing operate. Let’s look at a Gyro. There are a bunch of operations, or methods, you can perform on a gyro: Create the gyro object – this sets up the gyro and causes it to initialize itself Get the current heading, or angle, from the gyro Set the type of the gyro, i.e. its Sensitivity Reset the current heading to zero Delete the gyro object when you’re done using itCreating a gyro object is done like this:Gyro robotHeadingGyro(1);robotHeadingGyro is a variable that holds the reference to the Gyro object that handles a gyro moduleconnected to analog port 1. That’s all you have to do to make an instance of a Gyro object.
Note: by the way, an instance of an object is the chunk of memory that holds the data unique to that object.To get the current heading from the gyro, you simply call the getAngle() method on the gyro object.Calling the method is really just calling a function that works on the data specific to that gyro instance.float heading robotHeadingGyro.getAngle();This sets the variable heading to the current heading of the gyro connected to analog channel 1.
WPI Robotics Library ConventionsThis section documents some conventions that were used throughout the library to standardize on itsuse and make things more understandable. Knowing these should make your programming job mucheasier.Class, Method, and Variable NamingNames of things follow the following conventions:Type of nameNaming rulesExamplesClass nameInitial upper case letter then camel case(mixed upper/lower case) except acronymswhich are all upper caseVictor, SimpleRobot, PWMMethod nameInitial lower case letter then camel caseisAutonomous(), getAngle()Member variable“m ” followed by the member variablename starting with a lower case letter thencamel casem deleteSpeedControllers,m sensitivityLocal variableInitial lower casetargetAngleConstructors with Slots and ChannelsMost constructors for physical objects that connect to the cRIO take the port number in the constructor.The following conventions are used: Specification of an I/O port consists of the slot number followed by the channel number. The slotnumber is the physical slot on the cRIO chassis that the module is plugged into. For example, forAnalog modules it would be either 1 or 2. The channel number is a number from 1 to n, where n isthe number of channels of that type per I/O module.Since many robots can be built with only a single analog or digital module, there is a shorthandmethod of specifying port. If the port is
Sun SPOT Java SDK for FRC includes the Java virtual machine and tools necessary to compile, deploy and run Java code on the cRIO. The WPILib Application Programming Interface (API) for Java provides a programming interface to the cRIO. It is almost identical to the File Size: 936KB