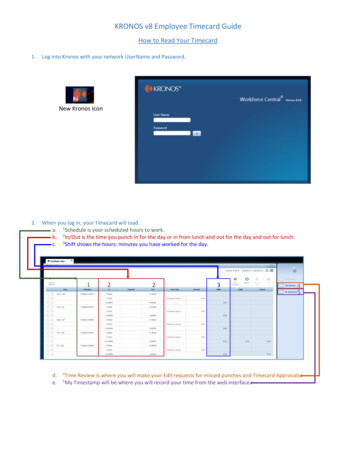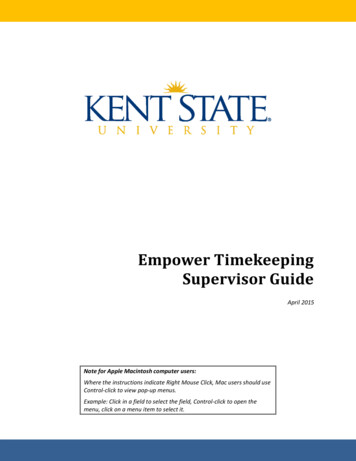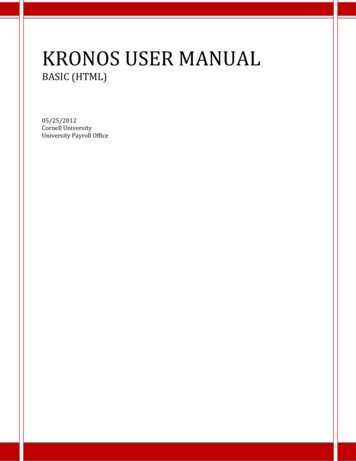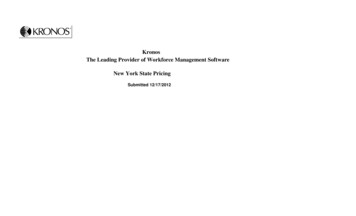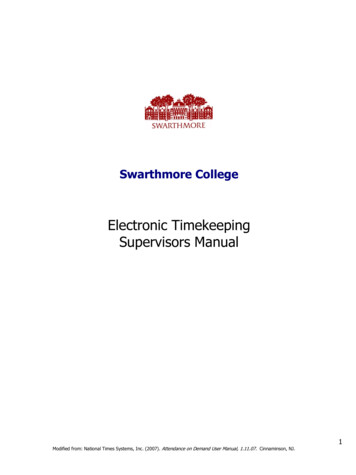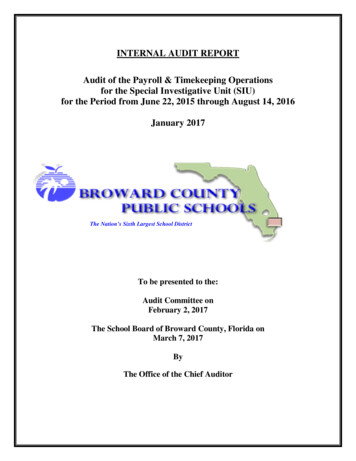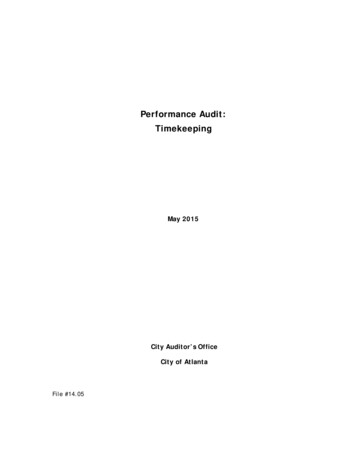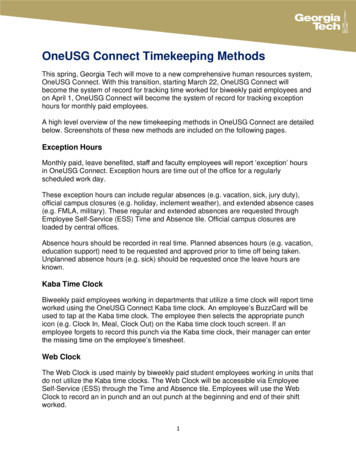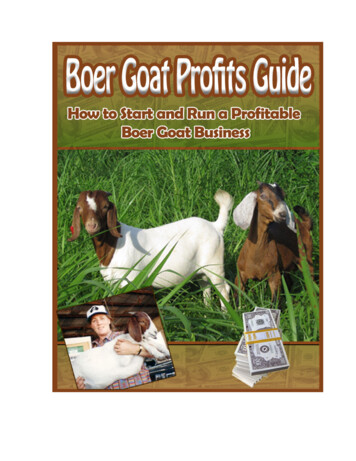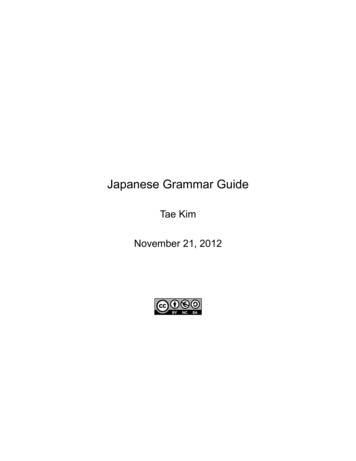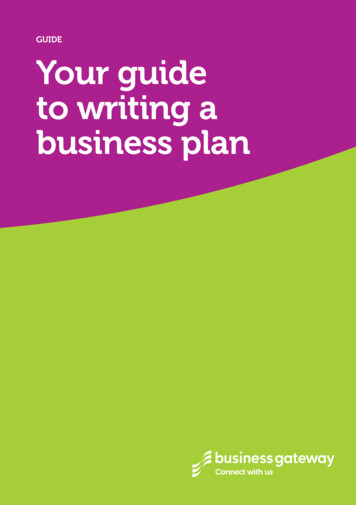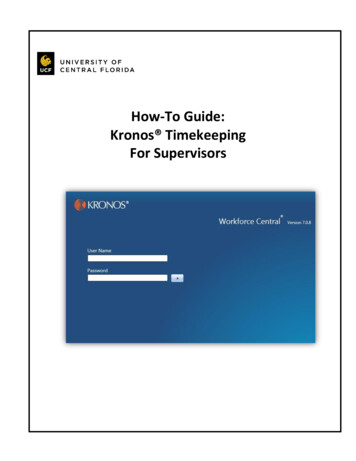
Transcription
How-To Guide:Kronos TimekeepingFor Supervisors
How-To Guide:Kronos Timekeeping for Supervisors2
How-To Guide:Kronos Timekeeping for SupervisorsWhat is Kronos ?The Kronos electronic timekeeping system is a web-based tool used to track employee leave and attendance. Datais collected three ways:1. Employees swipe their badges on a time clock2. Employees use the timestamp function via the application on a desktop computer3. Supervisors use the web-based timecard to manually enter time worked and accruals taken for theiremployeesThis guide covers the following topics: Logging on to Kronos & Basic Kronos navigationAccessing and editing employee timecardsDetermining employee salary plan and FLSA StatusPay CodesAdjusting Employee PunchesAdjusting Duplicate PunchesAddressing Missed PunchesEditing Lunch BreaksThe 7-Minute RuleAuditing PunchesEmployee Leave AccrualsComments and NotesViewing Previous PeriodsOn-call/Call Back TimeFMLA Leave & Workers’ Compensation LeaveStandard Payroll ProcessingApproving TimecardsReportsSpecial Payroll Processing:o Early Payroll Processingo Weather-related University Closureo Football Game Day related events1
How-To Guide:Kronos Timekeeping for SupervisorsLogging On to Kronos 1. In the address bar at the top of the Internet Explorer screen, tml .2. Press the “Enter” key. This will pull up the Kronos logon screen.3. Type in your User Name and Password where indicated.*4. Click on the symbol. The QUICKFIND screen will be displayed (see next page).The F&S HR staff assigns each supervisor (and/or employee by request) a user name and password. Inmost cases, the user name will be formatted as follows: [first letter of the employee’s first name theemployee’s full last name]. For example, Ima Knight iknight. The default password for all employees is“Password.” When you log on to Kronos for the first time, you will be prompted to change yourpassword.If you forget your password or are locked out of the system, email the F&S HR Office at FSHR@ucf.eduto reset your password.2
How-To Guide:Kronos Timekeeping for SupervisorsAccessing and Editing Employee TimecardsThe QUICKFIND ScreenThis screen is the gateway to all timekeeping information for your employees. Most of the functions youwill use are found under the MY GENIES tab. A “Genie” is a snapshot of data organized into differentviews. Genies can provide detail and/or summary information for your employees. This can help youquickly identify exceptions and attendance issues.1. Click on the MY GENIES tab to view available options.2. Scroll down and click to select your desired option.3
How-To Guide:Kronos Timekeeping for SupervisorsTo view an employee’s timecard:1. On the QUICKFIND screen, type the employee’s name or Employee ID (EmplID) number in the Name or IDfield.2. Click on the “Find” button.3. Double-click on the employee’s name to display his/her individual timecard.4
How-To Guide:Kronos Timekeeping for SupervisorsIf you would like to review each of your employees’ timecards, you can save time by pulling up a list ofall of your employees at once instead of one at a time.1. On the QUICKFIND screen, use an asterisk (*) in the Name or ID field (the asterisk is there by default).2. Click on the “Find” button.A complete listing of your employees will be displayed.5
How-To Guide:Kronos Timekeeping for Supervisors3. To select all employees listed, click on the Actions drop-down menu and click on “Select All.”The complete list of your employees will be highlighted in orange.6
How-To Guide:Kronos Timekeeping for Supervisors4. To access and make changes to your employees’ timecards, click on the Timecard link at the top left of thescreen (see previous page). The timecard for the first listed employee will be displayed.5. To view the next employee’s timecard, click on the right-arrowName & ID field).at the top of the screen (next to the7
How-To Guide:Kronos Timekeeping for SupervisorsDetermining Employee Salary Plan and FLSA Status (Pay Rules)The employee’s classification determines how you enter time in Kronos (see Employment Classifications onpage 1). To determine an employee’s classification:1. While viewing an employee’s timecard, hover the computer cursor over the person’s name.2. A yellow pop-up box will appear that shows the employee’s Pay Rule in this format:Salary Plan/FLSA Status – Department – LunchbreakCodeSalary Plan/FLSA StatusORPA&P ExemptORPUNEA&P Non-ExemptUNEUSPS Non-ExemptUEXUSPS ExemptUNE USPS Non-ExemptPP Physical Plant30 30 minute lunchONCALL on-call status8
How-To Guide:Kronos Timekeeping for SupervisorsSalary Plans Defined: University Support Personnel System (USPS) Non-Exempto Employees in the Non-Exempt classification clock in and out each day, but do not swipe forlunch time. Each pay period, an employee must log 40 hours for Week 1 and 40 hours forWeek 2, with a total of at least 80 hours logged for the pay period. University Support Personnel System (USPS) Exempto USPS employees in the Exempt classification are not required to clock in and outeach day. The supervisor is responsible for entering employee leave time for eachpay period. Administrative and Professional (A&P) Exempto Similar to the USPS Exempt classification, these employees are not required to clock inand out each day, and the supervisor is responsible for entering employee leave timeeach pay period. Administrative and Professional (A&P) Non-Exempt:o Professional employees earning less than the current annual threshold salary for Exemptemployment. Employees in this Non-Exempt classification clock in and out each day, butdo not swipe for lunch time. For each pay period, an employee must log 40 hours for Week1 and 40 hours for Week 2, with a total of at least 80 hours logged for the pay period.Other Personnel Services (OPS)o OPS employees are typically student assistants or part-time workers. They are not requiredto have a set number of hours worked each week like USPS employees, and they do notreceive benefits such as paid time off accruals (e.g., annual and sick leave). OPS employeesmust clock in and out. 9
How-To Guide:Kronos Timekeeping for SupervisorsPay CodesStandard Pay CodesReasonRegular TimeTime worked; also use when projecting hours during early payroll processingOn CallDocuments time when a Non-Exempt employee is required to carry his/her cell phoneoutside of working hours; on call hours are designated by managementAccrualsReasonAnnual LeaveVacation/personal leave requested in advance, per timeframe noted in F&S LeavePolicyAnnual Leave UnauthorizedEmployee takes annual leave but does not submit a request within the timeframenoted in the F&S Leave PolicyPersonal HolidayEight (8) hours of leave granted to Non-Exempt employees; may only be used in a full8-hour block. Non-Exempt employees are issued one personal holiday per year.Sick Leave TakenEmployee provides notice per the F&S Leave Policy for doctor's appointments orpersonal/family medical leave situationsSick Leave—UnauthorizedEmployee calls in sick, requests time off for a personal or family medical doctorsappointment, and does not provide advanced notice per the F&S Leave PolicyAdministrativeReasonAdministrative LeaveLeave entered for USPS and A&P employees for specified University closures (including,but not limited to, weather conditions/hurricanes and weekday football games)Admin Leave Active DutyEmployee is on active military duty and provides orders to the F&S HR OfficeAdmin Leave BereavementNon-Exempt employees are granted up to two days of administrative leave upon thedeath of an immediate family member (spouse, grandparents, parents, children,grandchildren, siblings) of the employee or the employee’s spouse. Document inKronos the name and relationship of the deceased relative for recordkeeping purposes.Admin Leave Veteran ApptEmployee submits paperwork to the F&S HR Office confirming his/her veteran disabilitystatus. Such employees are entitled to 48 hours of Administrative leave per calendaryear for appointments with the VA related to his/her disability. All documentationshould be submitted to F&S HR prior to entering this code.Admin Leave MilitaryTrainingEmployee is required to be out of work for military training; orders must be submitted toF&S HR confirming the absence10
How-To Guide:Kronos Timekeeping for SupervisorsPay Codes (continued)LWOPReasonLeave Without PayCode used to document time when all accruals are exhaustedLeave Without Pay—NCNSEmployee misses work and does not follow call-in procedures (No Call/No Show)Workers’ Comp & FMLAReasonDisability Pay(Entered by F&S HR staff)Employee is injured on the job and receives 40 hours of "DIS" for medicalappointments or if s/he needs to be out of workFML—FMLA for PS(Entered by F&S HR staff)Used to track FMLA usage only and does not stipulate leave usage while the employee ison FMLA (e.g., FMLA – Sick)FMLA—SickApproved FMLA Leave of Absence, when the employee uses sick leaveFMLA—AnnualApproved FMLA Leave of Absence, when the employee uses annual leaveFMLA—LWOPApproved FMLA Leave of Absence, when the employee exhausts all leave accrualsWorker Comp Taken(Entered by F&S HR)Employee is injured on the job, is placed out of work, and exhausts the 40 hoursof Disability Pay, s/he will receive 5.25 hours Workers’ Compensation pay eachdayEmployee is on Workers’ Compensation leave and chooses to supplement the 5.25hours of Workers’ Compensation pay, use this code for 2.75 hours each dayWorker Comp Sick(Entered by F&S HR)Worker Comp Annual(Entered by F&S HR)Employee is on Workers’ Compensation leave and chooses to supplement the 5.25 hoursor Workers’ Compensation pay with annual leave after exhausting all Sick leave, use thiscode for 2.75 hours each dayWorker Comp LWOP(Entered by F&S HR)Employee is on Workers’ Compensation leave and exhausts all leave balances, use thiscode for 2.75 hours each day11
How-To Guide:Kronos Timekeeping for SupervisorsAdjusting Employee PunchesWhen an employee works extended hours beyond their normal work shift, the system will often show their outpunch as an in-punch on a separate line. When this occurs, the system will not calculate the employee’s hoursworked for that day.To correct this:3. Right-click on the punch you want to correct.12
How-To Guide:Kronos Timekeeping for Supervisors4. Click to select “Edit Punch.” The following box will appear:5. Click the Override drop-down menu and select “Out Punch.”6. Click OK to close the box.7. Back on the employee’s timecard, click on the Actions drop-down and select “Calculate Totals” to ensurethe time adjusts properly. If the adjustment is correct, click on the “Save” button at the top left of thescreen.If the adjustment is not made, contact F&S HR (FSHR@ucf.edu) for assistance.13
How-To Guide:Kronos Timekeeping for SupervisorsAdjusting Duplicate PunchesIf an employee accidentally swipes his/her card twice at a timeclock, the system will show two punches(in/out or vice versa). To correct the timecard, delete the inaccurate punch and add a comment to thecorrect punch to provide the reason for the deletion.Addressing Missed PunchesAccording to the F&S Attendance Policy, if an employee does not swipe in or out for their shift, theyare required to inform their immediate supervisor as soon as possible. A missed swipe could becaused by the employee forgetting, a misplaced card, a lost card, or an error with the timeclock.(Note: Timeclock issues should be reported to the F&S IT group.)The red box on the timecard below indicates a missed punch.To correct this error:1.2.3.4.Click thesymbol to the left of the line item to insert a new row.Click the Pay Code drop-down menu and select Regular Time.Enter the correct number of hours.Add a detailed comment explaining the situation14
How-To Guide:Kronos Timekeeping for SupervisorsEditing Lunch BreaksIf an employee is set up for an hour lunch, but requests to take a 30 minute lunch on a given day, you canadjust the lunch break in the system by following these steps:1. Place your cursor over the out punch and “Right Click”2.3.4.5.The following menu option will appear:Click Edit PunchClick the drop down by Cancel DeductionSelect 30-Min-DeductThe 7-Minute RulePunches collected in the Kronos system to record the start and end of the shift are rounded up after sevenminutes. Once the seven-minute threshold is passed, the system rounds time up to the next quarter hour.Below are examples of the 7-minute rule for an employee assigned an 8:00AM to 4:30PM work shift:15
How-To Guide:Kronos Timekeeping for SupervisorsAuditing PunchesAll changes made on an employee’s timecard are tracked and recorded in the AUDITS tab at the bottom of therecord. This section shows: Location of timeclock usedName of supervisor adjusting the timecardAccruals or punch times added, deleted, or editedTo access and view the audit trail:1. Click the AUDITS tab.2. In the Type of Edit drop-down menu, click to select “All.” Full audit details will be displayed.The F&S HR team conducts random audits on timecards to ensure proper management of timekeepingrecords. If an employee or supervisor knowingly misrepresents the accuracy of an employee’s time,management will be notified and that employee will be subject to the appropriate disciplinary action.16
How-To Guide:Kronos Timekeeping for SupervisorsChecking Employee Leave AccrualsBefore entering employee leave time, check to verify the employee has sufficient accruals.1. Follow the instructions starting on page 7 to pull up the employee’s timecard.2. At the lower left of the screen, click on the Accruals tab to display the employee’s leave balances.17
How-To Guide:Kronos Timekeeping for SupervisorsEntering Employee Leave Accruals1. Follow the instructions starting on page 5 to pull up the employee’s timecard.2. In the row for the day during which the employee took leave, click on the down-arrow in the Pay Codecolumn to display the Pay Code drop-down menu. (Note that for the most part, pay codes are listed inalphabetical order; many of them are for use by the HR/Payroll staff only.)3. Scroll up/down and click to select the appropriate pay code.4. Press the “Tab” key to move the cursor to the Amount column.5. Type in the amount of leave time (must be in quarter-hour increments, i.e., .25, .50, .75 hours).6. When finished, click on the “Save” button at the top left of the screen.Note: Special Comp Earned and Overtime Comp Earned accruals must be used prior to annual leave.IMPORTANT!An employee may only use theamount of accruals necessaryto bring their hours up to 40for the workweek.18
How-To Guide:Kronos Timekeeping for SupervisorsAdding Comments and NotesYou may add notes and comments to the Amount, In, or Out fields.1. Follow the instructions starting on page 7 to pull up the employee’s timecard.2. Place the cursor in the desired field (Amount, In, or Out).3. Right-click and select “Add Comment.” The Add Comment pop-up menu will appear.4. Scroll up/down and click to select the most appropriate comment.5. To add details regarding the comment selected, click in the Note field.6. Type in the note and when finished, click on the “OK” button at the bottom of the pop-up screen.7. Click on the “Save” button at the top left of the screen.Tips Document attendance issues using the comments shown at the right. When an employee takes annual leave, you may specify in the Notesection when the employee requested the time off. This provides youwith a record showing that the employee requested the time off atleast five days in advance, per the F&S Leave Policy. You can view all Comments and Notes in a specified timeframe byclicking on the Comments tab at the lower left of the screen. (Youmay specify the timeframe by clicking the Time Period drop-downmenu; see next page.)19
How-To Guide:Kronos Timekeeping for SupervisorsViewing an Employee’s Timecard for a Previous Period1. Follow the instructions starting on page 3 to pull up the employee’s timecard.2. Click to display the Time Period drop-down menu.3. Click to select the desired time period.4. To specify a date range, click “Range of Dates” at the bottom of the drop-down menu.5. In the Select Range of Dates pop-up window that will appear, type in the desired start and end datesand click on the “OK” button. (Clicking on the down arrows to the right of the “Start Date” and “EndDate” fields will bring up a calendar from which you can select dates.)20
How-To Guide:Kronos Timekeeping for SupervisorsEntering On-call/Call Back TimeOn-call time is entered for the number of hours an employee is required to carry the work cell phoneoutside of working hours. If an employee is called back to work when in On-call status, the employee willautomatically receive a minimum of two hours’ time in Kronos when s/he swipes in.Per the On-call/Call-back Policy, employees are also entitled to travel time. If the time the employeeworks is low enough that the automatic two hours covers both time worked and travel time, noadditional entry is required. If additional hours are needed to cover travel, you may add a line and enteras Regular Time. Be sure to include a comment noting that the time entry is for travel.On-call hours plus hours worked must not exceed 24 hours total for a given day. In the example below,the employee was on call Sun., 9/15, for the entire day. The employee was called into work and logged 10minutes’ time, which is shown as two hours in the Shift column. The supervisor must then manually adjustthe On Call Pay Code Amount to 22 hours, as shown.21
How-To Guide:Kronos Timekeeping for SupervisorsEntering FMLA LeaveAn employee must be on approved FMLA leave in order to record time using FMLA Pay Codes.1. Select the appropriate FMLA leave pay code (e.g., FMLA – Sick). Note that the “FML—FMLA for PS”code is for the use of F&S HR staff only.2. Enter the number of hours in the Amount column.3. Click on the “Save” button at the top left of the screen.Entering Workers’ Compensation LeaveAfter an employee exhausts the initial 40 hours of disability leave, an employee who is injured on the joband placed in a no-work status, or who has a restricted status that the department cannot accommodate,will receive 5.25 hours of workers’ compensation pay per day. The employee may use 2.75 hours ofaccrued sick or annual leave to obtain a full 8 hours for the day.Note: The timecard below shows an employee that exhausted all accrued annual and sick leave while outon Workers’ Compensation leave. When this occurs, the employee falls into a Leave Without Pay (LWOP)status.22
How-To Guide:Kronos Timekeeping for SupervisorsStandard Payroll ProcessingBelow is an example of the “high priority” email notification you will receive that provides guidelines for keyingemployee time in Kronos .23
How-To Guide:Kronos Timekeeping for Supervisors24
How-To Guide:Kronos Timekeeping for SupervisorsApproving TimecardsAll timecards (even those for USPS Exempt and A&P employees with no time entered) must be approved after2:00 p.m. on the Friday following the close of the pay period, and no later than close of business on thefollowing Tuesday. The immediate supervisor must approve his/her employees’ timecards. The HR staff is notpermitted to approve timecards.HR will notify supervisors via email to approve timecards and submit adjustment requests. Please review theguidelines within each email prior to emailing requests.To approve a single employee’s timecard:1. Follow the instructions starting on page 3 to pull up the employee’s timecard.2. From the Time Period drop-down menu, click to select “Previous Pay Period.”3. Click on the Approvals drop-down menu.4. Click “Approve.”25
How-To Guide:Kronos Timekeeping for SupervisorsTo approve all timecards in bulk:1. From the QUICKFIND screen, click on the “Find” button to l
receive benefits such as paid time off accruals (e.g., annual and sick leave). OPS employees must clock in and out. How-To Guide: Kronos Timekeeping for Supervisors 10 Pay Codes Standard Pay Codes Reason Regular Time Time worked; also