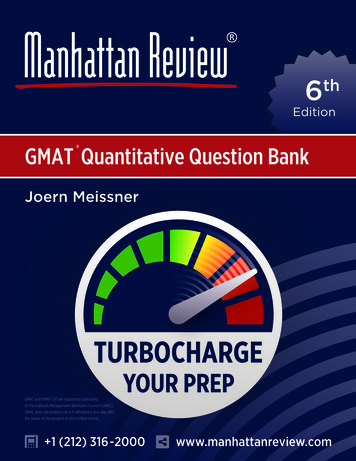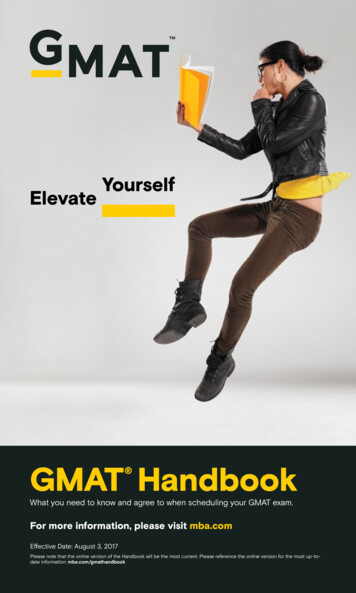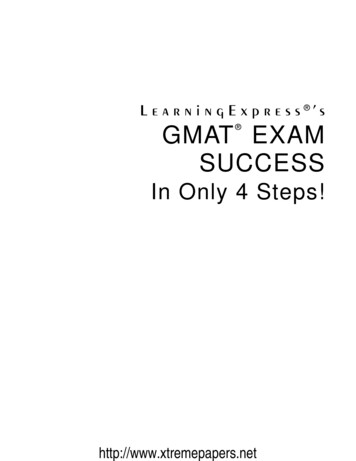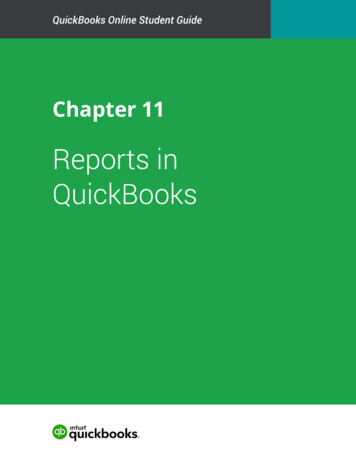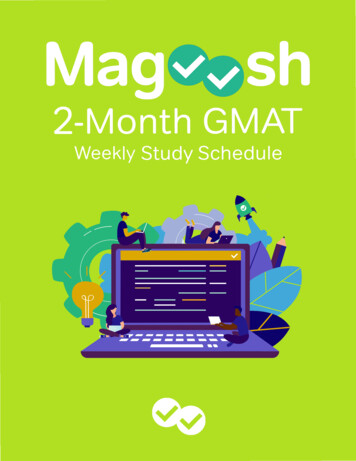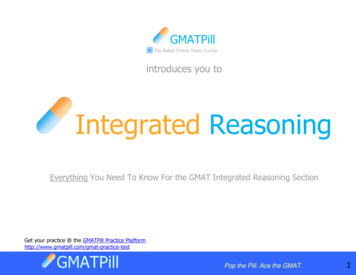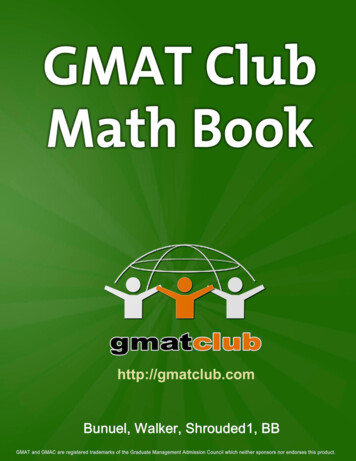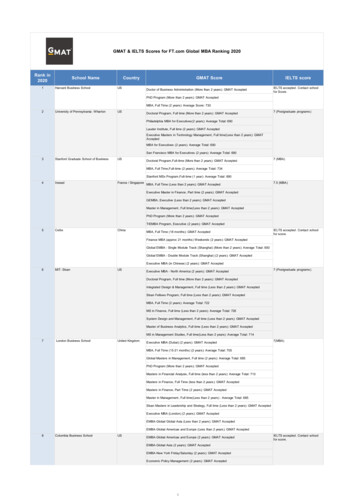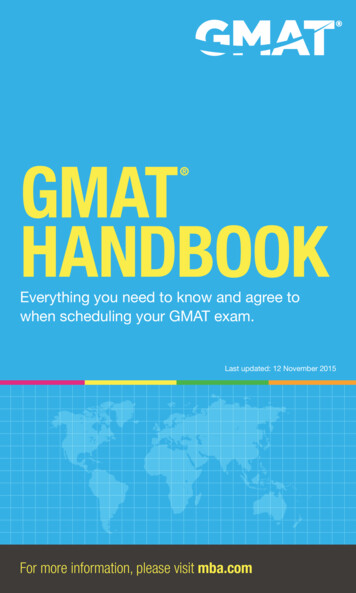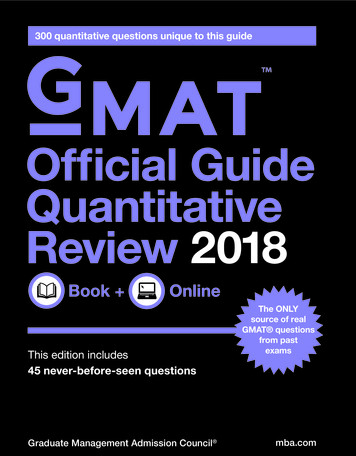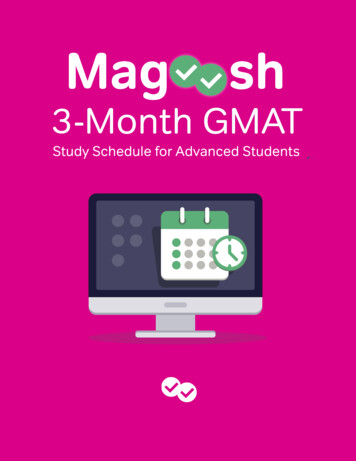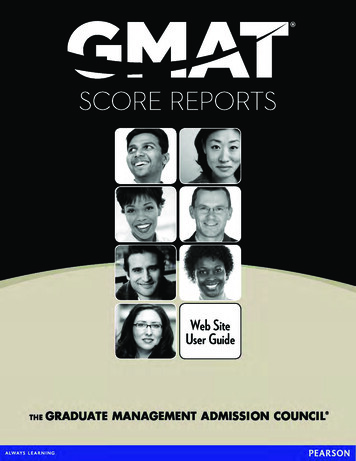
Transcription
Web Site Customer ServiceCopyright 2005-2006, 2010 NCS Pearson, Inc., a Pearson Education business. All rights reserved. Pearson, the PearsonVUE logo, and VUE are trademarks, in the U.S. and/or other countries, of Pearson Education, Inc. or its affiliate(s). GMAC , GMAT , Graduate Management Admission Council , Graduate Management Admission Test , and Creating Access to Graduate Business Education are registered trademarks of the Graduate Management Admission Council (GMAC ).Microsoft, Excel, and Windows are either registered trademarks or trademarks of Microsoft Corporation in the United Statesand/or other countries.Adobe, Acrobat, and PDFWriter are either registered trademarks or trademarks of Adobe Systems Incorporated in the UnitedStates and/or other countries.Other product and company names mentioned may be the trademarks of their respective owners.For further information, visit www.pearsonvue.com.iiGMAT Score Reports Web Site User Guide (1.2)
Table of ContentsWeb Site Customer Service . iiIntroduction . 1Overview . 2What You Need to Use the Web Site . 3Logging In. 4Navigating the Web Site . 7Test-Taker Reports . 9Report Options . 10Running Reports . 11Viewing all score reports for a selected time period. 13Viewing all photo reports for a selected time period . 14Viewing a list of test takers who submitted scores during a selected time period . 16Searching for test takers . 18Downloading score data . 20Viewing management reports . 22 Viewing Reports Using Adobe Reader . 23Score report example . 26Photo report example . 27Site Administration . 29Modifying Your Profile and Changing Your Password (Score Report User) . 30Modifying Your Profile and Changing Your Password (School Site Administrator) . 31Managing Accounts for Other Users (School Site Administrator) . 32Viewing a list of user accounts . 33Creating a user account . 34Modifying a user account or resetting the password. 36Viewing/Updating Institution/School/Program Information . 38Email Notification of Score Report Availability . 43Data File Information . 44iii
(This page intentionally left blank.)ivGMAT Score Reports Web Site User Guide (1.2)
1IntroductionWelcome! This user guide provides information about using the GMAT Score Reports Web site. Theguide is intended for users who access score reports for GMAT test takers through the site and forusers who administer the site for a school. This chapter provides introductory information about theWeb site and contains these sections: Overview (page 2) What You Need to Use the Web Site (page 3) Logging In (page 4) Navigating the Web Site (page 7)1
OverviewThe GMAT Score Reports Web site provides each graduate management program that receivesGMAT scores with quick, convenient access to test-taker score reports. The site has been designed tobe extremely easy for all types of users—no technical expertise is needed! Using the Web site, your graduate management program can do the following: Access score reports sent to the program. Scores can be accessed as soon as test takers make themavailable to your program, which means you do not need to wait to receive paper score reports bymail. View all reports made available to your program during a certain time period, view only the reportsfor specific test takers, or search for just the score reports in which you are interested. Print the reports you’ve selected or save reports on your computer as PDF, TXT, or CSV files.Your program can control how score reports are managed and whether paper copies are needed. View and print test-taker photos, which are taken at the test center before test takers are seated forthe GMAT exam. Download score report data to a computer at your school and import the data into your owndatabase. View the contact information GMAC has on file for your institution, schools, and programs. Use the simple tools available on the site to manage accounts for users at your school and provideeach user with access to the test-taker information he or she requires. At each school, there are two main user roles on the GMAT Score Reports Web site: Score Report Users—These users log in to the Web site to view, print, and download GMATscore reports. School Site Administrators—Administrators are responsible for setting up accounts for newScore Report Users at a school and specifying which features and score reports they can access.They also edit account information for existing users, reset user passwords, activate/deactivate useraccounts as well as update GMAT Program contact/address information. These users can alsoaccess GMAT score reports, if needed. 2GMAT Score Reports Web Site User Guide (1.2)
What You Need to Use the Web SiteTo use the Web site, you need the following items: High-speed Internet connection—Your school needs access to a high-speed Internet connectionthat is not a dial-up connection. In addition, be sure there are no firewalls or security software thatprevents you from accessing the Web site. (The technical support staff at your school should beable to help you with any issues.) Computers running the Microsoft Windows XP , Microsoft Windows 2000, Microsoft Windows7, or Apple Mac OS operating systems. Adobe Reader —Reports on the Web site are displayed with the Adobe Reader application. Inaddition, displaying this user guide by clicking the Help link on the Web site requires AdobeReader . To download the most recent version, visit www.adobe.com. Username and password—The GMAT School Associate Manager provides each School SiteAdministrator with a username and password. The administrator can then create Web site accountsfor Score Report Users at your school and provide each user with a username and password. Web site address—www.pearsonvue.com/gmatscores Need help?The Customer Service link that appears on each page of the Web site provides information abouthow to get help with a variety of issues. This information is also included on page ii of this guide.Introduction3
Logging InTo log in to the GMAT Score Reports Web site, type the following in the URL. Then press the Enterkey. www.pearsonvue.com/gmatscoresThe Login screen is displayed as described below. The Customer Service link and the links at thebottom of the screen are available on all pages of the Web siteClick the Customer Service link for information aboutwhom to contact regarding various Web site issues.To log in, enter your username and password in these fields and click Enter.Note: If a password is entered incorrectly three times in a row, your account willbe made inactive.If you are a Score Report User and you forget your password,your School Site Administrator can reset it for you. If you are a School SiteAdministrator, contact the GMAT School Associate Manager to have yourpassword reset.The links at the bottom of the screen providethe information indicated by the link name.4GMAT Score Reports Web Site User Guide (1.2)
If you are logging in to the Web site for the first time, or if your password has been reset, you are askedto create a new password. Follow the instructions below to set up a new password.In the Current Password field, type the password you initially used to log in. Type a new password in the New Password field, and then typeit again in the Confirm New Password field. Click Save Password to continue. (See screen instructions for more details about passwords.)Introduction5
When you log in to the Web site for the first time, you must agree to the Terms of Use for the GMATScore Reports Web site before using the site. The Terms of Use agreement is displayed on the screen asshown below. Carefully read the terms, and then click the I Agree or I Disagree button. If you click I Disagree, you are not logged in to the Web site. If you click I Agree, your Web site home page is displayed as described in the next section of thisguide. The Terms of Use link is displayed at the bottom of each page of the Web site. Click the link toreview the terms at any time.6GMAT Score Reports Web Site User Guide (1.2)
Navigating the Web SiteAfter you log in to the Web site, your home page is displayed. The home page for a Score Report Useris illustrated below, and the home page for a School Site Administrator is shown on the next page. Thefeatures highlighted in these illustrations are available on all pages of the Web site. The content in thecenter of the screen is the only thing that changes when you move to a different area of the site.The tabs at the top represent main areas of the Website to which your user role has access. Click a tab tomove to the corresponding area. These tabs aredescribed in Chapters 2 and 3 of this guide.Your institution name and role (Score Report User) aredisplayed in the upper right corner of every page.The Help link displays this user guide. The Resources link displays informationabout data file layouts and codes. The Home link returns you to this home page.The Log Out button ends your Web site session and logs you out of the site.Introduction7
The home page for a School Site Administrator is shown below.Your institution name and role (School Site Administrator)are displayed in the upper right corner of every page.The tabs at the top represent main areas of the Web site to whichyour user role has access. Click a tab to move to the correspondingarea. These tabs are described in Chapters 2 and 3 of this guide.The Help link displays this user guide. The Home link returns youto this home page. The Log Out button ends your Web sitesession and logs you out of the site.8GMAT Score Reports Web Site User Guide (1.2)
2Test-Taker ReportsThis chapter provides information about accessing test-taker data through the GMAT Score ReportsWeb site. This chapter covers features that are available when you click the Score Reports andManagement Reports tabs. The chapter contains these sections: Report Options (page 10) Running Reports (page 11) Viewing all score reports for a selected time period (page 13) Viewing all photo reports for a selected time period (page 14) Viewing a list of test takers who submitted scores during a selected time period (page 16) Searching for test takers (page 18) Downloading score data (page 20) Viewing management reports (page 22)Viewing Reports Using Adobe Reader (page 23) Score report example (page 26) Photo report example (page 27) 9
Report OptionsThe GMAT Score Reports Web site provides several methods of accessing test-taker scoreinformation. A test taker must specifically choose to make his or her scores available to a graduatemanagement program. When you select a program on the Web site, you will only see score reports fortest takers who have made their scores available to that program. You can only select a program if yourSchool Site Administrator has granted you access to that program. If you have not been granted accessto a program, you will not be able to select that program and access test-taker reports sent to thatprogram. You can access three main types of test-taker data using the GMAT Score Reports Web site: Test-taker score reports—You can view score reports in PDF format on your computer screen.You can also print the reports and save the PDF files on your computer.To generate a score report, refer to “Running Reports” on page 11. For information about thereports that are displayed, see “Viewing Reports Using Adobe Reader ” on page 23. Test-taker photograph reports—You can view test-taker photo reports in PDF format on yourcomputer screen. (All test takers are photographed at the Pearson VUE test center before beingseated for the GMAT exam.) You can also print the reports and save the PDF files on yourcomputer. To generate a photo report, refer to “Running Reports” on page 11. For information about thereports that are displayed, see “Viewing Reports Using Adobe Reader ” on page 23. Test-taker score data—You can save raw score-report data on your computer in a predefined fileformat that you can import into a database at your school.To download score data, refer to “Downloading score data” on page 20.10GMAT Score Reports Web Site User Guide (1.2)
Running Reports1)Click the Score Reports tab at the top of the screen.2)Select one or more programs for which you want to view score reports. Click Next.All schools and programs to which your School Site Administrator has given you access are listedon the screen, as shown in the illustration below. Click the button next to the names of theprograms you want to use.If a program for which you want to view score reports is not listed, please contact your School SiteAdministrator for assistance.3)Select an option on the Score Reports screen (next page) for the reports you want to view.The rows in the table on this screen show the dates on which test takers’ scores were made available(published) to your program. Each day in the current week (to date) is listed first, so that you canchoose to access only the most recent data. Score reports from earlier time periods follow, and therows are labeled appropriately.Test-Taker Reports11
The columns in the table represent four methods of accessing data, as shown in the illustration below.The Search All button provides another method, which is especially useful if you need to find a specifictest taker and know the approximate date on which he or she tested or published scores to yourprogram.To view the names of test takers who submitted scores to the programduring an available time period, click theicon in this columncorresponding to the time period you want. Refer to “Viewing a list of testtakers who submitted scores during a selected time period” on page 16.To search for score reports for time periods not listed in thetable on this screen, or to search for a specific test taker, clickSearch All. Refer to “Searching for test takers” on page 18.To view all score reports submitted to the program during anavailable time period, click theicon in this columncorresponding to the time period you want. Refer to “Viewingall score reports for a selected time period” on page 13.To view photos for all test takers who submitted score reports toyour program during an available time period, click theicon inthis column corresponding to the time period you want. Refer to“Viewing all photo reports for a selected time period” on page 14.To download score data for all test takers who submitted score reports toyour program during an available time period, click the icon in one of thesecolumns (to create either a CSV— or TXT— file) corresponding tothe time period you want. Refer to “Downloading score data” on page 20.12GMAT Score Reports Web Site User Guide (1.2)
Viewing all score reports for a selected time periodThis option allows you to generate all score reports that test takers submitted to the program duringthe selected time period. You can select a day within the current week, a week within the previous six weeks, or the previousmonth. (To locate score reports submitted during previous time periods, you need to use the SearchAll feature. See “Searching for test takers” on page 18.) You do not have the opportunity to choose which test takers’ score reports you want to view; allscore reports made available to the program during the selected time period are displayed. After you click the View Score Reports icon for a time period, you see the screen shown below. Ifyou click Next, the score reports are generated as described in “Viewing Reports Using AdobeReader ” on page 23. The screen indicates how many score reports are includedin the time period you selected. The higher the number, thelonger it takes the score reports to appear on your screen.Click Next to generate the photo reports, or clickCancel to return to the previous screen.Test-Taker Reports13
Viewing all photo reports for a selected time periodThis option allows you to generate photo reports for all test takers who submitted scores to yourprogram during the selected time period. You can select a day within the current week, a week within the previous six weeks, or the previousmonth. (To view reports for test takers who submitted scores during previous time periods, youneed to use the Search All feature. See “Searching for test takers” on page 18.) You do not have the opportunity to choose which test takers’ photo reports you want to view;photo reports for all test takers who submitted scores to your program during the selected timeperiod are displayed. Note that the View Photos icons are only functional if your School Site Administrator has grantedyou permission to view test taker photos. Please contact your School Site Administrator if you wantthis permission added to or removed from your Web site account. After you click the View Photos icon for a time period, you see the screen shown on the next page.If you click Next, the photo reports are generated as described in “Viewing Reports Using Adobe Reader ” on page 23.14GMAT Score Reports Web Site User Guide (1.2)
The screen indicates how many photo reports are included in the time period you selected.The higher the number, the longer it takes the score reports to appear on your screen.Click Next to generate the photo reports, or clickCancel to return to the previous screen.Test-Taker Reports15
Viewing a list of test takers who submitted scores during a selected timeperiodThis option allows you to view the names of all test takers who submitted scores to the program duringthe selected time period. You can then choose one or more test takers and generate their score orphoto reports. You can select a day within the current week, a week within the previous six weeks, or the previousmonth. (To locate test takers who submitted scores during prior time periods, you need to use theSearch All feature. See “Searching for test takers” on page 18.) Note that the date represents the date on which a test taker submitted scores to your program, andnot the date on which the GMAT exam was taken. After you click the View Test Taker List icon for a time period, you see a list of test-taker namesas shown on the next page. Note that the View Photos button is only functional if your School Site Administrator has grantedyou permission to view test-taker photos. Please contact your School Site Administrator if you wantthis permission added to or removed from your Web site account. If you click View Scores or View Photos, you see the screen shown on page 13. If you click Nextto continue, the score reports are generated as described in “Viewing Reports Using AdobeReader ” on page 23. 16GMAT Score Reports Web Site User Guide (1.2)
This screen indicates which time period you selected on the previous screen.Click View Scores or View Photos, depending on which type of reportyou want to generate, or click Cancel to return to the previous screen.Click a box to select the name of a test taker whose reportyou want to view. A checkmark appears in the box. (Clickagain to deselect the name.) To select all of the test-takernames, click the box in the upper left corner of the table.Initially, test-taker names are listed inalphabetical order according to last name. Tosort the list based on a different column, clickone of the column headings.To display only the last names that begin with a certain letter of the alphabet, clickone of these letters. (If there are test-taker names that start with a letter, that letteris displayed in bold.) Redisplay all test-taker names by clicking Show All.Test-Taker Reports17
Searching for test takersThis option allows you to enter criteria and locate specific test takers who have submitted scores toyour program. You can then choose one or more test takers and generate their score or photo reports. After you click Search All, you see the screen shown on the next page. You can enter criteria in thefields to locate all test takers that match the criteria. Select one of the following options: Search past five years—You must select at least one other criterion to use this option. Also,choose one of the viewing or downloading options in the I would like to: drop-down list. Test (exam appointment date)—Select this option to locate test takers who took the GMAT examduring a specified time period. You must then enter dates in the Beginning and End fields belowthis option. Also, choose one of the viewing or downloading options in the I would like to:drop-down list. Score Publication (date on which scores were made available to your program)—Select thisoption to locate test takers who sent score reports to the program during a specified time period. You mustthen enter dates in the Beginning and End fields below this option. Also, choose one of theviewing or downloading options in the I would like to: drop-down list. These two dates may or may not be similar for a given test taker. For example, a test taker maytake the exam on January 4, 2009 (test date); during the exam, she chooses to send scores toyour program. Her exam is scored, and the scores are made available to your program onJanuary 17, 2009 (score publication date). In this case, the two dates are similar.However, another test taker may take the exam on January 4, 2009 (test date); during the exam,he does NOT initially choose to send scores to your program. He decides to have the scoressent to your program on September 25, 2009 (score publication date). In this case, the two datesare quite different. You can search date ranges within the past five years. If you are searching for a specific test taker, you can enter his or her name and/or date of birth inaddition to entering a date range. Individual test taker scores may also be searched by entering theirGMAT ID or Test Appointment Number in the appropriate fields. If you choose View List from the I would like to: drop-down list, the results are displayed on theTest-Taker List screen as shown on page 17. You can then select which reports you want to view.Click either View Scores or View Photos to generate score reports or photo reports, respectively.Click Next to generate the score reports as described in “Viewing Reports Using Adobe Reader ”on page 23. 18GMAT Score Reports Web Site User Guide (1.2)
You can select the Test or Score Publication option and then enter dates in the Beginning and End field below the selected option. Datesmust be entered in MM/DD/YYYY format. You can search the past five years. Also, choose one of the viewing or downloading options in the Iwould like to: drop-down list at the bottom of the screen.If you select Search past five years, you must also select at least one other criterion. Also, choose one of the viewing or downloading options inthe I would like to: drop-down list at the bottom of the screen.Choose one of the viewing or downloading options in the I would like to:drop-down list .Click Go to generate a list of all test takers who meet thecriteria you entered, or click Cancel to return to the previous screen.In addition to entering a date, you can also enter a test taker’s name. Youmust type at least three letters in the First Name and/or Last Name field. Forexample, you could enter a test date range of 02/01/2006 through 04/01/2006and type “Chen” in the Last Name field. This would locate all test takers whotook the GMAT exam between February 1 and April 1, 2006, who submittedscores to your program, AND whose last name is Chen. In addition to entering a date, you can also enter a test taker’s date ofbirth in MM/DD/YYYY format. For example, you could enter a test-daterange of 02/01/2006 through 04/01/2006 and type 10/25/1980 in the Date of Birth field. This would locate all test takers who took the GMATexam between February 1 and April 1, 2006, submitted scores to yourprogram, AND were born on October 25, 1980.Test-Taker Reports19
Downloading score dataThis option allows you to download score data for all score reports that test takers submitted to yourprogram during the selected time period.From either an icon in a Download Score Data column you see in a Score Reports screen, or from theI would like to: drop-down box Select Download TXT to generate data in a specific file format. Refer to Appendix B forinformation about the file format and data fields.TXT files are automatically assigned a name that indicates which data the file contains. For example,if you downloaded score data published to your program for the three-month period fromJanuary 1, 2012, through March 31, 2012, the file would be named “Scores-201201-01-2012-03-31rev-0.scoredata.” The “rev-0” part of the filename is not updated automatically; however, if youdownload data for the same time period multiple times, you can change the revision number in thefilename manually when you save the file. Select Download CSV to generate a comma-separated values file, which separates each field withcommas. If your computer has a spreadsheet program, the CSV file automatically opens as aspreadsheet.Notes You do not have the opportunity to choose which test takers’ data you want to download; all scoredata made available to the program during the selected time period is downloaded. After you click the Download Score Data icon for a time period, the sequence of dialog boxessimilar to those shown on the next page is displayed. Follow the steps to download either a CSV orTXT file to your computer.20GMAT Score Reports Web Site User Guide (1.2)
1. Click Save in the File Download dialog box.2. In the Save As dialog box, locate the folder inwhich you want to save the file.In the Save as type field, choose All Files. (Afilename is automatically entered in the File namefield, although you can change the name ifneeded.)Click Save.3. The Download complete dialog box appears after the file has beendownloaded to your computer. Click Close.The data file is now available in the folder you selected in step 2.Test-Taker Reports21
Viewing management reportsSeveral kinds of management reports may be available for an institution. The following illustrationshows some of the possibilities. Experiment with the various reports available at your institution todetermine which reports are most useful for your needs.NoteThe Management Reports tab is only functional if your School Site Administrator has granted youpermission to view these reports. Please contact your School Site Administrator if you want thispermission added to or removed from your Web site account.22GMAT Score Reports Web Site User Guide (1.2)
Viewing Reports Using Adobe Reader After you select which score reports or photo reports you want to generate (as described in “RunningReports” on page 11), you see the File Download dialog box shown below. You can either open thereports or save them for later viewing. Open the reports immediately—To open the selected reports immediately, click Open in the FileDownload dialog box. The reports are displayed in the Adobe Reader application as described onthe following pages. Save the reports on your computer to view later—To save the reports in a fil
You can access three main types of test-taker data using the GMAT Score Reports Web site: Test-taker score reports —You can view score reports in PDF format on your computer screen. You can also print the reports and save the PDF files on your computer. To generate a score