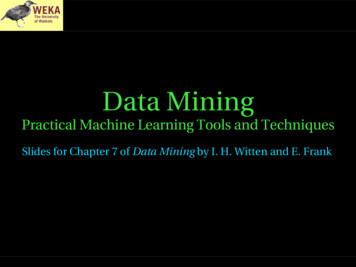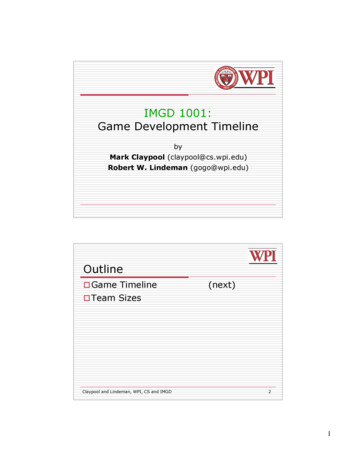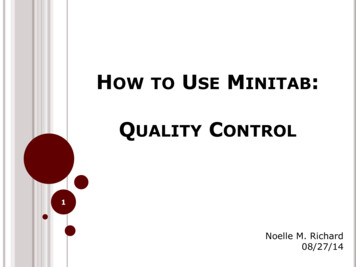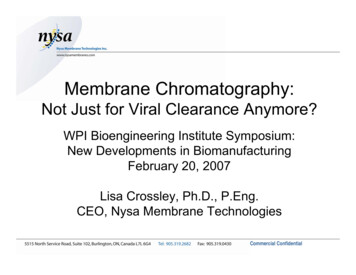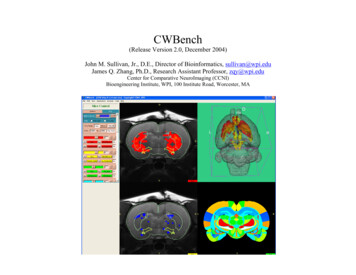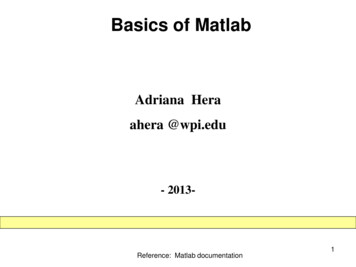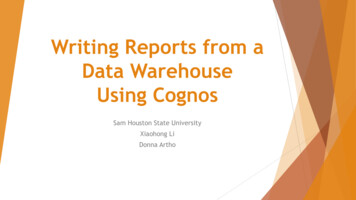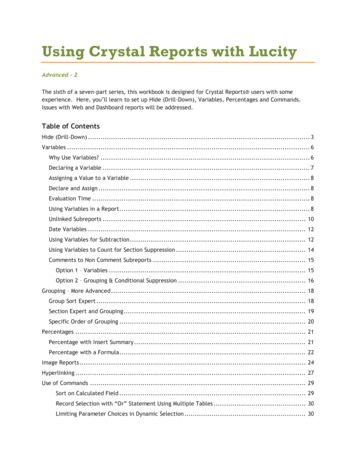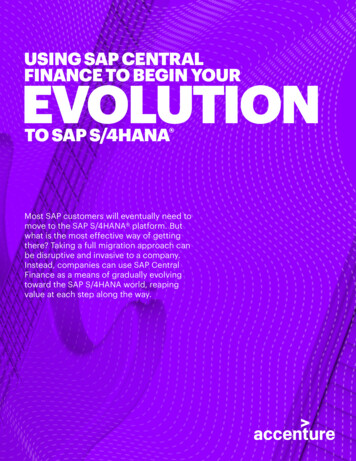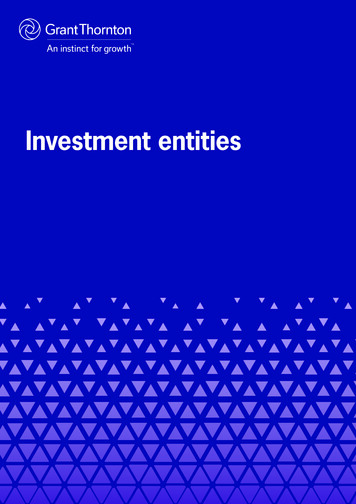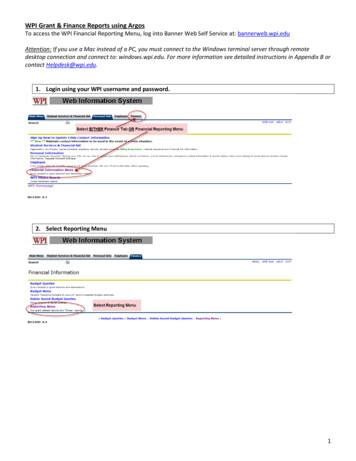
Transcription
WPI Grant & Finance Reports using ArgosTo access the WPI Financial Reporting Menu, log into Banner Web Self Service at: bannerweb.wpi.eduAttention: If you use a Mac instead of a PC, you must connect to the Windows terminal server through remotedesktop connection and connect to: windows.wpi.edu. For more information see detailed instructions in Appendix B orcontact Helpdesk@wpi.edu.1. Login using your WPI username and password.2. Select Reporting Menu1
3. The Finance Report Menu displays the report options available.4. Click on the report you would like to run. This will launch you into a log in screen.The number displayed next to each report is used to reference the selection criteria and a sample of the reportoutput in the Appendix.2
5. Log into reporting system. If you forgot your password, contact the Helpdesk@wpi.edu.Note: If you have multiple usernames, your passwords need to be synched, contact the Helpdesk@wpi.edu.6. Enter your report selection criteria (see details in Appendix by type of report) and select Next.3
7. Select your desired method of output.8. View the report output, close, print or save the report.4
9. Either Close the report or select Back to rerun the same report with different selection criteria.5
APPENDIX A: Report selection criteria and sample output.Note: You can select consecutive funds/orgs/PI’s using SHIFT CTRL or select nonconsecutive entries using ALT CTRLSUMMARY REPORTS:Report 1: Summary by Fund (For operating and restricted funds, does NOT include grant funds)Selection criteria: Select the fiscal year Choose either: select fund(s) OR all funds Choose either: select org(s) OR all orgs The report default is to include all account lines, OR you may select particular accounts The report default is to include all activity codes, OR you may select particular activity codesInclude funds/orgs with zero balance is default, you may select to exclude zero balancesNote: Please be patient while this report processes, it may take several minutes to retrieve all of the data.Sample:6
Report 2: Summarized by Org (For operating and restricted funds, does NOT include grant funds)Selection criteria: Select the fiscal year Choose either: select fund(s) OR all funds Choose either: select org(s) OR all orgs The report default is to include all account lines, OR you may select particular accounts The report default is to include all activity codes, OR you may select particular activity codesInclude funds/orgs with zero balance is default, you may select to exclude zero balancesNote: Please be patient while this report processes, it may take several minutes to retrieve all of the data.Sample:7
Report 3: Budget Status by Account Line Item (For operating and restricted funds, does NOT include grants)Selection criteria: Select the fiscal year Choose either: select fund(s) OR all funds Choose either: select org(s) OR all orgs The report default is to include all account lines, OR you may select particular accounts The report default is to include all activity codes, OR you may select particular activity codesInclude funds/orgs with zero balance is default, you may select to exclude zero balancesNote: Please be patient while this report processes, it may take several minutes to retrieve all of the data.Sample:8
Instructions for Excel download (Reports #4 &5):Coming soon.9
Report 6: Grant Summary by Dept or PISelection criteria:Run this report for either: one individual grant # OR by department OR by PI’sRun this report to include or exclude closed grantsSelect Fiscal Year: report reflects totals since the grant began through year selectedSample:10
Report 7: Grant Inception to Date with Expense AccountsSelection criteria:Run this report for either: one individual grant # OR by department OR by PI’sRun this report to include or exclude closed grantsSelect Fiscal Year: report reflects totals since the grant began through year selectedSample:11
Report 8: Grant Inception to Date with Account Rollup-Groups similar expense accounts using the NSF templateSelection criteria: Run this report for either: one individual grant # OR by department OR by PI’sRun this report to include or exclude closed grantsSelect Fiscal Year: report reflects totals since the grant began through year selected12
Report 9: Transaction Details (including payroll details)Selection criteria:Run this report for one grantReport start date, if left blank start date of grant will defaultReport end date, if left blank current date will defaultNote: Please be patient while this report processes, it may take several minutes to retrieve all of the data.Report 10: Billing Report, reflects the amount billed and received to dateSelection criteria:Run this report for either: one individual grant # OR by department OR by PI’sRun this report to include or exclude closed grantsSelect Fiscal Year: report reflects totals since the grant began through year selected13
APPENDIX B: Instructions for MAC users to connect to the Financial Reporting Tool1. Finder - Go - Applications2. Start up Remote Desktop Connection3. Enter: windows.wpi.edu4. Enter login info: windows user name and password; domain ADMIN5. Follow instructions beginning on page 1.14
To access the WPI Financial Reporting Menu, log into Banner Web Self Service at: bannerweb.wpi.edu Attention: If you use a Mac instead of a PC, you must connect to the Windows terminal server through remote desktop connection and connect to: windows.wpi.edu. For more information see detailed instructions in Appendix B or contact Helpdesk@wpi.edu.