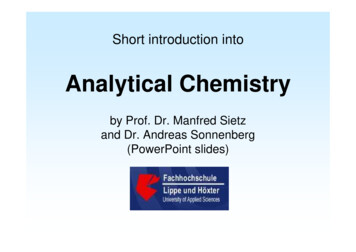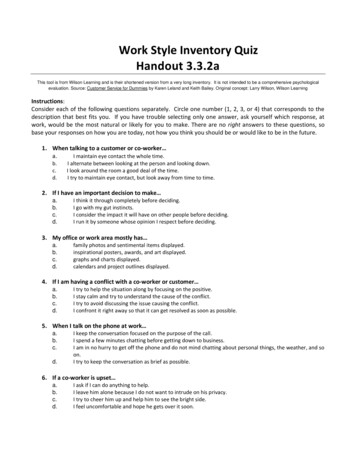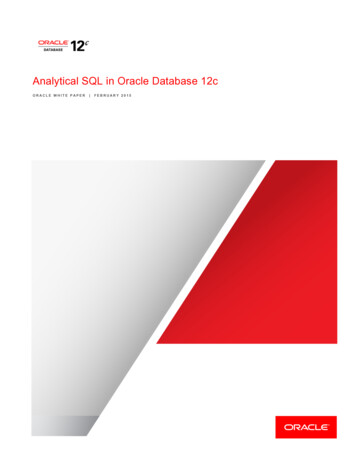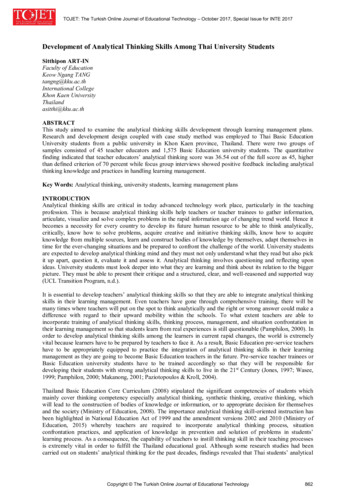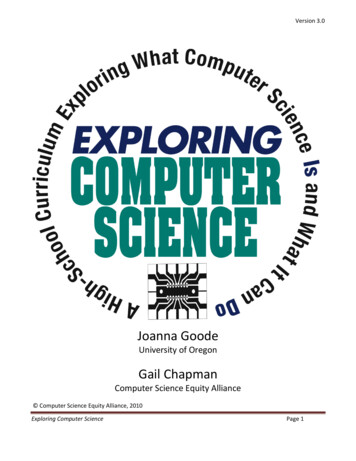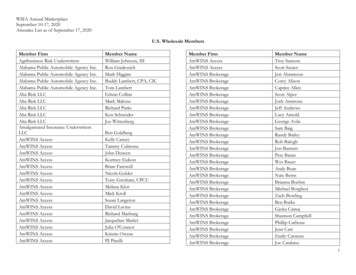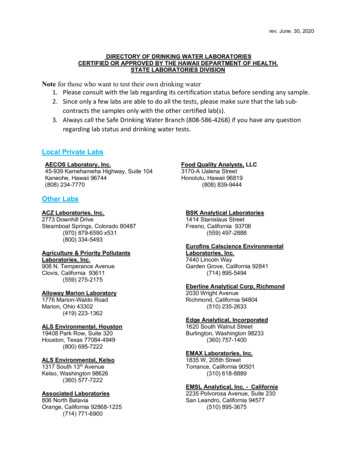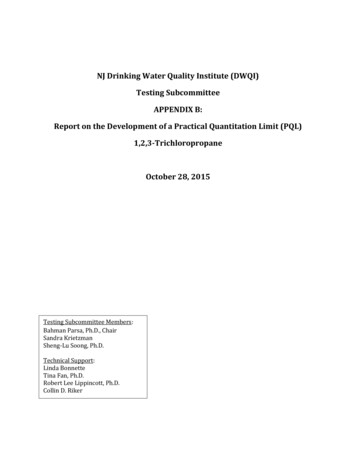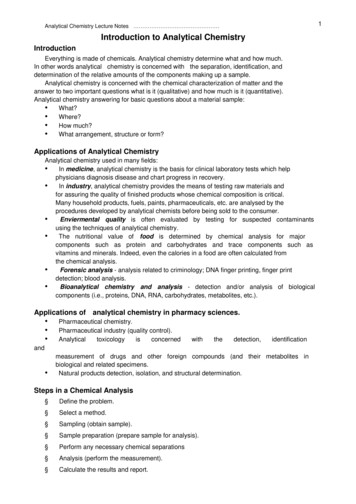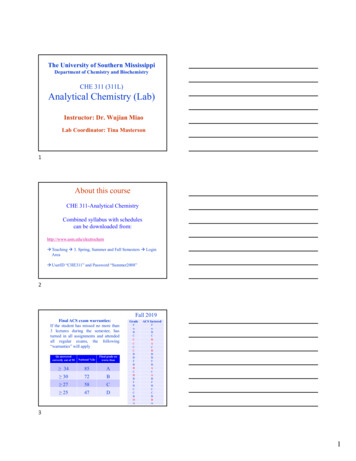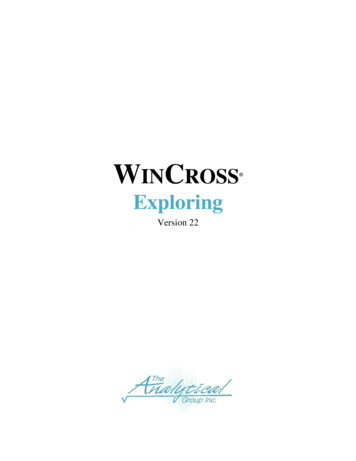
Transcription
WINCROSSExploringVersion 22
The Analytical Group, Inc.Version 22Copyright 1994–2022, The Analytical Group, Inc.Editor: Pepper HarrodAll rights reserved. No part of this book may be reproduced inany form or by any electronic means, electronic or mechanical,including photocopying, scanning, recording or any informationstorage and retrieval system, without the express permission ofThe Analytical Group, Inc.Exploring WinCross2
The Analytical Group, Inc.Exploring WinCrossTable of ContentsIntroducing WinCross . 4Exploring WinCross. 5About WinCross Filetypes . 5Conventions Used in This Evaluation . 6Quick-Try Evaluation . 71. Creating a New Profile . 82. Opening Your Data File. 113. Creating Tables Using ExpressTabs . 134. Creating a New Job . 155. Adding a Table with Rows . 166. Creating Tables from a Labeled SPSS File or Other Variable-Type Data File . 197. Making Changes to Tables Created from a Labeled SPSS File . 248. Adjusting Table Options & Table Filters . 259. Working with Statistics . 2710. Adding Banners . 2811. Glossary Variables . 3612. Saving Your Work . 3613. Running Tables . 3714. Formatting Reports . 4115. Saving Reports in XML Format . 4416. Viewing Browser Reports . 4417. Running Frequencies . 45More About WinCross and The Analytical Group, Inc. . 47Sample Questionnaire . 483
The Analytical Group, Inc.Exploring WinCross4Introducing WinCrossWinCross is the marketing research industry’s most advanced crosstabulation software solution. With its easy-to-useinterface and flexible reporting options, WinCross allows both experienced analysts and novice users to quickly extract andhighlight statistical trends from survey data. WinCross performs lightning-fast data analysis and includes a comprehensive setof significance options. Extensive options are provided to control the look of your reports.WinCross is powerful. Here are just a few of its features: Link directly to WinCross Executive, our web-based file sharing and Express Tab solution.Wide array of statistical testing, including T-Test, Z-Test, ANOVA and Chi-Square Import data from SPSS , Excel and moreGenerate tables from variable-type data in seconds using our ExpressTabs rapid data analysis toolQuick and easy table and banner creation from a labeled SPSS (*.sav) or other variable-type data filesCreate a labeled SPSS (*.sav) file from an existing job and data fileEdit your variable-type data file (data and variable information) directly within WinCrossSort/Merge module for SPSS data filesExport tables to Excel with multiple formatting options for professional-looking reportsAdvanced Enhanced Text Report formatting options for table, frequency, sample balancing, factor analysis andregression reports Export reports in multiple formats (ASCII, Enhanced Text, Microsoft Word/RTF, Microsoft Excel, Microsoft PowerPoint and Adobe PDF format)Publish charts to Microsoft Excel, PowerPoint and/or WordCreate frequency reports for both counts and statisticsSmall sample size suppression and denotationUnlimited number of tables and respondents for most file typesUp to 6000 rows per table and 255 banner columns per bannerGlossary logic looping and color-coded editorEdit, clean and recode dataSave job settings as client profiles for creating new jobsAutomatically-generated frequency tables with actual values as row textJob file color coding of specific job file elements for easier identificationMemorized reports queue for running tables and frequenciesSample balancing and Simple weighting features for weightingFactor analysis/SegmentationRegression moduleQuick Tools including Quick Stats, Quick Sample Size and Quick Significance TestsData entry and data verification moduleSort/Merge module for non-SPSS data filesMulti-threaded processing for machines with multiple processorsAutomatic online software updates
The Analytical Group, Inc.Exploring WinCross5Exploring WinCrossYou can use this WinCross Evaluation for 14 days. The WinCross Evaluation copy is limited to processing 100 respondentsand 25 tables however; most of the commonly used features are available and let you experience the look and feel of thefully-featured version of WinCross.This guide serves as your personal invitation to explore WinCross’ powerful features. Included is a step-by-step evaluationwith which you can interactively try the innovative, crosstabulation capabilities of WinCross first-hand.We think you will find WinCross so easy to use, you can just start exploring on your own! To do so, open the EXAMPLEVARIABLE.JOB job file and corresponding EXAMPLE.SAV (SPSS) data file or the EXAMPLE-ASCII.JOB job file andcorresponding EXAMPLE.DAT (ASCII) data file, installed with your WinCross software, and explore the various menus andtheir options. The example files are located in the EXAMPLE subfolder of C:\TAG\WCEVAL.If you can’t find what you are looking for during this evaluation, try the extensive WinCross online help, which includesdetailed information about all of its features. Additionally, feel free to call us for customer support at:1.800.WINCROSS (1.800.946.2767)For more information about WinCross, phone us, visit our Website at www.AnalyticalGroup.com and/or send an e-mail toinfo@AnalyticalGroup.com.About WinCross FiletypesWinCross creates job files, report files and log files. You furnish the data files which WinCross processes according to yourspecifications. You open each file separately in WinCross, typically only as it is needed.A job file contains the job specifications. You can assign any filename, to which WinCross appends its .JOB file extension(filetype). You will be creating another small .JOB file during this evaluation.A report file contains the results of reports you run in WinCross. Again, you can assign any filename, to which WinCrossappends an *.RPT file extension or you can save your reports in *.RTF (Microsoft Word), *.XLS (Microsoft Excel 1997-2003)*.XLSX (Microsoft Excel 2007-2013), *.PPTX (Microsoft PowerPoint 2007-2013) or *.PDF (portable document format).Optionally, you can save WinCross reports in highly-stylized Enhanced Text reports (*.XML) for displaying and printing fromwithin WinCross and your Internet browser. WinCross saves the custom formatting in a cascading style sheet (*.CSS) filehaving the same prefix as its parent .XML file. When saving .XML reports, six other files are also automatically created byWinCross. They are: {filename}.css {filename} menu.htm {filename} run.htm WCCNTENT.xsl {filename} content.htm WCMENU.xslA log file has the extension, .LG. Such a file contains information about the run, such as the data file used, the number ofcases and so on.Data files are created during a marketing research field study. Most often, they are generated using an Internet survey, CATI(computer-assisted telephone interviewing), CAPI (computer-assisted personal interviewing) software applications such asQueryWeb and WinQuery, also from The Analytical Group, Inc. WinCross does not alter your original data files in any wayand accepts many file formats.We have provided EXAMPLE.SAV for this evaluation. Optionally, an ASCII data file, EXAMPLE.DAT, is also provided and canbe used for this hands-on evaluation. The marketing research questionnaire from which these data files were created is foundon page 48.
The Analytical Group, Inc.Exploring WinCrossConventions Used in This EvaluationAs you proceed through the evaluation, the steps you will want to perform are indicated by a blank square ( ). Everythingelse is narrative, so watch for the squares. Additionally, the squares are provided so that you can check each one as youcomplete a step. This helps ensure a successful evaluation experience.Consider the following example: Enter User, then press Enter.Illustrations used in this evaluation generally appear above a series of steps you are about to undertake, with the screencapture depicting how the dialog box should appear once you have completed the subsequent steps.6
The Analytical Group, Inc.Exploring WinCross7Quick-Try EvaluationWinCross lets you create profiles of settings that can be used for future jobs with similar settings. WinCross will always maintaina set of default settings that can be used by selecting Default as your Active profile. This collection of default settings will alwaysremain the same and cannot be edited. This can be useful when you have a client who likes all of their reports with particularsettings. Or, you can use a saved profile as the baseline for a new profile.Here is how Profile Settings and Job Settings work:Profile Settings contains the initial settings for your job and are used when you are creating a new job.Job Settings initially contains the settings from the selected profile for new jobs or the settings from an old job created in a previousversion of WinCross. While working on your job, some changes you make to Job Settings affect all tables in the job file (existingor new) and other changes only affect new tables.You can still make changes to individual tables using Setup Tables or to a group of tables using Setup Globally Modify Tables asin previous versions of WinCross.WinCross jobs created in older versions of WinCross will keep their Job Settings. These existing jobs will not use the ProfileSettings feature.New jobs created in WinCross will require the selection of a profile first. WinCross contains a Default Profile.Use Setup Profile Settings to review the Default Profile settings to determine if this profile will work for you when creating newjobs. Or, you may want to create a new profile. This can be done by making changes to the Default Profile settings and saving it asa new profile name. Saving new profiles will allow you to create a set of custom profiles you can use when creating new jobs.There are two ways to create a new profile. You can use each tab of Profile Settings to change your settings or you can select ImportSettings from Active Job to create a profile from the settings of an existing WinCross job file. Whenever changes are made toprofile settings, WinCross will ask you to name the profile. You can replace an existing profile (with the exception of DefaultProfile) or you can create a new profile by supplying a new name.In summary, when you start a new job in WinCross, you will be asked to select a profile. This is true even when you are using yourSPSS data file to create a new job. Once a new job has been started, you would NOT make changes to your job using Setup ProfileSettings. Changes to the job file from that point on would be made using Setup Job Settings, Setup Tables or Setup Globally ModifyTables.
The Analytical Group, Inc.Exploring WinCross81. Creating a New ProfileTo begin a new job in WinCross, you must select a profile. Since Default is the only profile available to you as a new user,let’s create a new profile for use with this evaluation. Select Setup Profile Settings to display the Profile Settings dialog page.Notice that Default is the Active profile on the Profile Settings dialog page. The Profile Settings tabs currently contain thesettings of the Default profile. Select the Table Presentation tab of Profile Settings if it is not already the currently selected tab. Select the Show percent sign (%) option in the Tables box on the Table Presentation tab of Profile Settings.
The Analytical Group, Inc.Exploring WinCross Now, select the Filters tab on the Profile Settings dialog page.The majority of your tables will be based to total respondents; this means that all “No answer” responses from thequestionnaire will be included in your tables, but they will not show a percent (select Help within this dialog box formore information about Profile Settings Filters tab options). Confirm the Filter type of Total is selected. Select the Show percent sign (%) on filter row option.The other selected Filter options, Show filter title on filter row, Show frequency on filter row and Show vertical percent onfilter row, will also be desirable. (Again, we suggest referencing the online Help within any dialog box any time you wouldlike more information about one or more options.)Let’s save this profile with a descriptive name so we can use it in the future for other jobs that require similar settings. Select Save Profile As to save the profile as a new name. Enter Display Percent Sign Profile as the new profile name. Select OK to close the Save Profile As dialog box.9
The Analytical Group, Inc.Exploring WinCrossCongratulations! Display Percent Sign Profile has been saved as a new profile and contains the settingsfor the tables you will create for your new job. Later you will learn how to override these settings for an individualtable(s). Select OK to close the Profile Settings dialog page.10
The Analytical Group, Inc.Exploring WinCross2. Opening Your Data FileAn SPSS data file must be open to create tables using Run ExpressTabs or Setup Express Tables from VariableData. Select File Open Open data to open your data file. Select SPSS (*.sav) from the dropdown list of file types. Select EXAMPLE.SAV within the C:\TAG\WCEVAL\EXAMPLE subfolder. Select OK on the Open Data dialog box to open the data file selected.11
The Analytical Group, Inc.Exploring WinCross12The SPSS data file opens in an editable data grid with focus on the Data view and has a right-click context menu with optionsfor most edit functions (Cut, Copy, Paste, Delete, etc.) as well as adding, inserting and deleting records. You can also mergeand split variables, round data values to a specified place, generate random values, fill missing values with means and spellcheck data.The Variables view also has a right-click context menu with options for most edit functions ( Cut, Copy, Paste, Delete, etc.) aswell as adding, inserting and deleting variables, sorting variables and running express frequency reports.
The Analytical Group, Inc.Exploring WinCross133. Creating Tables Using ExpressTabsThe Run ExpressTabs feature of WinCross is a rapid data analysis tool that allows you to quickly create tables fordetermining “what if” scenarios and deciding whether the data support further analysis using just your variable-type data file.With just a few clicks your tables are ready. ExpressTabs uses the value labels to automatically generate banner columns androw text. For variable-type data without value labels, the code values are used to generate banner columns and row text. Select Run ExpressTabs. Click on the Variable Name Q1 in the Variables for rows list. Click on the Variable Name GENDER in the Variables for banner columns list. The result is a table with the value labels from the variable GENDER as the banner columns and the value labels fromthe variable Q1 as the rows of the table.The resulting table(s) can be saved in any of the WinCross report formats available; however, tables cannot be saved to thejob file using ExpressTabs. Select Create a WinCross Report. Select File Save Save Report As.
The Analytical Group, Inc.Exploring WinCross Enter ExpressTabs Report in the Filename field. Select File Save Save Report As. Choose Adobe PDF (*.pdf) from the drop down list next to File type. Select Save to save the report from ExpressTabs as a (*.pdf) file.You can use the EXAMPLE.SAV data file provided for this evaluation to explore some of the other options available usingExpressTabs.14
The Analytical Group, Inc.Exploring WinCross4. Creating a New JobTo begin a new job in WinCross, you must select File New Job. Select File New Job. Click on the dropdown arrow on the New Job dialog box to select the profile you saved earlier in thisevaluation, Display Percent Sign Profile. Select OK to use Display Percent Sign Profile as the profile for your new job.The title bar on the WinCross main menu, will now display WinCross: New Job.If your data file is a variable-type file, the Setup Express Tables from Variable Data dialog is automatically launchedand you are ready to create tables.For purposes of this evaluation, we will use Setup Express Tables from Variable Data to create our tables.You can now skip to the 7. Creating Tables from a Labeled SPSS File or Other Variable-Type Data File section ofthis evaluation.15
The Analytical Group, Inc.Exploring WinCross165. Adding a Table with RowsIf you are using an ASCII data file, you are ready to add a new table. Please refer to the sample questionnaire on page 48 ofthis WinCross Exploring Guide for this Adding a Table with Rows section.If you are using a labeled SPSS data file, you can skip to the next section of this evaluation – 7. Creating Tables from aLabeled SPSS File or Other Variable-Type Data File. Select Setup Tables. Select Add Table. Select OK to accept the default Starting table name and Number of tables to add.Referring to the sample questionnaire, the first table to create is entitled Q.1 Hours per week spent participating in outdooractivities at Arizona parks. This will become the title of your first table. You will then start adding rows representing theanswer choices for each question in the sample questionnaire. Enter Q.1 Hours per week spent participating in outdoor activities at Arizonaparks in the Table title field of the Setup Tables dialog box. Select Add Row.
The Analytical Group, Inc.Exploring WinCross17Since the first answer choice listed under Q.1 on the questionnaire is Less than 1 hour per week, this will be a suitabledescription for the first row. Enter Less than 1 hour per week in the Row name field on the Add Row dialog box. To advance to the next field, either click in the Row logic field or press the Tab key.To facilitate making additional row entries, it may be useful to engage certain options within the Add Row dialog box. Butwhich options? For that matter, how should you enter crosstab logic in the Row logic field? Select Help within the Add Row dialog box. Keeping the Help—Adding Rows dialog box open, familiarize yourselfwith its contents, paying particular attention to the two Show previous options. Still within the Help—Add Row dialog box, scroll to the Row logic heading and select the blue Logic syntax link. Once you have acquainted yourself with overall logic syntax, select the blue Logic examples link. Close the Help dialog box for now, keeping in mind that the online Help provides answers to many of your WinCrossquestions.Referring once again to the sample questionnaire, note that Less than 1 hour per week (entered a few momentsago) is the first answer choice, or value, in Q1. Logically represented, it becomes denoted as variable Q1, value 1.There are several rows to add, each representing a different range of hours. To reduce repetitive entries, it will be useful toengage the Show previous option for Row logic. With the cursor in the Row logic field, enter Q1(1). Engage the Show previous option for Row logic. A check mark will appear in the Show previous check box. Select the Add button or press Enter to add the row.
The Analytical Group, Inc.Exploring WinCross18Your cursor should have returned to the Row name field. The contents of the Row logic field should remain, as illustratedbelow. You are ready to enter the remaining answers in the Q.1 Hours per week spent participating inoutdoor activities at Arizona parks question. Enter 1-3 hours per week in the Row name field, then press Tab.The cursor moves to the right within the Row logic field. 1-3 hours per week is still variable Q1, but its value is 2.Entering the answers becomes a very quick task if you carefully follow these subsequent instructions: Press the left cursor key ( ) once to place the cursor within the parentheses (shown below). Press the Backspace key once to erase the 1 (the Less than 1 hour per week value). Enter 2 (the value for 1-3 hours per week). Press Enter.(Since the Add button has the focus {i.e., it is surrounded by a dark black border}, pressing Enter is the equivalent ofusing the mouse to select Add. The advantage to pressing Enter is that you do not have to remove your hands from thekeyboard, thereby speeding up this process.)The cursor has returned to the Row name field. Enter 4-6 hours per week in the Row name field, then press Tab.Note the cursor not only moved within the Row logic field, but is now positioned just inside the right parenthesis. Press the Backspace key to erase the 2 (the 1-3 hours per week value). Enter 3 (the value for 4-6 hours per week), then press Enter. Enter 7-9 hours per week in the Row name field, then press Tab. Press the Backspace key to erase the 3. Enter 4, then press Enter.Enter the remaining answers listed on the sample questionnaire. When you are done entering the answers for Q.1, select OK to close the Add Row dialog box.
The Analytical Group, Inc.Exploring WinCross196. Creating Tables from a Labeled SPSS File or Other Variable-Type Data FileYou may not be interested in using all of the variables from your labeled SPSS data file as tables and/or you may wish tochange row text, row logic, table titles or add new tables to your job file. The WinCross Setup Express Tables from VariableData menu option lets you create tables for selected variables and make changes to those tables. Select Setup Express Tables from Variable Data to display the Express Tables from Variable Data dialog box if it isnot already displayed.In the example above, the Job file definition window is not displayed because the Show job file definition view check box isnot enabled. This window will display the job file view of the tables selected and allows you to edit in this window. Once theShow job file definition view check box is enabled, it will remain enabled across WinCross sessions. Enable the Show job file definition view check box to display the Job file definition window.
The Analytical Group, Inc.Exploring WinCross20In the example above, the variable RESP from your SPSS data file is the first variable in the list. This would normally not bea useful table, so you probably would not select this variable to use for creating a table. Select (GENDER) in the Variables list box.When the variable GENDER is selected, notice the frequency report for that variable below the Variables list box. Thisfrequency information can be helpful in determining if you want to create a table for the selected variable. If you are notinterested in viewing the frequency report for variables selected, you can uncheck the Compute and display the frequencyreport automatically checkbox. With the variable GENDER still selected, choose Create 1 Table to create a table for GENDER. The variable Namebecomes the table Name and the variable Label becomes the table Title. The variable Value Label and Codes becomerows on the table. The Job file definition window displays how the table will look in the WinCross job file.
The Analytical Group, Inc.Exploring WinCross21Note that when you are using a variable-type data file that does not have variable and value labels, the row text will begenerated using the code value and the variable name will be used as the table title (see example below using a tab-delimiteddata file).The advantage to using Express Tables from Variable Data for creating tables with a variable-type data file that does not havelabels is that you can create the base tables and then edit the row text in a number of ways. You can copy descriptions fromthe questionnaire and paste them into WinCross using the Table Editor tab of Express Tables from Variable Data. You canedit the rows here or in Setup Tables Edit as Text or Edit Row or you can edit the job file in WinCross using View Job File oranother text editor.Now, that one table has been created, let’s create more tables by selecting more than one variable. Select the next variable (Q2) in the Variables list box. Scroll down to variable Q2 10. With the Shift key selected,click on variable Q2 10. This will select all variables from Q1 through Q2 10.
The Analytical Group, Inc.Exploring WinCross22When multiple variables are selected, the frequency report will display the frequency information for the first variableselected. With variables Q2 through Q2 10 still selected, choose Create 10 Tables to create tables for variables Q2 throughQ2 10. The variable Name becomes the table Name and the variable Label becomes the table Title. The variableValue Label and Codes become rows on the table. The Job file definition window displays how the tables will look inthe WinCross job file.You can select multiple variables and use the Create One Table with Many Rows, Create One Table Using Net Logic,Summary of Means or Summary of Frequencies options to combine rows from multiple tables. This can be especially usefulwhen creating summary tables.Let’s create tables for the remainder of the variables in the EXAMPLE.SAV data file.
The Analytical Group, Inc.Exploring WinCross23 Select variable Q3 1 in the Variables list box. Scroll down to variable INCOME. With the Shift key selected, click onvariable INCOME. Alternatively, you can drag from variable Q3 1 down to variable INCOME. With variables Q3 1 through INCOME still selected, choose Create 41 Tables to create tables for variables Q3 1through INCOME. Select OK to close the Express Tables from Variable Data dialog box.Now that you’ve created some basic tables using Setup Express Tables from Variable Data, we will use Setup Tables to makechanges to these tables. When you become more familiar with the WinCross job file and the job file option codes, you maywant to explore using the Edit feature in Setup Express Tables from Variable Data to edit your tables at creation time.
The Analytical Group, Inc.Exploring WinCross247. Making Changes to Tables Created from a Labeled SPSS FileWinCross provides multiple ways of modifying tables and table options, filters and statistics. The Globally Modify Tablesoptions let you make changes to multiple tables at once saving valuable editing time.You can modify table options, table filters and table statistics globally across many tables. For purposes of this tutorial, wewill modify one table using the table, filter and statistics options of Setup Tables. Select Setup Tables to display the tables you created from your labeled SPSS data file.Notice the row names and row logic that were generated for the GENDER table. You can select through the tables in theTables list box and make any desired changes using the Setup Tables options without having to enter the majority of the rowsfor each table.
The Analytical Group, Inc.Exploring WinCross258. Adjusting Table Options & Table FiltersYou may recall previously setting preferences for WinCross tables using features accessed from the Setup Profile Settingsmenu. Those settings are in effect for every table created. You will now use table and filter options to change settings for anindividual table. Highlight Table No. Q1 in the Tables list and select Table Options. Disengage the option entitled, No answer (you can select Help within the Table Options dialog box, then display theTable Options topic to learn about this option). Select OK.
The Analytical Group, Inc
VARIABLE.JOB job file and corresponding EXAMPLE.SAV (SPSS) data file or the EXAMPLE-ASCII.JOB job file and corresponding EXAMPLE.DAT (ASCII) data file, installed with your WinCross software, and explore the various menus and their options. The example files are located in the EXAMPLE subfolder of C:\TAG\WCEVAL.