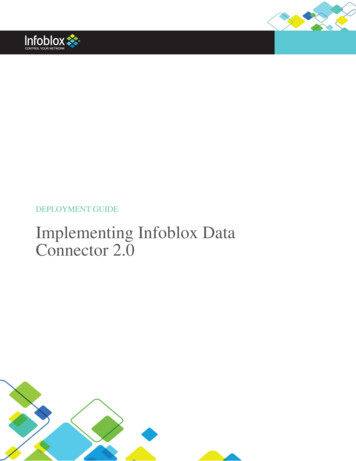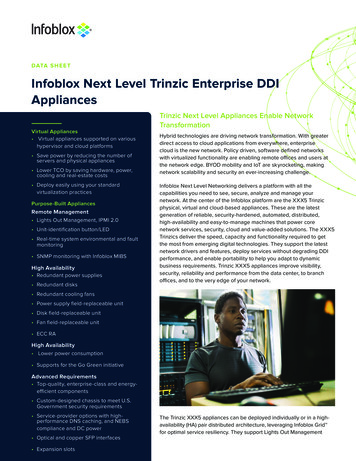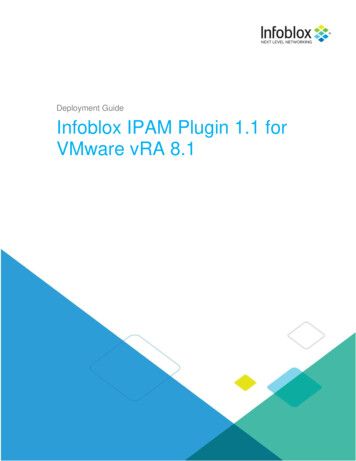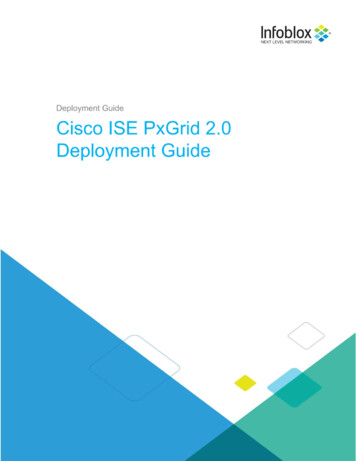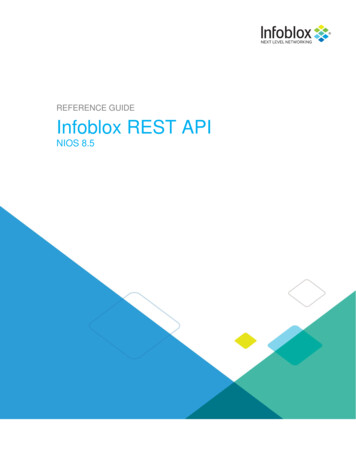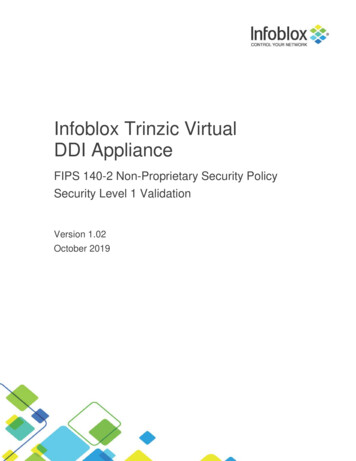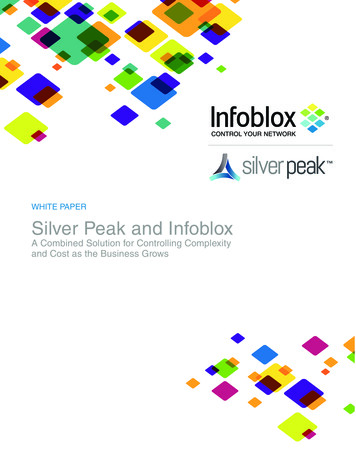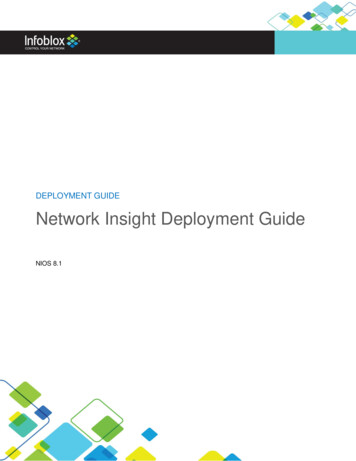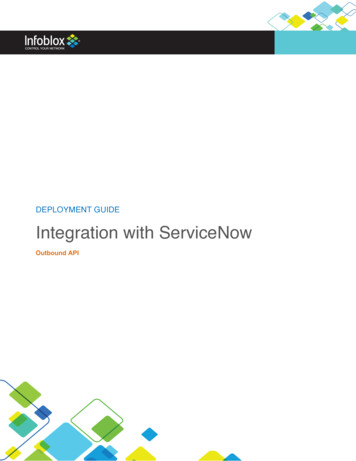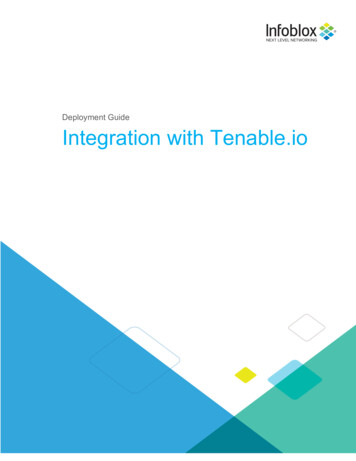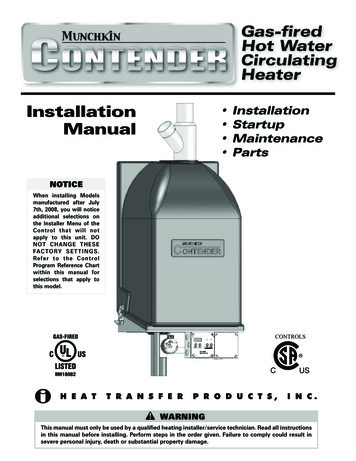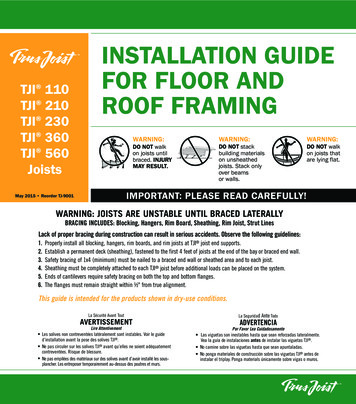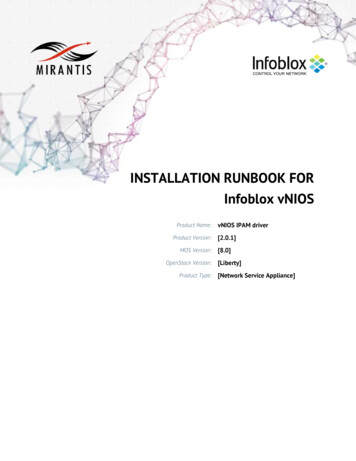
Transcription
INSTALLATION RUNBOOK FORInfoblox vNIOSProduct Name:Product Version:MOS Version:OpenStack Version:Product Type:vNIOS IPAM driver[2.0.1][8.0][Liberty][Network Service Appliance]
ContentsDOCUMENT HISTORY . 31.INTRODUCTION . 41.1 TARGET AUDIENCE . 42.PRODUCT OVERVIEW . 43.JOINT REFERENCE ARCHITECTURE . 54. PHYSICAL & LOGICAL NETWORK TOPOLOGY. 55.INSTALLATION AND CONFIGURATION . 85.1 ENVIRONMENT PREPARATION . 85.2 MOS INSTALLATION . 95.2.1 Health Check Results .95.3 VNIOS INSTALLATION STEPS . 185.4 LIMITATIONS. 315.5 TESTING . 315.5.1 TEST CASES . 315.5.2 TEST RESULTS . 34
Document HistoryVersionRevision Date0.131st-May-2016DescriptionInitial Version
1.IntroductionThis document is to serve as a detailed Deployment Guide for Infoblox vNIOS and IPAMsolution to OpenStack Neutron to provide DHCP and DNS services by Infoblox vNIOSappliances.This document describes the reference architecture; installation steps for validated, KVM basedMOS and vNIOS deployment, limitations and testing procedure.It also describes how to install the Infoblox vNIOS virtual appliance on KVM-based MirantisOpenStack.1.1 Target Audience1.1.1 Network Administrator1.1.2 Information Technology1.1.3 System Administrators2.Product OverviewInfoblox appliances deliver core network services—including DNS, DHCP, IPAM, NTP, andTFTP—on a reliable, secure, easy-to-deploy, and manageable platform.Infoblox delivers a fully integrated and robust DNS, DHCP, and IPAM solution that enablesnetwork administrators to centrally manage the entire solution, infrastructure and data easily.Infoblox Openstack Adapter is created to demonstrate the ability to plug in IPAM solution toOpenStack Neutron to provide DHCP and DNS services by Infoblox NIOS appliances.The vNIOS provides integrated, secure, and easy-to-manage DNS (Domain Name System),DHCP (Dynamic Host Configuration Protocol) and IPAM (IP address management) services.The Infoblox OpenStack driver along with vNIOS, provides centralized and automated DNS,DHCP, and IP address management (DDI) services for OpenStack environments.By using this solution, any network, subnet, or port IP Address created through the OpenStackHorizon UI, Neutron CLI, or Neutron APIs is provisioned directly from the Infoblox GridMaster(vNIOS) along with the corresponding DNS entries (zones/sub zones).When VMs (virtual machines) are created in OpenStack, fixed IP addresses are allocateddirectly from the Infoblox Grid through the driver to the VMs and DNS entries (A and PTRrecords) are automatically created.
The driver also manages floating IP address allocation and corresponding DNS entry creation,providing a comprehensive automated DDI solution for OpenStack.After you install the Infoblox OpenStack driver in an OpenStack environment, you can configurethe driver to connect to a NIOS or vNIOS Grid Master or stand-alone Infoblox appliance.Depending on the tasks you want to perform in OpenStack through the Horizon UI or NeutronCLI or APIs, the NIOS or vNIOS appliance automatically creates networks and thecorresponding DNS zones, obtains the next available IPv4 or IPv6 addresses for VMs, createsDNS A and PTR records (individually or using NIOS host records) for VMs, and stores theassociated meta data in the NIOS database.In addition, the Infoblox Grid members are dynamically allocated to serve DNS and DHCPdirectly to OpenStack VMs with the support for both overlapping and non-overlappingOpenStack networks.3.Joint reference architectureFigure: OpenStack and Infoblox IPAM
Figure: MOS and Infoblox IPAM,VNIOS
4.Physical & Logical network topologyFig: Infoblox IPAM and OpenStack Overview:Fig: Infoblox OpenStack Network topology
Note- The IP address and ID’s from above figure will change depends upon network/subnetaddress.5.Installation and Configuration5.1 Environment preparationAn MOS deployment that includes the following services- Compute- Network- StorageThe Minimum number of nodes required 1 host machine for the MOS Fuel master node.For a production environment:Quad-core CPU 4 GB RAM10 Gigabit network port128 GB SAS DiskIPMI access through an independent management networkFor a testing environment:Dual-core CPU 2 GB RAM1 Gigabit network port50 GB diskPhysical console access MOS Compute node.The number and hardware configuration of the compute nodes depend on thefollowing:Number of virtual machinesApplications that you plan to run on these virtual machinesfor standalone Infoblox appliance6 CPU, 12 GB RAM, 250 GB storage MOS Controller nodeFor a production environment:Use at least three controller nodes for high availabilityFor a testing environment:1 host machine for MOS Controller node in a clusterDual-Core CPU, 8GB RAM, 200 GB storageRequired Infoblox Packages: RPM-GPG-KEY- Infoblox file vnios kvm-1.0.1-*.el6.x86 64.rpm package
nios-7.3.*.160G-1420-disk1.qcow2 - This is the vNIOS software package.Neutron drivers for integration with Infoblox grids for IPAM and oxYou can download the vNIOS software from theInfoblox Technical Support site. Todownload the software, you must have a valid login account on the Infoblox Support site.Register your product at https://support.infoblox.com if you do not already have anaccount.5.2 MOS InstallationMOS Environment Details –1.2.3.4.5.Number of controller nodes: 3Number of compute nodes: 3Number of Storage-Cinder nodes: 3Compute Hypervisor type: KVMStorage Backends: Cinder LVM over iSCSI for volumesDefault: Use qcow format for images6. Network : Neutron with VLAN segmentationInstalling Mirantis OpenStack Manually:Configuring Virtual MachinesBefore installing Fuel, you must configure the Fuel Master node and Fuel Slave nodesvirtual machines.The virtual machine configuration includes:1. Configuring the Network2. Creating Virtual Machines3. Mounting the Mirantis OpenStack ISO Image1. Configuring the NetworkConfigure the VirtualBox Host-Only Ethernet Adapters for the Fuel Master node and Fuel Slavenodes.Procedure:1. In VirtualBox, click File ‣ Preferences ‣ Network.
2. Select Host-only Networks.3. Create three VirtualBox Host-Only Ethernet Adapters by clicking the Adds new hostonly network icon.VirtualBox creates three new Ethernet adapters. For the purpose of example, Ethernet adapters’names are:ooFor Linux and Mac OS X: vboxnet0 vboxnet1 vboxnet2For Windows with Cygwin: VirtualBox Host-Only Ethernet Adapter VirtualBox Host-Only Ethernet Adapter #2 VirtualBox Host-Only Ethernet Adapter #34. Modify the settings of the first Ethernet adapter:oIPv4 Address: 10.20.0.1oIPv4 Network mask: 255.255.255.0oDHCP Server: disabled5. Modify the settings of the second Ethernet adapter:oIPv4 Address: 172.16.0.254oIPv4 Network mask: 255.255.255.0oDHCP Server: disabled6. Modify the settings for the third Ethernet adapter:oIPv4 Address: 172.16.1.1oIPv4 Network mask: 255.255.255.0oDHCP Server: disabled7. Proceed to Creating Virtual Machines2. Creating Virtual MachinesYou must manually configure virtual machines for the Fuel installation. Create one virtualmachine for the Fuel Master node and at least three virtual machines for Fuel Slave Nodes.Procedure:
1. In VirtualBox, configure the Fuel Master node virtual machine according to the VirtualMachine Requirements.2. In the Fuel Master node network settings, configure the following network adapters:ooFor Windows with Cygwin: Adapter 1: Host-only adapter "VirtualBox Host-Only Ethernet Adapter" Adapter 2: Host-only adapter "VirtualBox Host-Only Ethernet Adapter #2" Adapter 3: NATFor Linux: Adapter 1: Host-only adapter vboxnet0 Adapter 2: Host-only adapter vboxnet1 Adapter 3: NAT3. Specify the following parameters to the Fuel Master node network adapters:oPromiscuous mode: Allow AlloAdapter Type: Intel PRO/1000 MT DesktopoSelect the Cable Connected checkbox4. Select the Fuel Master node virtual machine and click Settings.5. Select System ‣ Processor.6. Select Enable PAE/NX.7. Adjust the number of CPU to 2.8. Click OK.9. Configure at least three Fuel Slave nodes virtual machines according to the VirtualMachine Requirements.10. Select a Fuel Slave node VM and click Settings ‣ System.11. In Boot Order, select Network.12. Unselect Floppy and Optical.13. Set the following booting order: Network Hard drive14. Click OK.15. Click on a Fuel Slave node VM and select Settings ‣ Network.
16. Configure the following network adapters:ooFor Windows with Cygwin: Adapter 1: Host-only adapter "VirtualBox Host-Only Ethernet Adapter" Adapter 2: Host-only adapter "VirtualBox Host-Only Ethernet Adapter #2" Adapter 3: Host-only adapter "VirtualBox Host-Only Ethernet Adapter #3For Linux: Adapter 1: Host-only adapter vboxnet0 Adapter 2: Host-only adapter vboxnet1 Adapter 3: Host-only adapter vboxnet217. Specify the following parameters to the Fuel Slave node network adapters:oPromiscuous mode: Allow AlloAdapter Type: Intel PRO/1000 MT DesktopoSelect the Cable Connected checkbox18. Click Settings ‣ Storage.19. Select Controller SATA20. Click Create Hard Disk.21. In the Create New Virtual Disk wizard, select:oFile type: VDIoStorage details: Dynamically allocatedoSize: 64 GB22. Click Create.23. Create another disk as described in Step 18 - Step 22.24. Repeat Step 10 - Step 23 for each Fuel Slave node.25. Proceed to Mounting the Mirantis OpenStack ISO Image.3. Mounting the Mirantis OpenStack ISO ImageTo install Fuel, mount the Mirantis OpenStack ISO image in the virtual machine settings.Procedure:1. Right-click the Fuel Master node.2. Select Storage.
3. Select the empty optical drive.4. Click the optical drive icon.5. Select Choose Virtual Optical Disk File.6. Open the Fuel ISO image.7. Proceed to Installing Fuel.See also Downloading the Mirantis OpenStack ImageInstalling FuelAfter you complete the steps described in Configuring Virtual Machines, install Fuel.Procedure:1. Power on the Fuel Master node VM to start the installation.2. When prompted, select 1. Fuel Install (Static IP).Fuel installs on the virtual machine. It may take some time.3. Optionally, enter the Fuel Setup screen when the following message displays:Press a key to enter Fuel Setup (or press ESC to skip).4. Press F8.System response:Loading docker images. (This may take a while)When Fuel completes the installation, the following message displays:Welcome to the Fuel server.fuel login:5. After the Fuel Master node installs, power on the Fuel Slave nodes. When the Fuel Slavenodes boot, the Fuel Master node automatically discovers them.6. Log in to the Fuel Master Node CLI using the default credentials.
7. Configure network interfaces:1. Prepare the network configuration files:sed -i.orig \'/ UUID \ NM CONTROLLED /d;s/ \(.*\) yes/\1 no/g;' d -i.orig \'s/ ONBOOT .*/ONBOOT yes/;/ ONBOOT /iNM CONTROLLED no' ese commands create a backup of network configuration, removes the networkmanager options, disables default settings, enables network interface activation atboot time, and disables the network manager.2. Configure eth1 to use as a static IP address with the corresponding netmask.Example:sed -i 's/ BOOTPROTO .*/BOOTPROTO static/' \/etc/sysconfig/network-scripts/ifcfg-eth1sed -i '/ BOOTPROTO/aIPADDR 172.16.0.1\nNETMASK 255.255.255.0' e, eth1 will have a static IP address 172.16.0.1 with thenetmask 255.255.255.0.3. Configure eth2 to obtain an IP address from the VirtualBox DHCP server and use adefault route:sed -i 's/ BOOTPROTO .*/BOOTPROTO dhcp/;s/ DEFROUTE .*/DEFROUTE yes/' \/etc/sysconfig/network-scripts/ifcfg-eth2sed -i '/ BOOTPROTO/aPERSISTENT DHCLIENT yes' \/etc/sysconfig/network-scripts/ifcfg-eth24. Create a backup of network configuration and disable zero-configuration networking:sed -i.orig '/NOZEROCONF/d;aNOZEROCONF yes' /etc/sysconfig/networkTherefore, eth2 will use DHCP only.5. Remove the default route and system-wide settings from eth0:
sed -i '/ GATEWAY /d' /etc/sysconfig/network \/etc/sysconfig/network-scripts/ifcfg-eth06. Add the aType Loopback parameter to the ifcfg-lo configuration file:sed -i.orig '/ DEVICE lo/aTYPE Loopback' \/etc/sysconfig/network-scripts/ifcfg-lo7. Enable NAT (MASQUERADE) and IP forwarding for the Public network:Example:iptables -I FORWARD 1 --dst 172.16.0.0/24 -j ACCEPTiptables -I FORWARD 1 --src 172.16.0.0/24 -j ACCEPTiptables -t nat -A POSTROUTING -s 172.16.0.0/24 \! -d 172.16.0.0/24 \-j MASQUERADEservice iptables save8. Disable NetworkManager and apply the new network settings:nmcli networking off & /dev/null ; service network restart9. Verify the Internet connection on the Fuel Master node:ping -c 3 google.comExample of system response:PING google.com (216.58.214.206) 56(84)64 bytes from bud02s23-in-f14.1e100.netttl 54 time 31.0 ms64 bytes from bud02s23-in-f14.1e100.netttl 54 time 30.1 ms64 bytes from bud02s23-in-f14.1e100.netttl 54 time 30.0 msbytes of data.(216.58.214.206): icmp seq 1(216.58.214.206): icmp seq 2(216.58.214.206): icmp seq 310. Create a bootstrap image for Fuel Slave nodes:fuel-bootstrap -v --debug build --activate11. Verify the bootstrap images:
fuel-bootstrap listExample of system response: -------------------------------------- --------------- -------- uuid label status -------------------------------------- --------------- -------- dd2f45bf-08c2-4c39-bd2d-6d00f26d6540 dd2f45bf-08c2 active centos deprecated -------------------------------------- --------------- -------- Log in to the Fuel UI by pointing your browser to the URL specified in the command prompt.Use the default login and password.Proceed to Create an OpenStack environment in Fuel User l-8.0/pdf/Fuel-8.0-UserGuide.pdf
5.2.1Health Check Results
Environments Settings:Name: InfobloxStatus: OperationalOpenStack Release: Liberty on Ubuntu 14.04Compute: KVMNetwork: Neutron with VLAN segmentationStorage Backend's: Cinder LVM over iSCSI for volumes5.3 Infoblox vNIOS Installation StepsInstallation steps divided into two parts –1. vNIOS package installation2. IPAM driver for neutron installation5.3.1 Installing vNIOS for KVM in the OpenStack Environment1. Connect (SSH) to OpenStack controller nodeTo ssh to controller node –1.1 SSH to fuel master node :Use Fuel master IP address mentioned during the Fuel setup i.especified in the command prompt.1.2 ssh root@10.20.0.2 (default username/password: admin/admin)1.3 run fuel node listThis will list all openstack nodes(controller/compute etc)1.4 Use controller IP from above( #1.3) list to ssh to controller1.5 For more details about fuel setup l-8.0/quickstart-
. Install the device-mapper packagessudo apt-get install libdevmapper-devsudo apt-get install libguestfs-tools3. Download the keystonerc admin file from Openstack horizon portal.Login to portal - Select Project - Compute - Access & Security - APIAccess tab - Download OpenStack RC File.ORRefer to the section on Getting Credentials for a CLI in the OpenStack CLIGuide.Refer: http://docs.openstack.org/clireference/common/cli set environment variables using openstack rc.html source keystonerc admin4. Download the *.qcow2 file on OpenStack controller node5. Upload the *.qcow2 file for the specified vNIOS for KVM model toOpenStack glance image-create --name vnios-1420 --visibility public -container-format bare --disk-format qcow2 --file /tmp/nios7.3.4.160G-1420-disk1.qcow26. Setting up the OpenStack flavorsAfter you upload the qcow2 file, set up the OpenStack flavors for yourvNIOS models. Each flavor corresponds to different vCPU, RAM, disksize, and functionalityvNIOS OpenStack 22444To setup flavor for particular vNIOS appliance use nova flavor-create --is-public true name ID Memory disk cpu --swap 0 --ephemeral 0Where,
name defines the name for the vNIOS for KVM instance.ID defines the unique OpenStack flavor ID for the KVM instance.Memory disk and cpu specify the flavors of the vNIOS for KVMinstanceFollowing is a sample command for vnios 1420: nova flavor-create --is-public true vnios-1420.160 6 8192 1604 --swap 0 --ephemeral 07. Setting Up Security GroupsBasic Configuration:Creating security group “vnios-sec-group”:#vNIOS security group neutron security-group-create vnios-sec-groupYou can add certain protocoll rules to existing or default security groups to allow specific network trafficHTTPS communications:Example neutron security-group-rule-create --protocol tcp --portrange-min 443 --port-range-max 443 --ethertype IPv4 vniossec-group neutron security-group-rule-create --protocol tcp --portrange-min 443 --port-range-max 443 --ethertype IPv6 vniossec-groupDeleting security group “vnios-sec-group”: neutron security-group-delete vnios-sec-grp8. Setting Up vNIOS NetworksFor the vNIOS appliance on OpenStack, you must specify at least twonetworks, MGMT and LAN1.Infoblox also recommends to set up the HA and LAN2 networks, as oncethe instance is launched, you cannot attach networks to it.The Infoblox HA You can configure two appliances as an HA (high availability) pair toprovide redundancy for core network services and Infoblox External DNS
Security. For information about Infoblox External DNS Security, seeInfoblox External DNS Security. An HA pair can be a Grid Master, a GridMaster candidate, a Grid member, or an independent appliance. The twonodes that form an HA pair—identified as Node 1 and Node 2—are in anactive/passive configuration. The active node receives, processes, andresponds to all service requests. The passive node constantly keeps itsdatabase synchronized with that of the active node, so it can take overservices if a failover occurs. A failover
It also describes how to install the Infoblox vNIOS virtual appliance on KVM-based Mirantis OpenStack. 1.1 Target Audience 1.1.1 Network Administrator 1.1.2 Information Technology 1.1.3 System Administrators 2. Product Overview Infoblox appliances deliver