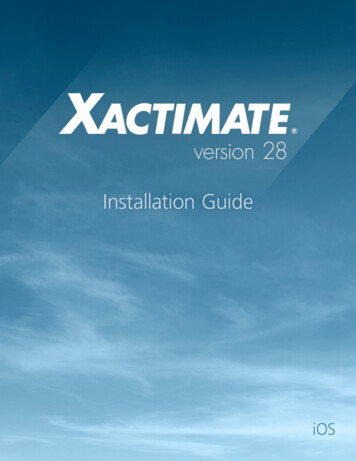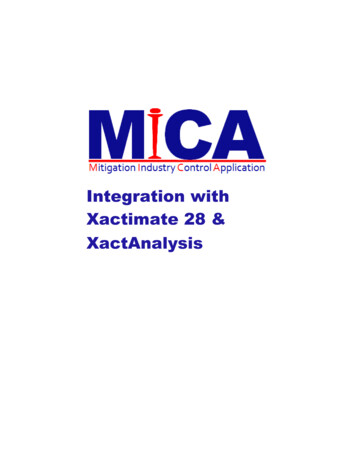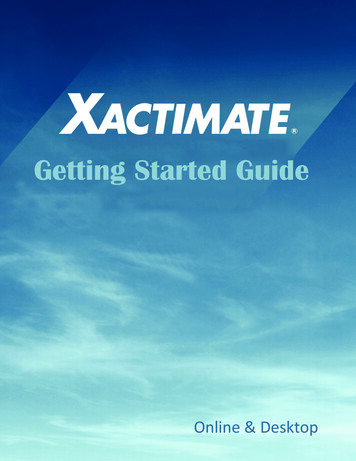
Transcription
Getting Started GuideOnline & Desktop
2011-2013 by Xactware. All rights reserved.Xactimate, XactNet, XactAnalysis, Xactware ID and/or other Xactware products referenced herein are eithertrademarks or registered trademarks of Xactware Solutions, Inc. Other product and company namesmentioned herein may be the trademarks of their respective owners. (061813)Xactware.com
ContentsXactimate InstallationWelcome . . . . . . . . . . . . . . . . . . . . . . . . . . . . . . . . . . . . . . . . . . . . . . . . . . . . . . . . . . . . . 3Xactware ID . . . . . . . . . . . . . . . . . . . . . . . . . . . . . . . . . . . . . . . . . . . . . . . . . . . . . . . . 4The Xactware Cloud . . . . . . . . . . . . . . . . . . . . . . . . . . . . . . . . . . . . . . . . . . . . . . . . . . 4XactNet and the Xactware Cloud . . . . . . . . . . . . . . . . . . . . . . . . . . . . . . . . . . . . . . . . 4System Requirements - Online & Desktop . . . . . . . . . . . . . . . . . . . . . . . . . . . . . . . . . 6Online - Run Xactimate . . . . . . . . . . . . . . . . . . . . . . . . . . . . . . . . . . . . . . . . . . . . . . . . . . 7Xactimate Online Instances . . . . . . . . . . . . . . . . . . . . . . . . . . . . . . . . . . . . . . . . . . . . 9Desktop - New Install of Xactimate . . . . . . . . . . . . . . . . . . . . . . . . . . . . . . . . . . . . . . . . 10Download the Install . . . . . . . . . . . . . . . . . . . . . . . . . . . . . . . . . . . . . . . . . . . . . . . . . 10DVD Installation . . . . . . . . . . . . . . . . . . . . . . . . . . . . . . . . . . . . . . . . . . . . . . . . . . . . 12For Windows XP . . . . . . . . . . . . . . . . . . . . . . . . . . . . . . . . . . . . . . . . . . . . . . . . . 12For Windows Vista . . . . . . . . . . . . . . . . . . . . . . . . . . . . . . . . . . . . . . . . . . . . . . . 12For Windows 7 . . . . . . . . . . . . . . . . . . . . . . . . . . . . . . . . . . . . . . . . . . . . . . . . . . 12For Windows 8 . . . . . . . . . . . . . . . . . . . . . . . . . . . . . . . . . . . . . . . . . . . . . . . . . . 12Run the Installation. . . . . . . . . . . . . . . . . . . . . . . . . . . . . . . . . . . . . . . . . . . . . . . . . . 13Get an Xactware ID . . . . . . . . . . . . . . . . . . . . . . . . . . . . . . . . . . . . . . . . . . . . . . . . . 18Forgot your Xactware Password . . . . . . . . . . . . . . . . . . . . . . . . . . . . . . . . . . . . . 21Forgot your Xactware ID . . . . . . . . . . . . . . . . . . . . . . . . . . . . . . . . . . . . . . . . . . . 23Upgrade Xactimate version 27.5 to 28 . . . . . . . . . . . . . . . . . . . . . . . . . . . . . . . . . . . 24New Multi-version Install. . . . . . . . . . . . . . . . . . . . . . . . . . . . . . . . . . . . . . . . . . . . . . 27Add a Multi-Version Install . . . . . . . . . . . . . . . . . . . . . . . . . . . . . . . . . . . . . . . . . . . . 29Transferring Estimates. . . . . . . . . . . . . . . . . . . . . . . . . . . . . . . . . . . . . . . . . . . . . . . . . . 34Transfer estimates from Xactimate desktop to the Xactware Cloud. . . . . . . . . . . . . 34Transfer a claim from Xactimate mobile to Xactimate desktop . . . . . . . . . . . . . . . . 36Xactimate Network InstallationIntroduction . . . . . . . . . . . . . . . . . . . . . . . . . . . . . . . . . . . . . . . . . . . . . . . . . . . . . . . . . . 37System Requirements - Network Install . . . . . . . . . . . . . . . . . . . . . . . . . . . . . . . . . . 38Install Xactimate on the Server . . . . . . . . . . . . . . . . . . . . . . . . . . . . . . . . . . . . . . . . . . . 39Install SQL Server Express . . . . . . . . . . . . . . . . . . . . . . . . . . . . . . . . . . . . . . . . . . . 39Enable Network Protocols . . . . . . . . . . . . . . . . . . . . . . . . . . . . . . . . . . . . . . . . . . . . 40Start and Stop Services . . . . . . . . . . . . . . . . . . . . . . . . . . . . . . . . . . . . . . . . . . . . . . 42Open the Windows Firewall . . . . . . . . . . . . . . . . . . . . . . . . . . . . . . . . . . . . . . . . . . . 45Setup a Mapped Network Data Location . . . . . . . . . . . . . . . . . . . . . . . . . . . . . . . . . 48Pre-configure the Workstation. . . . . . . . . . . . . . . . . . . . . . . . . . . . . . . . . . . . . . . 49DVD Install . . . . . . . . . . . . . . . . . . . . . . . . . . . . . . . . . . . . . . . . . . . . . . . . . . . . . 49 Xactimate Getting Started Guide Page 1
For Windows XP . . . . . . . . . . . . . . . . . . . . . . . . . . . . . . . . . . . . . . . . . . . . . . 49For Windows Vista. . . . . . . . . . . . . . . . . . . . . . . . . . . . . . . . . . . . . . . . . . . . . 49For Windows 7. . . . . . . . . . . . . . . . . . . . . . . . . . . . . . . . . . . . . . . . . . . . . . . . 49For Windows 8. . . . . . . . . . . . . . . . . . . . . . . . . . . . . . . . . . . . . . . . . . . . . . . . 49Download the Install . . . . . . . . . . . . . . . . . . . . . . . . . . . . . . . . . . . . . . . . . . . . . . 50Run the Install . . . . . . . . . . . . . . . . . . . . . . . . . . . . . . . . . . . . . . . . . . . . . . . . . . . 50Configure the Initial Workstation and Network. . . . . . . . . . . . . . . . . . . . . . . . . . . . . . . . 53Add an Additional Xactimate Workstation to an Existing Network . . . . . . . . . . . . . . 56Upgrade Xactimate version 27.5 to 28. . . . . . . . . . . . . . . . . . . . . . . . . . . . . . . . . . . . . . 58Download the Installation . . . . . . . . . . . . . . . . . . . . . . . . . . . . . . . . . . . . . . . . . . . . . 58Run the Install. . . . . . . . . . . . . . . . . . . . . . . . . . . . . . . . . . . . . . . . . . . . . . . . . . . . . . 59Install Xactimate to a Networked Workstation . . . . . . . . . . . . . . . . . . . . . . . . . . . . . . . . 63Add an Additional Workstation using the Native Client . . . . . . . . . . . . . . . . . . . . . . . . . 64Additional ResourcesXactware eService Center . . . . . . . . . . . . . . . . . . . . . . . . . . . . . . . . . . . . . . . . . . . . . . . 65Get Training . . . . . . . . . . . . . . . . . . . . . . . . . . . . . . . . . . . . . . . . . . . . . . . . . . . . . . . 65Xactimate Help . . . . . . . . . . . . . . . . . . . . . . . . . . . . . . . . . . . . . . . . . . . . . . . . . . . . . 65No part of this document may be reproduced, transferred, distributed, or stored in any format orby any means, electronically or manually, for any purpose without express written permission ofXactware Solutions, Inc. Xactimate Getting Started Guide Page 2
Xactimate Installation1WELCOMEWelcome to the Xactimate Getting Started Guide. Xactimate is a leading property insurance repair estimatingsolution that is currently used by thousands of people in the United Kingdom, Ireland, the Netherlands,France, Belgium, Canada, and the United States. This solution can be used to quickly create a variety ofdifferent estimate types, ranging from small water losses to large residential and commercial fire losses.Xactimate is currently available on three platforms: online, desktop, and mobile. This Getting Started Guidecovers two of the three Xactimate platforms: online and desktop. (For a complete list of features offered ineach of these three platforms, visit the Xactware web site at: https://www.xactware.com.The goal of this Getting Started Guide is to provide you with all the information and step-by-step instructionsthat you need to install, access, and start using Xactimate online and Xactimate desktop. Xactimate can beused on a single computer or on a workstation connected to a network. This Guide also includes upgradeinformation if you are using a previous version of Xactimate and are now looking to upgrade to the latestversion.Before installing Xactimate on your computer, it is critical that your computer meets the minimum systemrequirements for Xactimate. These requirements are listed in “System Requirements - Online & Desktop”on page 6. Xactimate Getting Started Guide Page 3
Welcome XACTWARE IDIn order to access Xactimate, you are required to create an Xactware ID, a user authentication mechanismthat enables you to sign on and use Xactware products using a single Xactware user ID and password. TheXactware ID also gives you the ability to access any of your estimates in the Xactware Cloud from any platform (e.g., Xactimate online, desktop, or mobile).To create an Xactware ID, visit: http://www.xactware.com/XID/. Once you sign up for an Xactware ID, you willreceive an email from Xactware saying you have successfully created an Xactware ID. Then, simply click onthe link contained in the email to confirm your email address and activate your new Xactware ID. Once thisstep is completed, you can begin using your Xactware ID immediately. (For more information and specificinstructions, please see “Get an Xactware ID” on page 17)After you have logged in with your Xactware ID, the project list for Xactimate online, desktop, or mobiledisplays all available estimates which are stored on the Xactware Cloud. You can select the estimate youwant to access, and when you are done, sync with the cloud or upload directly to XactAnalysis, Xactwareclaim management solution. If you will be disconnected for field estimating, you can check-out files from thecloud in advance. If you are connected to the Internet, idle time is used to sync changes automatically withthe cloud.THE XACTWARE CLOUDCloud computing is the next phase in the Internet’s evolution. The Xactware Cloud is a set of technologyapplications, platforms, infrastructure, highly secure data storage solutions, and user interfaces that enableXactware to deliver its solutions over the Internet as either a complete platform or as separate componentsbased on our customers’ demands and preferences. That way, no matter where you are or on what deviceyou are working to create an estimate (e.g., Xactimate online, desktop, or mobile), your work is alwaysupdated on all your devices via the Xactware Cloud.XACTNET AND THE XACTWARE CLOUDThe cloud maintains a single qualified XactNet address. This XactNet address allows the cloud to work withXactAnalysis - receiving and uploading estimates. After an claim is sent from XactAnalysis to the cloud, youcan access the claim from any of your devices that are connected to the cloud.You (or someone in your company) will initially create an XactNet Address when you register Xactimate. Youcan use any format you want for this Address, but Xactware recommends that it be something easy tomemorize and possibly descriptive of your company, such as COMPANYNAME.CITY.STATE. Somecompanies require XactNet formats, so be sure to check with your supervisor first.If you have a network install of Xactimate, the XactNet Address is the same for all the computers running onyour network. Your XactNet Address is required to receive and send estimates, as well as to send messagesback and forth between other Xactimate users. If you have not yet set up your XactNet Address, please besure to do so.Once you have set up your XactNet Address, you can go to the About Xactimate window to view your ProductKey and XactNet Address. Xactimate Getting Started Guide Page 4
Welcome To access the About Xactimate dialog box, go to the Xactimate tab, on the left side, select Help, and thenclick About Xactimate. This brings up a window that displays your Product Key, Xactimate Version, SerialNumber, and XactNet Address. Your XactNet Address is also displayed in the top left title bar of the ControlCenter.Note: Both Xactimate desktop and online need to be registered using their own unique XactNet address. Ifyou try to register using the same XactNet address, a message is returned informing you the address isalready in use. Xactimate Getting Started Guide Page 5
Welcome SYSTEM REQUIREMENTS - ONLINE & DESKTOPSpecificationsMinimum RequirementsRecommended RequirementsProcessorSingle Core Processor 1.5GHzDual Core ProcessorsOperating SystemWindows 8 (32 bit, 64 bit)Windows 7 (32 bit, 64 bit) Service Pack 1 requiredWindows Vista (32 bit, 64 bit Business, 64 bit Ultimate)Windows XP Service Pack 3*Windows RT is not SupportedVideo CardOpen GL 2.0 Compatible with 128MB of VRAM and Latest DriversOpen GL 2.0 Compatible with512 MB of VRAM and Latest DriversMemory2 GB of RAM4 GB of RAM or MoreHard Drive Space5 GB of Continual Free Space10 GB of Continual Free SpaceHard Drive Speed5400 PRM Drive7200 RPM Driver of FasterResolution1024 x 7681280 x 900 or HigherInternet ConnectionA Broadband Internet Connection is Recommended (or required if usingXactimate online)Internet BrowserInternet Explorer 8.0 or Above64-bit is not SupportedOptical DriveA DVD Drive is Required to Install Xactimate from a DiskMicrosoft.Net Framework 4.0 or HigherVersion 4.0 Packaged with Xactimate 28(These updates have a substantial impact on performance.)Prerequisites http://support.microsoft.com/kb/2533523 - reliability update 1 http://support.microsoft.com/kb/2600217 - reliability update 2 http://support.microsoft.com/kb/2468871 - includes a key performancefix for an issue that commonly occurs on laptops and tablets.Microsoft SQL Server or Express Edition 2008 or 2012*2008 Required for Windows XP*2012 Required for Windows 7 or 8Microsoft SQL Server Express 2008 and 2012 are packaged with Xactimate 28.Microsoft Silverlight 5.0 or Higher (Only Needed if Using Xactimate online) Xactimate Getting Started Guide Page 6
Online - Run XactimateONLINE - RUN XACTIMATE1. To access Xactimate online, do one of the following: Click the link to go to Xactimate online.The browser window opens and redirects to Xactimate online. Open the browser window and type the URL:–United States: xactimate.com/xo/2. On the browser window, if Microsoft Silverlight is not installed, click now to install.Note: Xactimate online only runs on Internet Explorer with Silverlight installed.Windows Internet Explorer dialog box appears.3. Click to Leave this page.4. On the bottom of the browser window, click Run. Xactimate Getting Started Guide Page 7
Online - Run Xactimate5. After reviewing the Silverlight agreement, click Install Now.6. When the install is complete, click Close. Xactimate Getting Started Guide Page 8
Online - Run Xactimate7. Click to Leave this page.The Xactimate login page appears.Note: If the Xactimate login page doesn’t appear, you may be using Internet Explorer (64 bit). To selectthe 32 bit Internet Explorer, go to Start All Programs, and then select Internet Explorer.8. Type your Xactware ID and Password, and then click Login.For information on setting up your Xactware ID, click “Get an Xactware ID” on page 17.If you have more than one instance of Xactimate online, a dialog box appears.9. Select the instance from the list, and then click OK.XACTIMATE ONLINE INSTANCESInstalling Xactimate online requires the use of an “instance”. Instances are created by the Xactware Salesteam when you set up your Xactware ID. If you require more than one instance, each instance is createdbased on the Product Key Code and data associated with that particular environment. While in a particularinstance, unless limited by security rights, you can view, edit, and transfer, all estimates associated with thatinstance. Xactimate Getting Started Guide Page 9
Desktop - New Install of XactimateDESKTOP - NEW INSTALL OF XACTIMATEDOWNLOAD THE INSTALL1. Click Download.Note: A Security Warning dialog box may appear. To allow this document to connect to the downloadlocation, click Allow.The Add download dialog box appears.2. Determine the download type.3. To change the Save to folder, click the file icon, and then navigate to the desired location.4. To proceed, click OK.The ZIP dialog box appears at the bottom right of your screen.Note: If the ZIP dialog box does not appear, go to the file location that was specified in Step 3 (e.g.c:\computer\software) to locate the ZIP setup file and double-click to launch. Xactimate Getting Started Guide Page 10
Desktop - New Install of Xactimate5. Click Launch.The Xceed Zip Self-Extractor unzips the file.6. Continue to “Run the Installation”.DVD INSTALLATION1. Make sure you have an active connection to the Internet.2. On the computer, insert the Xactimate DVD.The installation procedure should begin automatically.If the Xactimate setup does not begin immediately, follow these steps:FOR WINDOWS XPa. Click the Windows Start.b. Click Run.c. Type D:\setup.exe.If your DVD-ROM drive is not D, type the letter for your DVD drive instead.d. Click OK. FOR WINDOWS VISTAa. Click the Windows Start.b. In the Start Search field, type D:\setup.exe.If your DVD-ROM drive is not D, type the letter for your DVD drive instead.c. Press Enter.FOR WINDOWS 7a. Click the Windows Start button.b. In the Search programs and files field, type D:\setup.exe.If your DVD-ROM drive is not D, type the letter for your DVD drive instead.c. Press Enter. Xactimate Getting Started Guide Page 11
Desktop - New Install of XactimateFOR WINDOWS 8a. Type D:\setup.exe.If your DVD-ROM drive is not D, type the letter for your DVD drive instead.b. Press Enter.3. Continue to “Run the Installation” on page 12.RUN THE INSTALLATION1. Select the Language, and then click OK.Note: In Windows Vista and Windows 7, you may be prompted to allow the setup,click Yes. An InstallShield Wizard informs you that Xactimate requires certain programs in order to run correctly. Xactimate Getting Started Guide Page 12
Desktop - New Install of Xactimate2. Click Install.Note: These Microsoft applications are required to run Xactimate. If the required applications already existon your computer, and the dialog box does not appear, continue to step 3.3. After reviewing the License Agreement, and if you agree, click I accept the terms in the licenseagreement, and then click Next.The Install Type dialog box appears. Xactimate Getting Started Guide Page 13
Desktop - New Install of Xactimate4. Select your Installation Type, and click Next.The Product Key Code dialog box appears.5. Type your 20-character Product Key Code.6. On the XactNet Address, select one of the following: If you need a new XactNet address, choose I don’t have an existing XactNet address.By selecting this option, you can create an XactNet address in Xactimate after the installation. If you have an existing XactNet address, choose I already have an XactNet address and want torecover it, and then follow these steps:i. Type the e-mail address that was used previously to register with XactAnalysis.Xactimate Getting Started Guide Page 14
ii.Desktop - New Install of XactimateClick the Request an e-mail with Security Codes.Within a few minutes, Xactware sends a message to the e-mail address you entered. This e-mailmessage contains a security code.iii.Type (or paste) the security code into the appropriate box.Note: The XactNet address is created when you register with XactAnalysis. This address works muchlike an email address; it gives you the ability to receive estimates/projects, price lists, smallupdates and service updates, and transfer data.7. Click Next.The Xactimate Installation dialog box appears.8. On the Xactimate Installation dialog box, select one of the following: Express to install all versions of Xactimate needed to work with the profiles on your Key Code. Advanced to manually select the Profiles you wish to install.Xactimate Getting Started Guide Page 15
Desktop - New Install of Xactimate9. Click Next.A progress installation bar appears.Note: The installation takes several minutes; do not cancel the installation while the configuration isrunning.10. Once the configuration is complete, click Finished.Congratulations. You have successfully installed Xactimate.You are now ready to begin using Xactimate. Xactimate Getting Started Guide Page 16
Desktop - New Install of Xactimate11. Type your Xactware ID and Password, and then click OK.To set up your Xactware ID and Password, see “Get an Xactware ID” on page 17.GET AN XACTWARE ID1. On the Xactimate login page, click Get an Xactware ID.A browser window opens to the Xactware ID Management page. Xactimate Getting Started Guide Page 17
Desktop - New Install of Xactimate2. Type the required information. Xactware ID must be a valid email address. Password requirements:–Must be at least eight characters long.–Must have at least one letter upper or lower case.–Must have at least one number.–Must be different than the Xactware ID. Type your first and last name. Alternate email address and security question is optional.3. Click Create Xactware ID.The following message appears.4. Go to your email and open the Xactware ID email.5. To verify your account, click the provided link in the email message. Xactimate Getting Started Guide Page 18
Desktop - New Install of Xactimate6. On the Xactimate login dialog box, type your Xactware ID and Password.7. Click OK.Xactimate opens to the Control Center Dashboard. Xactimate Getting Started Guide Page 19
Desktop - New Install of XactimateFORGOT YOUR XACTWARE PASSWORD1. On the Xactimate login page, click Forgot your Xactware ID or password?A browser window opens to the Xactware ID Management page.2. To obtain your password, do one of the following: Click Forgot your Xactware ID or password.i. Type your Xactware ID (i.e. your email address), and then click Next.Xactimate Getting Started Guide Page 20
ii.Desktop - New Install of XactimateClick My Xactware ID email address, and then click Reset Password.An email is sent to your Xactware ID email address.iii.Open the email and click the provided link to reset your password.iv.On the Create a new password form, type your new password and retype to confirm.v.Click Reset Password.3. Go to the Xactimate login screen, and then type your user name and new password. Xactimate Getting Started Guide Page 21
Desktop - New Install of XactimateFORGOT YOUR XACTWARE ID1. On the Xactimate login page, click Forgot your Xactware ID or password?A browser window opens to the Xactware ID Management page.2. Click Forgot your Xactware ID or password. Xactimate Getting Started Guide Page 22
Desktop - New Install of Xactimate3. On the Xactware ID Management page, to find your Xactware ID, type the required information.4. Click Recover ID. If the information matches our records, the Xactware ID is returned and appears on the screen. If the information does not match our records, a message displays indicating to try again or contactsupport at 1-800-710-9228 for further assistance.UPGRADE XACTIMATE VERSION 27.5 TO 28 If you are upgrading from Xactimate version 27.5 to Xactimate version 28, Xactimate automatically creates abackup of any important Xactimate version 27.5 data by using the Data Transfer backup feature during theupdate.1. Make sure you have an active connection to the Internet.2. Click Download.Note: In Windows Vista and Windows 7, you may be prompted to allow the setup, select Yes.The Xactimate Install Wrapper—InstallShield Wizard appears. Xactimate Getting Started Guide Page 23
Desktop - New Install of Xactimate3. Select the language for the install, and then click OK.The License Agreement appears. Xactimate Getting Started Guide Page 24
Desktop - New Install of Xactimate4. After reviewing the License Agreement, and if you agree, click I accept the terms in the licenseagreement, and then click Next.The Xactimate Install Setup appears.5. On the Xactimate Installation screen, select one of the following: Express to install all versions of Xactimate needed to work with the profiles on your Key Code. Advanced to manually select the versions of Xactimate to install.6. Click Next. The upgrade process begins.A progress bar shows you the progress of the upgrade. This may take several minutes; do not cancel theinstallation while the configuration is running. Xactimate Getting Started Guide Page 25
Desktop - New Install of Xactimate7. Once the configuration is complete, click Finished to launch Xactimate. The Xactimate Login dialog box appears. Congratulations. You have successfully upgraded to Xactimate.You’re now ready to begin using Xactimate.Note: Your login and password for version 27.5will not work for version 28. To create a User Name andPassword for version 28, follow the steps outlined in this section: “Get an Xactware ID” on page 17.NEW MULTI-VERSION INSTALLIf you do not have Xactimate installed on your computer, and you want to run multiple versions, theseinstructions assist you in installing version 28, plus addition versions of Xactimate.1. Follow steps 1 - 6 of “Run the Installation” on page 12. Xactimate Getting Started Guide Page 26
Desktop - New Install of Xactimate2. Click Next.The Xactimate Installation dialog box appears.3. On the Xactimate Installation dialog box, select one of the following: Express to install all versions of Xactimate needed to work with the profiles on your Key Code. Advanced to manually select the Profiles you wish to install.4. Click Next.A progress installation bar appears.Note: The installation takes several minutes; do not cancel the installation while the configuration isrunning. Xactimate Getting Started Guide Page 27
Desktop - New Install of Xactimate5. Once the configuration is complete, click Finished.Congratulations. You have successfully installed Xactimate.Multiple icons are placed on your desktop with the version specified.6. To open Xactimate, click one of the Xactimate icons.The Login dialog box appears.ADD A MULTI-VERSION INSTALLWhen installing the Multi-Version install, you most likely have an older version of Xactimate and need toupdate to a more recent version. To do this, you would first run the update to obtain the most recent version,then run the multi-install which includes older versions of Xactimate. For the example provided below, version28 is installed on the computer, and then the multi-version is installed, which include versions 27, 27.1, 27.3,& 27.5.1. Make sure you have an active connection to the Internet. Xactimate Getting Started Guide Page 28
Desktop - New Install of Xactimate2. On your computer’s disc drive, insert the Xactimate DVD or download the install.The installation procedure should begin automatically. If the Xactimate setup does not begin immediately,follow step 2 from “Online - Run Xactimate” on page 5.The Xactimate Installer - InstallShield Wizard appears.3. Select the language for the install, and then click OK.The License Agreement appears. Xactimate Getting Started Guide Page 29
Desktop - New Install of Xactimate4. After reviewing the License Agreement, click “I accept the terms of the license agreement”, and then clickNext.The Xactimate Installation dialog box appears.5. Select one of the following: Express to install all versions of Xactimate needed to work with the profiles on your Product KeyCode. Advanced to manually select the Xactimate version(s) you wish to install.Xactimate Getting Started Guide Page 30
Desktop - New Install of Xactimate6. Click Next.The installation process begins.A progress bar shows you the status of the installation. This takes several minutes; do not cancel theinstallation while the configuration is running.As each version is installed, a check mark is located next to the version number; an arrow indicates whichversion is currently being installed. Xactimate Getting Started Guide Page 31
Desktop - New Install of Xactimate7. Once the configuration completes, click Finished.Multiple icons are placed on your desktop with the version specified.8. To open Xactimate, click one of the versions of Xactimate.The Login dialog box appears. Xactimate Getting Started Guide Page 32
Transferring EstimatesTRANSFERRING ESTIMATESRegardless of whether you are using Xactimate online, desktop, or mobile, there will be times when you maywant to transfer estimates from either Xactimate desktop to the Xactware Cloud or from Xactimate mobile toXactimate desktop. Below are instructions on how to do that.TRANSFER ESTIMATES FROM XACTIMATE DESKTOP TO THE XACTWARE CLOUD1. In the Xactimate Control Center, navigate to the Projects tab.A list of all of your projects appears.2. On the All Projects pane, select one of two options: Right-click on the estimate and then select Send to Cloud.Xactimate Getting Started Guide Page 33
Transferring EstimatesSelect the estimate and then click the Send to Cloud icon.The Data Transfer Project dialog box appears.If no conflicts exist, the estimate is automatically transferred.Note: If you have more than one Instance, the Choose Instance dialog box appears. Select your Instance,and then click OK.3. On the Transfer complete dialog box, click OK.4. If the estimate was sent previously, you have the option to Skip, Rename, or Overwrite.5. Click Send.The Transfer Results dialog box appears.6. Click Close.The estimate appears in Xactimate online and is available to download to Xactimate mobile.7. In Xactimate mobile, on Cloud Projects, tap the estimate’s arrow.8. Tap the cloud icon to download to your device.The estimate is downloaded and appears in Local Projects. Xactimate Getting Started Guide Page 34
Transferring Estimates9. To view the estimate, go to your Local Projects.The estimate appears in your Local Projects list.TRANSFER A CLAIM FROM XACTIMATE MOBILE TO XACTIMATE DESKTOP1. In Xactimate mobile, on Local Projects, tap the Project’s arrow.Note: If you have more than one Instance, the Choose Instance dialog box appears. Select your Instance,and then click OK.2. Tap the cloud icon.The Upload this project? dialog box appears.3. Tap Yes.The Project is uploaded to the Xactware Cloud.4. In Xactimate, on the Projects tab, click Cloud.A list of all the Estimates on the Cloud appears.5. Select the estimate, and then click the Retrieve from Cloud icon.The Transfer Results appear.6. To view the retrieved estimate, click Local. Xactimate Getting Started Guide Page 35
2Xactimate Network InstallationINTRODUCTIONLike all network
Xactimate Getting Started Guide Page 3 1. Xactimate Installation W. ELCOME. Welcome to the Xactimate Getting Star ted Guide. Xactimate is a leading pr operty insurance repair estimating solution that is currently used by thousands of people in the United Kingdom, Ireland, the Net