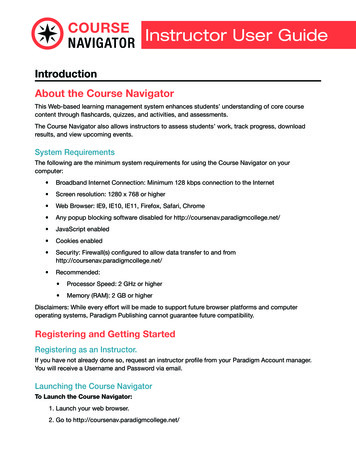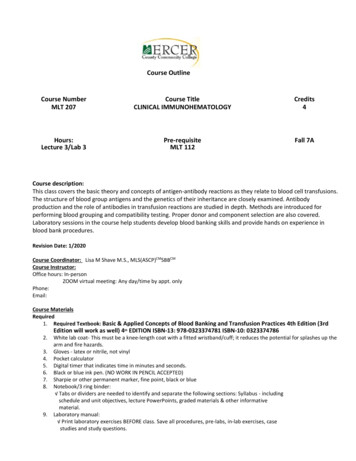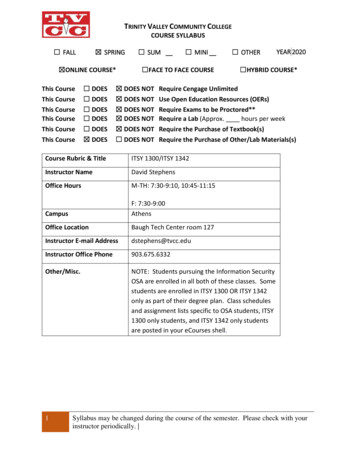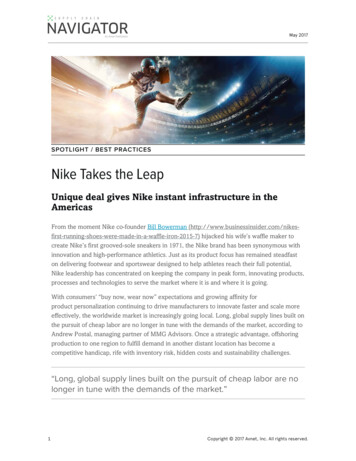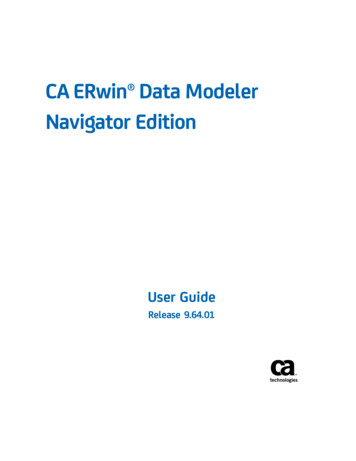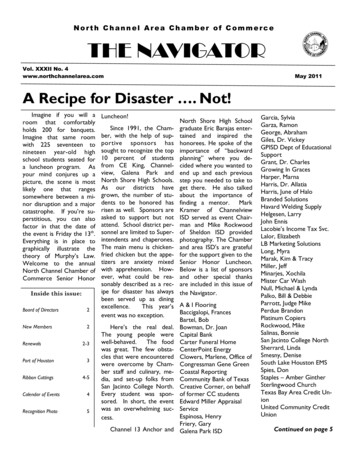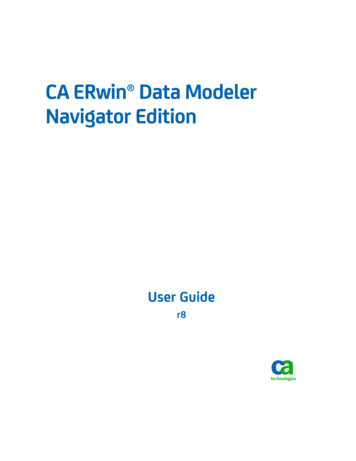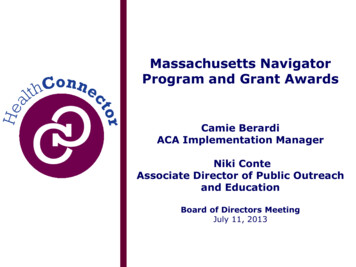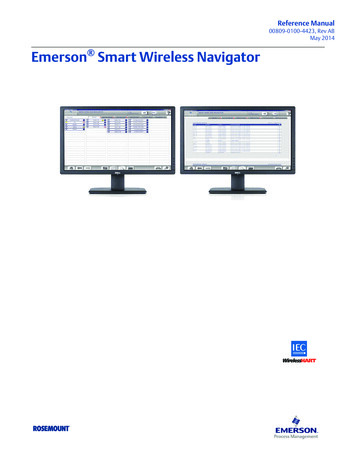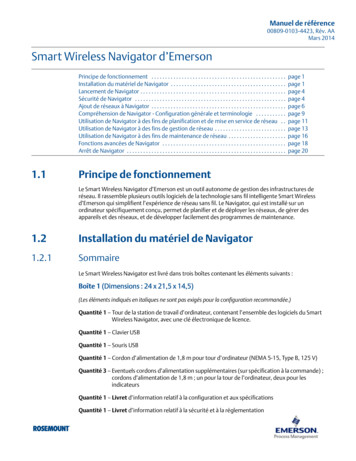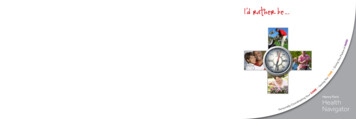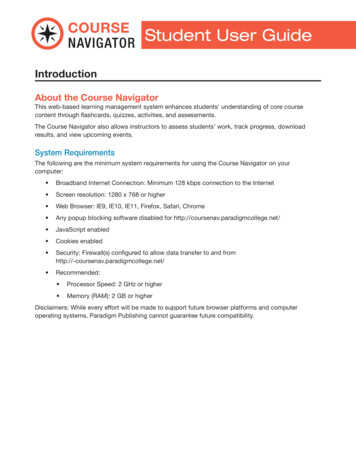
Transcription
Student User GuideIntroductionAbout the Course NavigatorThis web-based learning management system enhances students’ understanding of core coursecontent through flashcards, quizzes, activities, and assessments.The Course Navigator also allows instructors to assess students’ work, track progress, downloadresults, and view upcoming events.System RequirementsThe following are the minimum system requirements for using the Course Navigator on yourcomputer: Broadband Internet Connection: Minimum 128 kbps connection to the Internet Screen resolution: 1280 x 768 or higher Web Browser: IE9, IE10, IE11, Firefox, Safari, Chrome Any popup blocking software disabled for http://coursenav.paradigmcollege.net/ JavaScript enabled Cookies enabled Security: Firewall(s) configured to allow data transfer to and fromhttp://-coursenav.paradigmcollege.net/ Recommended: Processor Speed: 2 GHz or higher Memory (RAM): 2 GB or higherDisclaimers: While every effort will be made to support future browser platforms and computeroperating systems, Paradigm Publishing cannot guarantee future compatibility.
Registering and Getting StartedLaunching the Course NavigatorTo Launch the Course Navigator:1. Launch your web browser.2. Go to http://coursenav.paradigmcollege.net/Student RegistrationYou will need the following to enroll in the Course Navigator as a student: Course Navigator Activation code (packaged with each textbook) Enrollment key for the course (see below) Email address student will use to register accountHow to register:1. Click the I need to create a new account link below the Login button.2. Fill out the form by entering a desired Username and Password, Email address, First name, Lastname, City/town and Country. Also enter the course Enrollment key and the Activation code.3. Click the Create my new account button at the bottom of the window to submit the formand register your student account.If all account information was entered correctly, the student version of course home page willimmediately load.
Navigating in the Course NavigatorImmediately after logging in, you will be shown your Home page. The Home page is divided intoseveral sections.Top Banner - Account MaintenanceThe top part of the screen displays user information, including your name, a link to view and edit yourProfile, view Help, and, if appropriate, access your eBook. There is also a Log Out link. The Help linkthat takes you to links for Help, FAQs, Customer Support, as well as a link to About Paradigm.Navigation PaneThe Navigation pane includes information about your courses. You can also access your Grades fromthis pane.Content PaneContent for the course that is currently available will be shown in the center of the page, also knownas the content pane. Using the navigation pane, or by clicking on an activity, you can navigate to aspecific activity.Help InformationThe upper right corner of the screen has a Help link that takes you to links for Help, FAQs, CustomerSupport, as well as a link to About Paradigm.
Using the Navigation PaneYou navigate around your Course Navigator courses by using the Navigation Pane on the left andthe Assignments Listing in the center content pane. The navigation pane provides quick access toactivities and grades.Navigation Tree Links Home: Opens a listing of available courses; click a course name to open the course. Grades: Access to your grades.Student GradesThe Course Navigator provides a grade book where you can view and track your grades.To view your scores, click Grades in the Navigation pane on the left side of the page. The View tab isdisplayed by default, with the Student grades tab selected.The Student grades tab shows all of the graded student assignments for the entire course. For eachassignment, the Student grades tab displays your grade, the percentage, the letter, and any feedbackyour instructor has provided.To see your overall course grade, select the Overview report tab. The course name and an overallgrade for the course will display.Hiding and Docking the Navigation PaneIf you decide that you do not want to see the contents of the navigation pane, you can minimizeit by clicking the hide button. To expand the navigation pane back to its normal size, you can clickthe show button.Should you decide that you would like more screen space for the course content section (the centerpane of the page), you can choose to dock the navigation pane to the side bar. Click the dock buttonto the right of the hide/show button.
The navigation pane will now shrink to a small tab on the far left of your screen. To view the contentsof the Navigation pane, mouse over it. To undock it back to its original location, click the undockbuttonto the right of Navigation.NOTE: You can also use these steps to dock any blocks that appear on the other side of the contentpane (such as Forums or Upcoming events).Using the Content PaneCourse content is shown in the center part of the screen, which is referred to as the Content Pane.By using the Navigation pane to drill down to a specific chapter or activity, you can narrow the resultsthat display in the content pane.Maintaining and Changing Your ProfileAt the top section on the home page is information about you and your courses.To view your current account settings click Profile in the upper right part of the screen. The currentprofile settings will be displayed.To edit your current profile settings click Edit profile in the lower left hand corner of the profileoverview screen. The current profile settings will be displayed.To edit your current profile settings change any value in the General section, such as your First name,Last name, Email address, City/town, Country, or Timezone.
To reset your password, enter your new password twice in the Change password section.Once you are satisfied with your changes, click the Update profile button at the bottom of the page.If you have forgotten your password and cannot log in, see the Using the Forgot Password Functionbelow. If you do not receive the password reset email, or you would like your User name changed,please contact Technical Support.Using the Forgot Password FunctionIf you have forgotten your password, and need to reset it, take the following steps:1. Click I forgot my username or password link on the Course Navigator login page.2. Enter either your Username or your email address, and click Search. You will then receive thebelow message.3. Check your email. If you entered valid account information, you will receive a similar email tothe above image.Your temporary password is shown in the email. Use this the next time you log in. It is stronglyadvised that you then change your password. For information on how to change your password, seeMaintaining and Changing Your Profile above.If you do not receive an email regarding your password reset request, this likely means there is a typoin either your username or email address. To correct this, please contact Technical Support.
Using The CoursewareTextbook courseware is usually made up of flashcards, discussion questions and web activities, andquizzes.Links and Web ActivitiesHere you will find of activities and resources such as Web Activities, Content Links, and Flash Cards.Web ActivitiesWeb Activities are tasks given to students to complete via research on the Internet. The result oftheir work is then compiled in a document and uploaded, by the student, to the Instructor within theCourse Navigator.Content LinksThese are links to content relevant to the chapter. These may be multimedia files or website links thatare associated with a Web Activity or may simply stand alone as a reference.FlashcardsFlashcards are a “memory training” device that uses the concept of repetition. A flashcard deck willpresent the student the couples of relationships to be memorized. Flashcards are available for everychapter of the textbook.To use the Flashcards for review, take the following steps:1. Log into your course.2. Choose a chapter.3. In the Links and Web Activities section, click the Flashcards link.4. To flip the current card, click it! To move the current card to one of the three colored boxes(Remaining Cards, Correct Cards, Incorrect Cards), click on the box. You may also click onthe card displayed in any of the three boxes to bring that card back to the center.5. A Pause/Continue timer button allows you to time how long it takes you to review the cards.Discussion QuestionsDiscussion questions are an opportunity for the student to provide feedback about course concepts.Click the title of the discussion topic, write a response to the question in a document, and then clickthe Upload this file button to upload the document to the LMS for the instructor to grade.
View Discussion Question AttemptsTo view Discussion Question attempts:1. Click the name of the Discussion Question on the Home page.2. Click on the name of your uploaded document on the left above the Upload this file buttonon the center pane.3. The last submitted document will then be downloaded for your review.QuizzesQuizzes are available for each chapter. To start a new attempt, review a previous attempts, orcomplete a previously unfinished attempt, click on Attempt quiz now to start.To complete an attempt, take the following steps:1. Answer all of the questions.2. When finished answering the questions on the page, click the Next button.3. Click any question number to review the question.4. When finished, click the Submit all and finish button.ForumsForums are where you, the other students, and your instructor can exchange ideas by postingcomments.To add a topic to the forum take the following steps:1. Click the name of the forum on the home page.The forum page will be displayed.2. Click the Add a new discussion topic button on the top left of the center pane.3. Fill out the required fields: Subject - The title of your new discussion, Message - The text ofthe question or topic you wish to discuss.4. Click the Post to forum button at the bottom of the center pane.To reply to a topic on the forum take the following steps:1. Click the name of the forum on the home page. The forum page will be displayed.2. Click the name of the discussion topic in the discussion column.3. Click the Reply button in the lower right hand corner of the center pane.4. Enter your desired text in the Message box.5. Click the Post to forum button on the bottom of the center pane.Upcoming Events CalendarThe calendar can display site, course, group, and/or user events in addition to assignment andquiz deadlines, chat times and other course events. To view events in the calendar, click the Go tocalendar link in the Upcoming Events block.
Messaging and BlogsSending MessagesTo send a message to your instructor from the Messages block or from your profile, take thefollowing steps:1. Click on the blue link Messages in the Messages block or click the Messages link from onyour Profile page.The messaging contacts page will display.2. Type a name into the Search people and messages box. To narrow the search down further,click the blue Advanced link to search for a person “only in my courses” or with keywords inmessages.3. Type the message in the box and click the Send a message buttonTo send a message to an individual from the Online users block, take the following steps:1. Click the name of one of the people currently online.2. Click the Send message link in their profile.3. Type the message in the box.4. Click the Send a message button.To read and reply to a message, take the following steps:1. If the Messages block shows you have a message, click the envelope icon (with the numberof messages).2. Type your reply into the box and then click on the Send a message button.If you receive a pop-up notification of a message, click Go to message to read and reply to it.People may be added to your list of contacts (or blocked from contacting you) by clicking the Addcontact (or Block contact) icon under their name in the Messages window.By default the contact list is empty. In order to send a message or to create a shortcut to the personyou are sending, search for them in the search box.A record of messages sent to/from a person may be obtained by clicking the History icon by theirname or by clicking Recent messages/All messages when they are displayed on the page.BLOGSThe word ‘blog’ is a contraction of ‘web log’. Blogs are a form of online journal used by millions ofpeople around the world for self-expression and communicating with family and friends. Blogs areusually organized as a chronological series of postings created by the author of the blog. Blogsusually are written by one person, although some blogs can be authored by groups of people.Blog comments are enabled by default, though may be disabled if required. To make a blogcomment, take the following steps:1. Click the Add an entry about this course link under the Blog menu to the right of the centerpane.2. Fill in the Entry title field and write your blog entry in the text box provided.3. If you want to attach a file, click the Add button to access to locate a file. Be sure yourdocument is smaller than the maximum attachment size.
4. Choose who you wish to publish the entry to i.e. who may see the entry. There are threeoptions: Yourself i.e. your blog entry is a draft Anyone on your site Anyone in the world5. Select appropriate official tags for your entry and/or add one or more user defined tags. If youadd more than one, they should be comma separated.6. Click on the Save changes button.Technical SupportOur Technical Support Team is dedicated to providing responsive and helpful support to all ofour customers. To ensure that you make the most of the Course Navigator and our Support Teamexpertise, we recommend that you call, email, chat with us or view our Technical Support page.Our Technical Support Department is available to our customers to answer questions pertaining toour software. Customers can reach Technical Support by:ChatClick LIVE HELP for 24/7 support or visit our Technical Support Website.PhoneWe are available every day from 8AM to 10PM (CST). Call 1-800-328-1452 (press 2) for TechnicalSupport.EmailEmail us at support@emcp.com or Ask Us a Question.
You will need the following to enroll in the Course Navigator as a student: Course Navigator Activation code (packaged with each textbook) Enrollment key for the course (see below) Email address student will use to register account How to register: 1.Click the I need to create a new account link below the Login File Size: 840KBPage Count: 10