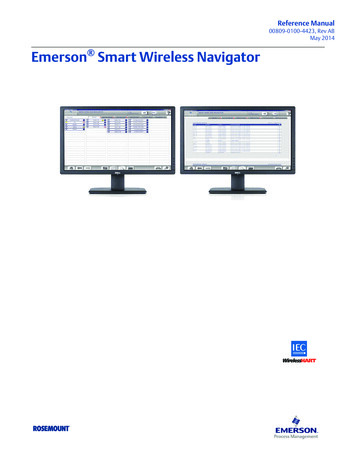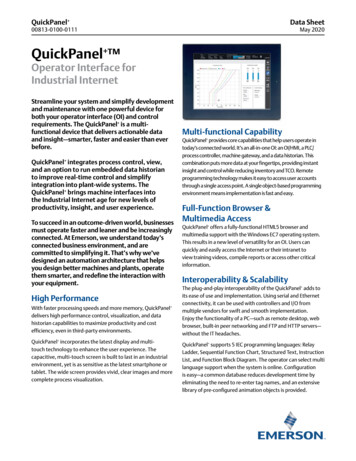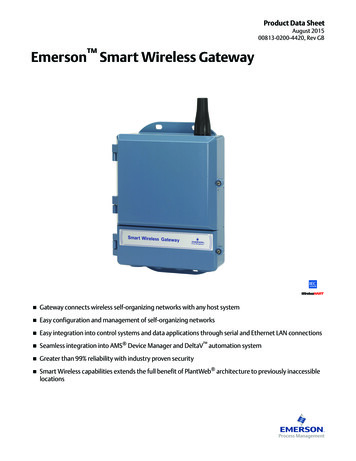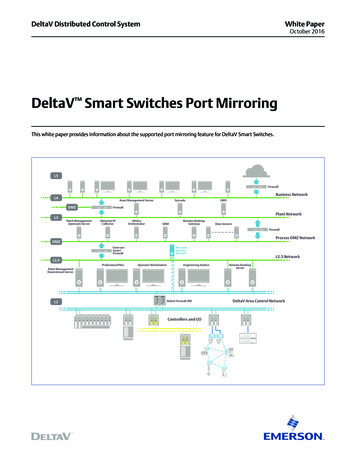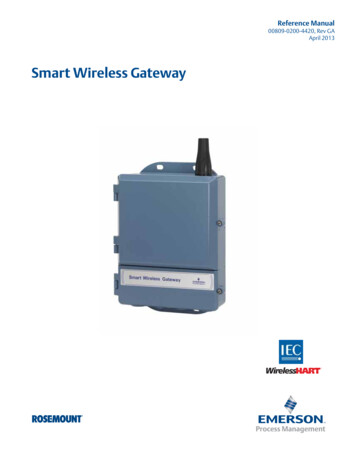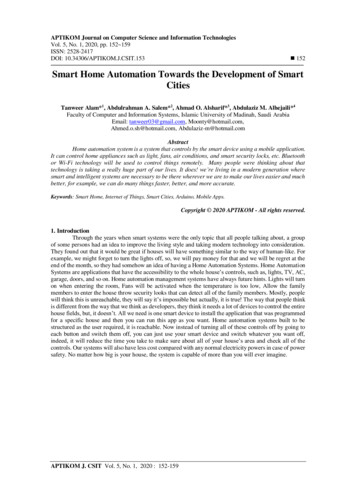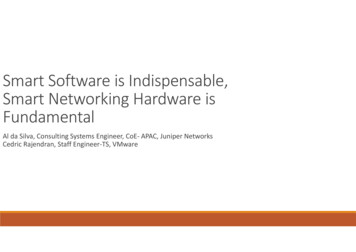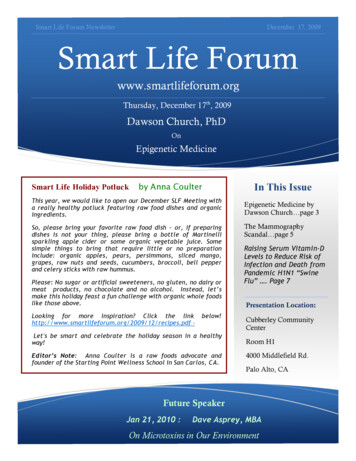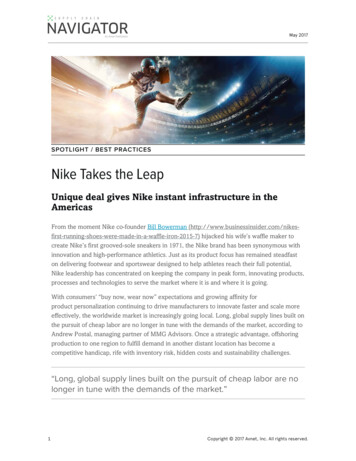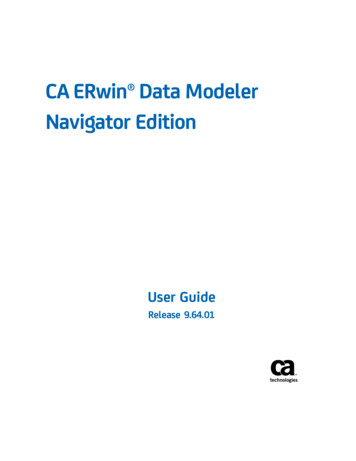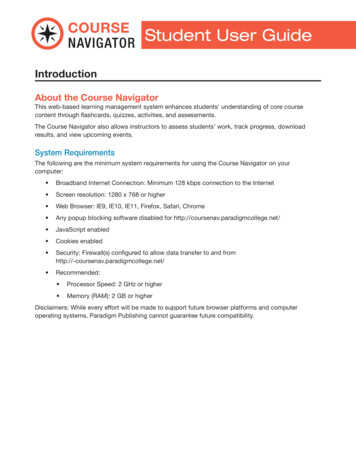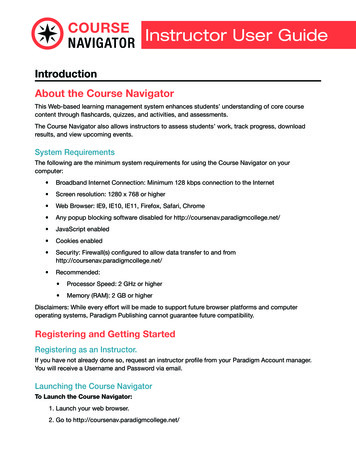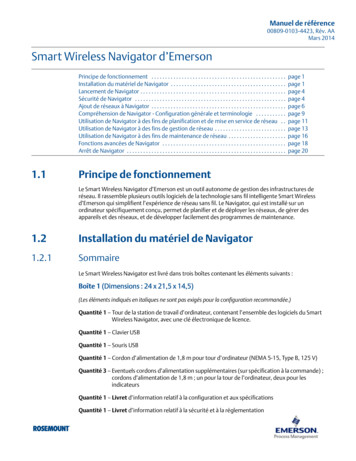
Transcription
Manuel de référence00809-0103-4423, Rév. AAMars 2014Smart Wireless Navigator d’EmersonPrincipe de fonctionnement . . . . . . . . . . . . . . . . . . . . . . . . . . . . . . . . . . . . . . . . . . . . . . . . .Installation du matériel de Navigator . . . . . . . . . . . . . . . . . . . . . . . . . . . . . . . . . . . . . . . . . .Lancement de Navigator . . . . . . . . . . . . . . . . . . . . . . . . . . . . . . . . . . . . . . . . . . . . . . . . . . . . .Sécurité de Navigator . . . . . . . . . . . . . . . . . . . . . . . . . . . . . . . . . . . . . . . . . . . . . . . . . . . . . . .Ajout de réseaux à Navigator . . . . . . . . . . . . . . . . . . . . . . . . . . . . . . . . . . . . . . . . . . . . . . . . .Compréhension de Navigator - Configuration générale et terminologie . . . . . . . . . . .Utilisation de Navigator à des fins de planification et de mise en service de réseau . .Utilisation de Navigator à des fins de gestion de réseau . . . . . . . . . . . . . . . . . . . . . . . . . .Utilisation de Navigator à des fins de maintenance de réseau . . . . . . . . . . . . . . . . . . . . .Fonctions avancées de Navigator . . . . . . . . . . . . . . . . . . . . . . . . . . . . . . . . . . . . . . . . . . . . .Arrêt de Navigator . . . . . . . . . . . . . . . . . . . . . . . . . . . . . . . . . . . . . . . . . . . . . . . . . . . . . . . . . .1.1page 1page 1page 4page 4page 6page 9page 11page 13page 16page 18page 20Principe de fonctionnementLe Smart Wireless Navigator d’Emerson est un outil autonome de gestion des infrastructures deréseau. Il rassemble plusieurs outils logiciels de la technologie sans fil intelligente Smart Wirelessd’Emerson qui simplifient l’expérience de réseau sans fil. Le Navigator, qui est installé sur unordinateur spécifiquement conçu, permet de planifier et de déployer les réseaux, de gérer desappareils et des réseaux, et de développer facilement des programmes de maintenance.1.2Installation du matériel de Navigator1.2.1SommaireLe Smart Wireless Navigator est livré dans trois boîtes contenant les éléments suivants :Boîte 1 (Dimensions : 24 x 21,5 x 14,5)(Les éléments indiqués en italiques ne sont pas exigés pour la configuration recommandée.)Quantité 1 — Tour de la station de travail d’ordinateur, contenant l’ensemble des logiciels du SmartWireless Navigator, avec une clé électronique de licence.Quantité 1 — Clavier USBQuantité 1 — Souris USBQuantité 1 — Cordon d’alimentation de 1,8 m pour tour d’ordinateur (NEMA 5-15, Type B, 125 V)Quantité 3 — Eventuels cordons d’alimentation supplémentaires (sur spécification à la commande) ;cordons d’alimentation de 1,8 m ; un pour la tour de l’ordinateur, deux pour lesindicateursQuantité 1 — Livret d’information relatif à la configuration et aux spécificationsQuantité 1 — Livret d’information relatif à la sécurité et à la réglementation
Smart Wireless NavigatorManuel de référenceMars 201400809-0103-4423, Rév. AAQuantité 1 — Manuel du produit Smart Wireless NavigatorQuantité 2 — Adaptateur DVI vers VGA (blanc)Quantité 2 — Adaptateur port d’indicateur vers DVIQuantité 2 — CD support de ressourcesQuantité 1 — CD d’applicationsBoîtes 2 et 3 (Dimensions : 23 x 16 x 8,5)(Les boîtes 2 et 3 sont identiques. Les éléments indiqués en italiques ne sont pas exigés pour laconfiguration recommandée.)Quantité 1 — Moniteur LCD de 22"Quantité 1 — Support de moniteurQuantité 1 — Cordon d’alimentation de 1,8 m pour moniteur (NEMA 5-15, Type B, 125 V)Quantité 1 — Câble DVI de moniteur de 1,8 m (blanc)Quantité 1 — Guide de configuration du moniteurQuantité 1 — Guide d’information sur le produitQuantité 1 — Câble VGA de moniteur de 1,8 mQuantité 1 — Câble HDMI de moniteur de 1,8 mQuantité 1 — Pilotes et CD de documentation1.2.2Configuration de l’ordinateur1.Configurer les moniteurs conformément aux instructions du Guide de configuration dumoniteur inclus dans les boîtes 2 et 3.a.Pour une résolution d’affichage optimale, l’utilisation des câbles DVI de moniteurblancs est recommandée.b. La boîte 1 contient des cordons d’alimentation spécifiques à une région (autres queceux de type NEMA).2.Installer la station de travail, comme indiqué dans le guide d’informations deconfiguration et de fonctionnalités se trouvant dans la boîte 1. Les câbles du moniteurutilisés à l’étape 1a se connectent au dos de la station de travail.RemarqueFaire très attention à ne pas endommager la clé électronique de licence USB située au dos de lastation de travail.23.Connecter le cordon Ethernet de réseau local au dos de la station de travail.4.Mettre le Navigator sous tension en appuyant sur le bouton d’alimentation situé àl’avant de la station de travail.Smart Wireless Navigator
Manuel de référenceSmart Wireless Navigator00809-0103-4423, Rév. AAMars 20141.2.35.Lire et accepter le Contrat de licence utilisateur final de Microsoft.6.Se connecter à la station de travail du Navigator.a.Nom d’utilisateur : Administratorb.Mot de passe : navigatorAffectation d’une adresse IPPar défaut, le Navigator est configuré pour se connecter à une architecture IP dynamique. Uneadresse IP lui sera attribuée par un système d’affectation d’adresse IP dynamique (DHCP).Pour déterminer si le site d’utilisation est doté d’une architecture statique ou dynamique,consulter le service informatique. Toutes les informations IP statiques seront fournies par leservice informatique.Une architecture IP statique signifie qu’une adresse IP spécifique sera affectée à la boîte duNavigator. Pour configurer le Navigator de façon à ce qu’il se connecte à une architecture IPstatique :1.Ouvrir le menu Démarrer de Windows. Sélectionner « Control Panel » (Panneau deconfiguration).2.Cliquer sur « Network and Sharing Center » (Centre Réseau et partage).3.Dans le volet de gauche, cliquer sur « Change Adapter Settings » (Modifier lesparamètres de la carte). Une liste des Cartes d’interface réseau s’affiche.4.Cliquer avec le bouton droit sur Navigator Primary (Navigator principal) et sélectionnezProperties (Propriétés).5.Dans la boîte de dialogue Propriétés, mettre IP Version 4 en surbrillance et cliquer surPropriétés.RemarqueLa case d’option « Obtain an IP address automatically » (Obtenir une adresse IPautomatiquement) sera sélectionnée. Ce qui signifie que l’adresse IP sera fournie par un serveurDHCP (Dynamic Host Configuration Protocol).6.1.2.4Cliquer sur « Use the following IP address » (Utiliser l’adresse IP suivante) et saisirl’adresse IP affectée au Navigator.Autorisations des utilisateurs WindowsLors de l’installation du Navigator, il est nécessaire de tenir compte des autorisations dontjouissent les utilisateurs. L’utilisateur par défaut pour cet ordinateur est un utilisateurAdministrateur. Un administrateur jouit de privilèges lui permettant notamment d’ajouter ou desupprimer des programmes. Pour empêcher un utilisateur du Navigator de jouir de telsprivilèges, créer un compte Utilisateur général dans le panneau de configuration. Il est conseilléde limiter l’utilisation du Navigator à un utilisateur Windows jouissant du moins de privilègespossible.Smart Wireless Navigator3
Smart Wireless NavigatorManuel de référenceMars 201400809-0103-4423, Rév. AA1.2.5Mots de passe WindowsLors de l’installation du Navigator, il est vivement conseillé, pour des raisons de sécurité, dechanger le mot de passe utilisé pour la connexion à Windows. Appliquer les meilleures pratiqueset suivre les politiques informatiques en vigueur au sein du site ou de la société pour créer unmot de passe sécurisé.1.2.6Mises à jour de WindowsIl est vivement recommandé de maintenir l’ordinateur à jour afin de veiller à ce qu’il disposetoujours des tout derniers correctifs et de toutes les mises à jour de sécurité Windows. Suivre lespolitiques informatiques et de sécurité du site ou de la société lors du déploiement et de lagestion du système Navigator.1.3Lancement de NavigatorUne fois l’utilisateur connecté à la station de travail du système Navigator, le programmeNavigator se lance automatiquement. Attendre que Navigator se charge. Le lancement initialpeut prendre plusieurs minutes.1.4Sécurité de NavigatorL’utilisateur doit se connecter au système Smart Wireless Navigator pour pouvoiraccéder aux informations et lancer le programme qu’il contient. Pour se connecter àNavigator, il suffit de cliquer sur le bouton « log in » (Connexion) situé dans la barre detitre. Un message invitant à saisir le nom d’utilisateur et le mot de passe s’affiche. Saisir le nomd’utilisateur et le mot de passe corrects. Une connexion peut être nécessaire pour plusieursoutils et applications.1.4.1Mots de passe de NavigatorLe système Smart Wireless Navigator dispose de deux niveaux d’autorisation utilisateur :administrateur et utilisateur général. Il existe un compte administrateur et trois comptesgénéraux. « Admin » est le mot de passe par défaut du compte administrateur, « Supervisor »(Superviseur).Lors de la mise en service de Navigator, il est vivement recommandé, pour des raisons desécurité, de modifier le mot de passe de connexion des différents profils d’utilisation deNavigator. Appliquer les meilleures pratiques et suivre les politiques informatiques en vigueur ausein du site ou de la société pour créer des mots de passe sécurisés.L’Administrateur a l’autorité requise pour configurer et modifier tous les comptesd’utilisateur et les mots de passe qui leur sont associés, mais les noms d’utilisateur nepeuvent pas être changés. Cliquer sur bouton « Settings » (Paramètres) de la barre defonctions. La fonctionnalité de changement du mot de passe est accessible en bas de l’écran.4Smart Wireless Navigator
Manuel de référenceSmart Wireless Navigator00809-0103-4423, Rév. AAMars 2014Tableau 1-1. Comptes d’utilisateur et mots de passeNom d’utilisateurpar défautMot de passepar défautType de compteRestrictionsSupervisorUser 1 (Utilisateur 1)User 2 (Utilisateur 2)User 3 (Utilisateur lisateur généralUtilisateur généralUtilisateur généralAucune, accès totalAjouter de nouvellespasserelles, de nouveauxparamètres (Général,Application, Maintenance)Pour protéger les informations et les programmes de Navigator lorsque celui-ci n’estpas utilisé ou pour passer d’un utilisateur à un autre, cliquer sur le bouton « log out »(Déconnexion) dans la barre de titre.1.4.2AMS Wireless Configurator ou AMS Device ManagerLancement du sous-menu de conception et sélection du bouton Device Design(Conception d’appareil) avec AMS Wireless Configurator ou AMS Device Manager,selon le type de Navigator. Un message invitant à saisir le nom d’utilisateur et le motde passe associés au compte AMS s’affiche. La combinaison nom d’utilisateur/mot de passe pardéfaut de l’AMS Wireless Configurator est la suivante : admin/[aucun mot de passe]. Lors de lamise en service d’AMS Wireless Configurator dans Navigator, il est vivement conseillé dechanger le mot de passe pour des raisons de sécurité. Appliquer les meilleures pratiques etsuivre les politiques informatiques en vigueur au sein du site ou de la société pour créer un motde passe sécurisé. Le nom d’utilisateur et le mot de passe d’AMS Device Managercorrespondront à ceux du système AMS principal.1.4.3Server Plus Connect pour AMS Device ManagerPour pouvoir se connecter à une autre station Server Plus, la station SC Client doitd’abord être ajoutée à la Configuration de station de la station Server Plus (pour plusd’informations, voir la rubrique Sujets connexes). En cas de non-respect de cetteconsigne, un message d’erreur (« This PC is not licensed for Client-Server operation » [Cetordinateur n’est pas autorisé à fonctionner en mode Client-Serveur]) s’affiche sur la station SCClient lors du démarrage d’AMS Device Manager.Pour se connecter à une autre station Server Plus en cas de fermeture d’AMS Device Manager surla station Client SC :1.Dans le menu Network Configuration (Configuration réseau) de la station Client SC,supprimer toutes les interfaces système configurées (autres que le modem HART).2.Sélectionner Start All Programs AMS Device Manager Server Plus Connect(Démarrer Tous les programmes AMS Device Manager Server Plus Connect).3.Sélectionner l’ordinateur de la station Server Plus dans la liste déroulante Server PlusStation (Station Server Plus) ou saisir le nom de l’ordinateur dans le champ prévu à ceteffet et cliquer sur Connect (Connecter).4.Une fois la connexion établie, cliquer sur Yes (Oui) pour lancer AMS Device Manager, surNo (Non) pour se connecter sans lancer AMS Device Manager ou sur Cancel (Annuler)pour conserver la connexion existante.5.Une fois la connexion établie, cliquer sur Close (Fermer).Smart Wireless Navigator5
Smart Wireless NavigatorManuel de référenceMars 201400809-0103-4423, Rév. AAPour se connecter à une autre station Server Plus en cas d’exécution d’AMS Device Manager surla station Client SC :1.Si aucune interface système (autre que le modem HART) n’est configurée sur la stationClient SC, sélectionner Tools Server Plus Connect (Outils Server Plus Connect).2.Sélectionner l’ordinateur de la station Server Plus dans la liste déroulante Server PlusStation (Station Server Plus) ou saisir le nom de l’ordinateur dans le champ prévu à ceteffet et cliquer sur Connect (Connecter).3.Une fois la connexion établie, cliquer sur Yes (Oui) pour lancer AMS Device Manager, surNo (Non) pour se connecter sans lancer AMS Device Manager ou sur Cancel (Annuler)pour conserver la connexion existante.4.Une fois la connexion établie, cliquer sur Close (Fermer).Une fois la connexion avec Server Plus établie, il est possible de visualiser l’ensemble de laconfiguration du réseau de Server Plus sous la vue Device Explorer (Explorateur d’appareils) duClient SC.1.4.4Interface de la passerelleL’ouverture du sous-menu de conception et la sélection du bouton Gateway Interface(Interface de la passerelle) depuis la vue Gateway level (Niveau de passerelle) a poureffet d’ouvrir l’interface de la passerelle. Pour accéder à l’interface de la passerelle,saisir le nom d’utilisateur et le mot de passe associés à cette passerelle. Ceux-ci diffèrentgénéralement de ceux de Navigator.1.5Ajout de réseaux à NavigatorLe Smart Wireless Navigator permet d’ajouter facilement des réseaux depuis le compteAdministrateur. Cliquer sur bouton Paramètres de la barre de fonctions. Cocher la case située enregard de l’option « Gateway Configuration - Add New Gateways » (Configuration de passerelle Ajout de nouvelles passerelles). Lorsque cette case est cochée, l’utilisateur peut ajouter ousupprimer des réseaux du champ d’affichage Detailed Gateway Dashboard (Tableau de borddétaillé de la passerelle).Figure 1-1. Configuration de passerelle - Ajout de nouvelles passerellesCliquer sur le bouton Accueil. Depuis l’écran Home (Accueil), sélectionner la section ou la zone àlaquelle la passerelle doit être ajoutée.6Smart Wireless Navigator
Manuel de référenceSmart Wireless Navigator00809-0103-4423, Rév. AAMars 2014Figure 1-2. Onglet de sélection de zonePour ajouter une passerelle, saisir l’adresse IP dans l’espace vierge prévu à cet effet. Appuyer surle bouton Enter (Entrée).Figure 1-3. Ajout de l’adresse IPSi la passerelle n’est pas sécurisée, le réseau est immédiatement ajouté. Si la passerelle estsécurisée, le Navigator affiche un message invitant à saisir un nom d’utilisateur et un mot depasse. C’est la même combinaison nom d’utilisateur/mot de passe que celle permettantd’accéder à l’interface de la passerelle.RemarqueSi le numéro de port de la passerelle a été modifié et remplacé par une valeur autre que celle pardéfaut, le Navigator affiche un message invitant à saisir le numéro de port. Celui-ci est indiquédans le sous-menu Security (Sécurité) de l’interface de la passerelle.1.5.1Considérations - personnalisation de l’onglet de navigationLes noms par défaut des onglets de navigation des passerelles font référence à la désignationnumérique des passerelles.Figure 1-4. Onglets de navigation des passerellesEn cas de déploiements de réseaux sans fil de grande ampleur, une organisation des passerellespar applications, processus physique ou emplacement géographique peut s’avérer utile. Unefonctionnalité de Smart Wireless Navigator permet de renommer les onglets de navigation del’écran principal de façon à refléter ces différents critères d’organisation.Pour personnaliser les onglets de navigation, cliquer sur le bouton Settings(Paramètres) de la barre de fonctions. Rechercher la zone de Gateway Navigation TabConfiguration (Configuration des onglets de navigation des passerelles). Celle-cicomporte cinq champs de paramètre accessible en écriture. La sélection de ces champsentraîne l’affichage d’un message invitant à saisir un nouveau nom de dix-huit caractères aumaximum.Smart Wireless Navigator7
Smart Wireless NavigatorManuel de référenceMars 201400809-0103-4423, Rév. AAFigure 1-5. Configuration des onglets de navigation des passerelles1.5.2Ajout de réseaux à AMS Wireless Configurator1.Lancer l’utilitaire Network Configuration (Configuration réseau).a. Cliquer sur le bouton Démarrer de Windows dans la barre des tâches principale.b. Cliquer sur All Programs (Tous les programmes).c. Ouvrir le dossier AMS Wireless Configurator.d. Cliquer sur Network Configuration (Configuration réseau)1.5.32.Cliquer sur Add (Ajouter).3.Sélectionner Wireless Network (Réseau sans fil) dans la liste de réseaux de la boîte dedialogue Select Network Component Type (Sélection du type de composant réseau).(L’option Réseau sans fil n’est accessible qu’en cas de détention d’une licence pourl’interface sans fil.)4.Cliquer sur « Install » (Installer).5.Suivre les instructions de l’assistant « Add Wireless Network » (Ajouter un réseau sansfil).6.Lancer AMS Wireless Configurator depuis Navigator ou depuis Tous les programmesdans le menu Windows.7.Effectuer une opération de reconstruction de la hiérarchie sur le réseau. Pour ce faire,cliquer sur l’icône de réseau sans fil de premier niveau dans la vue Explorateurd’appareils et sélectionner « Rebuild and Identify Hierarchy » (Reconstruire et identifierla hiérarchie).8.Effectuer une recherche de nouveaux appareils sur le réseau. Pour ce faire, cliquer surl’icône de réseau sans fil de premier niveau dans la vue Explorateur d’appareils etsélectionner « Scan New Devices » (Rechercher Nouveaux appareils).Ajout de réseaux à AMS Wireless SNAP-ONPour obtenir des instructions détaillées, consulter le manuel de SNAP-ON dans le menu Help(Aide).Une fois qu’un schéma à l’échelle de l’installation a été chargé, des réseaux peuvent êtreimportés depuis AMS Wireless Configurator. Depuis la barre de fonctions, sélectionner Diagram(Schéma), puis Import Wireless Networks (Importer des réseaux sans fil). Sélectionner le réseauà importer.RemarqueCeci ne peut être effectué qu’une fois les réseaux ajoutés à AMS Configurator et que ce dernierest exécuté.8Smart Wireless Navigator
Manuel de référenceSmart Wireless Navigator00809-0103-4423, Rév. AAMars 20141.5.4Ajout de réseaux au logiciel SteamLogicPour obtenir des instructions détaillées, consulter le manuel de SteamLogic dans le menu Aidede Navigator. SteamLogic doit être enregistré avant de pouvoir être mis en service. L’enregistreren ligne comme indiqué dans le manuel du produit situé dans le menu Aide de Navigator ou duprogramme.1.61.Cliquer sur l’onglet Set Up (Configuration).2.Renseigner les champs Network IP address (Adresse IP du réseau), HART IP Port (Port IPHART) et Descriptions puis cliquer sur Save (Enregistrer).Compréhension de Navigator - Configurationgénérale et terminologieChaque écran de Smart Wireless Navigator comporte la barre de titre, le champ d’affichage et labarre de fonctions.1.6.1Barre de titre de NavigatorFigure 1-6. Barre de titre de NavigatorLa barre de titre contient des informations d’ordre général concernant l’identification duproduit, des informations sur l’utilisateur, ainsi qu’une option de connexion et de déconnexion.Elle affiche l’heure telle qu’elle a été configurée pa
3 Manuel de référence 00809-0103-4423, Ré