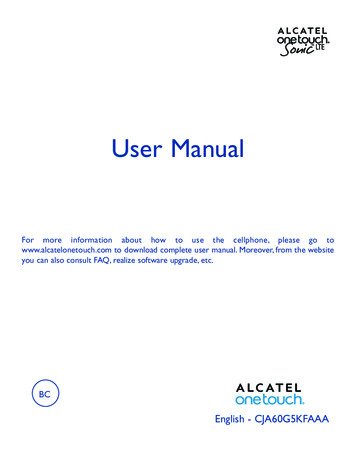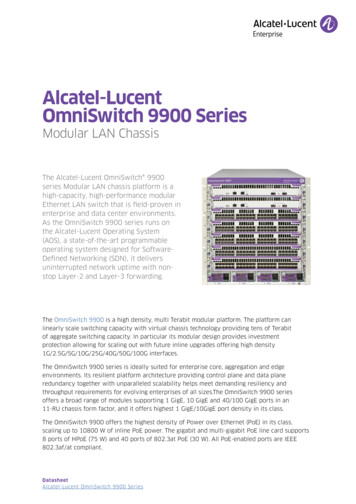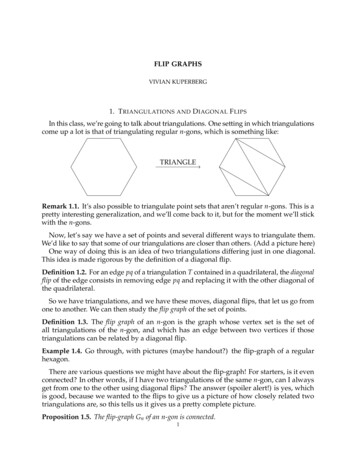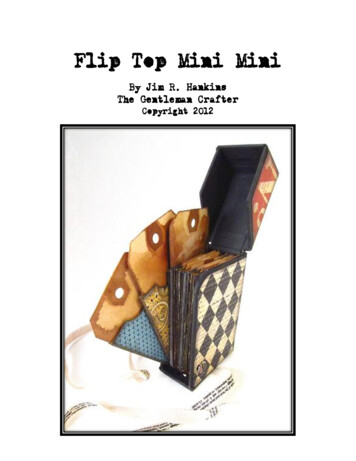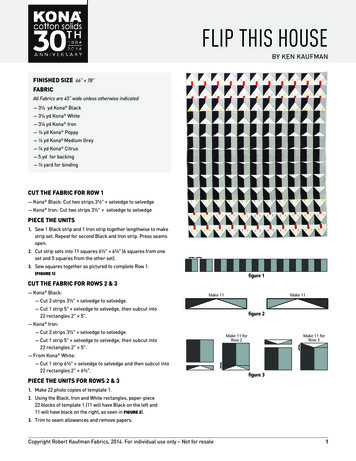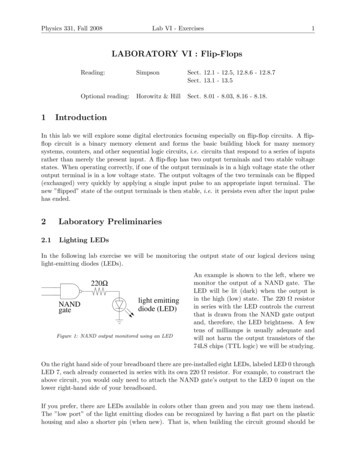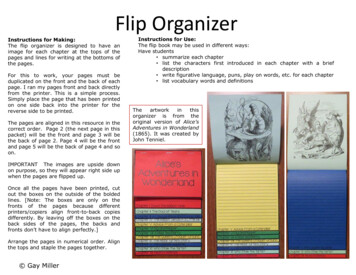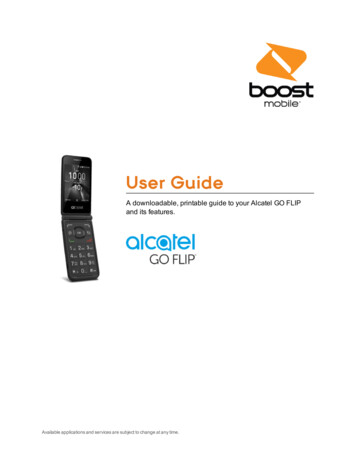
Transcription
User GuideA downloadable, printable guide to your Alcatel GO FLIPand its features.Available applications and services are subject to change at any time.
Table of ContentsGETTING STARTED1Introduction2About the User GuideSet Up Your Phone23Parts and Functions3Battery Use4Insert the Battery4Remove the Battery5Charge the Battery6SIM Card8SD Card9Insert an SD Card10Remove an SD Card10Turn Your Phone On and Off12Activation and Service13Complete the Setup Screens13Basic OperationsBasics1515Home Screen and Applications (Apps) List15Phone Settings Menu15Capture Screenshots16Applications16Launch Applications16Apps List16Phone Number17Airplane Mode18Enter Text19Lock and Unlock Your Screen19Update Your Phone20Update Your Phone Software20Update Your Profile21Update Your PRL22Your Phone's Home Screen23i
Home Screen Basics23Status Bar23Change the Home Screen Wallpaper24MAKING CONNECTIONSPhone Calls and VoicemailPlace and Answer Calls262727Call Using the Phone Dialer27Call Emergency Numbers29Answer Phone Calls29In-Call Screen Layout and Operations30Place a Call from Contacts31Call from Call Log32Voicemail33Voicemail Setup33Optional Calling Services34Call Waiting34Conference Calling34Call Forwarding35Call SettingsContacts3638Add a Contact38View Contacts40Contacts Screen Layout41Edit a Contact42Delete a Contact42Share a Contact43Import Contacts44Back Up Contacts45Messaging46Text and Multimedia Messaging46Send a Text Message46Send a Multimedia Message (MMS)47Save and Resume a Draft Message48New Messages Notification48Manage Message Conversations48Text and MMS Options49ii
E-Mail50Set Up an E-Mail Account50Add Another E-Mail Account50Create and Send E-Mail51Open E-Mail Messages53Delete an E-Mail Account54Manage Your E-Mail Inbox54Internet56Data Connection Status and IndicatorsBrowser5656Use the Browser56Browser Options57Connectivity59Wi-Fi59Turn Wi-Fi On and Connect to a Wireless Network59Wi-Fi Settings60Disconnect Wi-Fi61Bluetooth61Bluetooth Information62Enable the Bluetooth Feature62Pair Bluetooth Devices63Connect to a Paired Bluetooth Device64Send Information Using Bluetooth65Receive Information via Bluetooth66APPS AND ENTERTAINMENTCamera and Video6768Camera Overview68Take Pictures and Record Videos69Take a Picture69Record Videos70View Pictures and Videos Using Gallery71Edit Pictures73Share Pictures and Videos75Send Pictures or Videos by Email, Messages or BluetoothCamera SettingsSwitch between Camera and Video Mode757676iii
Set Camera Functions77Productivity78Calendar78Add an Event to the Calendar78View Calendar Events79Sync Calendars80Calculator81Clock81Set Alarms82Additional Clock Features83Entertainment and Activities85Play Music85Music Screen Layout86SETTINGS87Connections Settings88Basic Settings88Wi-Fi Settings Menu89Bluetooth Settings91Cellular and Data92Personalization Settings94Sound Settings94Display Settings94Search Settings95Notices Settings96Date and Time Settings97Language Settings98Input Methods Settings99Privacy and Security Settings101Screen Lock Settings101App Permission Settings101Do Not Track Settings102Browsing Privacy Settings103Storage Settings104USB Storage Settings104Media Storage Settings104Device Settings106iv
Device Information Settings106Downloads Settings107Battery Settings108Accessibility Settings108System Updates Settings109GETTING HELPFor ost Account Information and Help113Re-BoostCopyright InformationINDEX111114114115v
Getting StartedThe topics in this section will introduce you to your phone, help you get set up with service, providean overview of the phone screen, and get you started with basic phone operations.Getting Started1
IntroductionThe following topics describe the basics of using this guide and your new phone.About the User GuideThank you for purchasing your new Alcatel GO FLIP. The following topics explain how best to usethis guide to get the most out of your phone.Before Using Your PhoneRead the Get Started guide and Important Information booklet that were packaged with your phonethoroughly for proper usage.Accessible services may be limited by subscription contract conditions.Descriptions in the User GuideNote that most descriptions in this guide are based on your phone's setup at the time of purchase.Unless otherwise noted, instructions begin from the phone's home screen, which is displayed bypressing the End/power key. Some operation descriptions may be simplified.Screenshots and Key LabelsScreenshots and other illustrations in this user guide may appear differently on your phone. Keylabels in the user guide are simplified for description purposes and differ from your phone's display.Other NotationsIn the user guide, the phone may be referred to either as "phone," "device," or "handset." AmicroSD or microSDHC card is referred to as an "SD card" or a "memory card."Getting StartedIntroduction2
Set Up Your PhoneThe following topics give you all the information you need to set up your phone and wireless servicethe first time.Parts and FunctionsThese topics illustrate your phone’s primary parts and key functions.Note: Your phone's screens and apps layouts are subject to change. This user guide uses sampleimages only.Phone LayoutThe following illustration outlines your phone’s primary external features and keys.PartDescriptionCameraTakes pictures and records videos.ReceiverLets you hear the caller and automated prompts.Main screenDisplays all the information needed to operate your phone, such as thecall status, the Contacts list, and the date and time.Sub screenDisplay the date, time and the notification of incoming calls ormessages.Center soft keyGetting StartedSelects or confirms an option (press the middle of the key).Set Up Your Phone3
PartDescriptionNavigate Up, Down, Left, or Right through menus.Navigation keyLaunches the messages screen from any screen.Messages keyCall keyLaunches call log from idle screen.Back/clear keyReturns you to the previous screen, or close a dialog box, options menu.End/power keyReturns you to the app list or turn the phone on or off.Charging portAllows you to connect the phone charger.Volume keysAllows you to adjust the ringtone or media volume or adjust the voicevolume during a call.3.5 mm headset jackAllows you to plug in either a stereo headset or an optional headset forconvenient, hands-free conversations.CAUTION! Inserting an accessory into the incorrect jack may damage the phone.Battery UseThe following topics explain how to insert and remove your phone’s battery.Battery CautionsStorage: Avoid storing or leaving battery with no charge remaining. Saved information andsettings may become lost or changed, or battery may become unusable. Charge once every sixmonths before storing or leaving unused for a long period.Bulges: Depending on use, bulges may appear near end of battery life. This does not affectsafety.Replacing Battery: The battery is a consumable item. It needs to be replaced if operating timeshortens noticeably. Purchase a new battery.Cleaning: Clean soiled terminals between battery and phone with a clean, dry cotton swab.Soiled terminals can result in a poor connection and prevent charging, etc.Insert the BatteryFollow these instructions to insert your phone’s battery safely and properly.Getting StartedSet Up Your Phone4
1. Remove the battery cover by gently lifting in the direction shown below.2. Insert the battery by gently lifting upward as shown below.3. Attach the battery cover.lMake sure all the tabs are secure and there are no gaps around the cover.Remove the BatteryFollow these instructions to remove your phone’s battery. Always power the phone off beforeremoving the battery.Getting StartedSet Up Your Phone5
1. Remove the battery cover by gently lifting in the direction shown below.2. Remove the battery by gently lifting upward as shown.Charge the BatteryFollow these instructions to charge your phone’s battery using either the included AC adapter or viaa USB connection on your computer.Getting StartedSet Up Your Phone6
Charge Using the AC Adapter1. Plug the charger into the charging port of your phone.2. Plug the AC adapter into an electrical outlet.3. After charging, unplug the AC adapter from the outlet and remove the charger from the phone.Charge Using a PC ConnectionBefore using a PC connection to charge your phone, ensure that the computer is turned on.Depending on the type of connection, your phone’s battery may not charge.Getting StartedSet Up Your Phone7
1. Insert the small end of the USB cord into the charging port of your phone.2. Insert the large end of the USB cord into an external USB port on your computer.3. After charging, remove the USB cable from both the phone and the computer.SIM CardThe SIM card is an IC card containing phone number and other customer information. Your phone’sSIM card is preinstalled and should only be accessed if directed by a customer servicerepresentative.Handling a SIM CardKeep the following in mind when handling a SIM card.nYou are responsible for any damage caused by inserting the SIM card in another-brand IC cardreader, etc. Boost is not responsible in such a case.nAlways keep the IC chip clean.nWipe clean with a dry, soft cloth.nAvoid applying labels. May damage SIM card.nSee instructions included with SIM card for handling.nThe SIM card is the property of Boost.nThe SIM card is replaceable (at cost) in case of loss/damage.nReturn the SIM card to Boost when canceling subscription.nReturned SIM cards are recycled for environmental purposes.nNote that SIM card specifications and performance may change without notice.Getting StartedSet Up Your Phone8
nIt is recommended that you keep a separate copy of information that is stored on SIM card.Boost is not responsible for damages from stored information that is lost.nAlways follow emergency procedures to suspend service if your SIM card or phone (SIM cardinserted) is lost or stolen. For details, contact Customer Service.nAlways power off the phone before inserting/removing the SIM card.Insert SIM CardFollow these instructions to insert a SIM card. Remember to power off your phone before insertinga SIM card.Note: Your phone’s SIM card is preinstalled. These instructions are for reference only.1. Remove the battery cover and battery. (See Remove the Battery.)2. Gently insert the SIM card with the gold IC chip facing downward.3. Insert the battery and replace the battery cover. (See Insert the Battery.)lAlign the contacts of the battery with the contacts in the phone.lMake sure all the tabs are secure and there are no gaps around the cover.SD CardYour phone supports the use of an optional SD card (not included) to expand its storage capacity. Itsupports cards up to 32 GB. Some cards may not operate properly with your phone.SD Card CautionsData: Information stored on an SD card can become lost or changed accidently or as a result ofdamage. It is recommended that you keep a separate copy of important data. Boost is notresponsible for damages from data that is lost or changed.Reading/Writing Data: Never power off or remove the battery while reading or writing data.Battery Level: A low battery charge may prevent reading/writing to an SD card.Getting StartedSet Up Your Phone9
Handling SD Card: Use/store SD cards away from the reach of infants, otherwise it maycause choking if swallowed.Insert an SD CardFollow these steps to insert an optional SD card (not included).Important: Make sure to power your phone off before inserting or removing an SD card.1. Remove the battery cover and battery. (See Remove the Battery.)2. Gently insert the SD card with terminals facing down all the way without bending the card.Important: Insert only SD cards.3. Insert the battery and replace the battery cover. (See Insert the Battery.)lAlign the contacts of the battery with the contacts in the phone.lMake sure all the tabs are secure and there are no gaps around the cover.Remove an SD CardFollow these instructions to remove an SD card.Important: Always power off before inserting or removing an SD card.1. Remove the battery cover by gently lifting in the direction shown below.Getting StartedSet Up Your Phone10
2. Remove the battery.3. Push down on the plastic spring and remove SD card.4. Insert the battery. Align the contacts of the battery with the contacts in the phone.Getting StartedSet Up Your Phone11
5. Attach the battery cover. Make sure all the table are secure and there are no gaps around thecover.Turn Your Phone On and OffThe instructions below explain how to turn your phone on and off.Turn Your Phone OnnPress and hold the End/power key.Your phone will power on. Depending on the settings, you may see the lock screen.lllSee Lock and Unlock Your Screen and Screen Lock Settings for information about usingthe screen lock.The first time you turn the phone on, you will see the startup screens. See Complete theSetup Screens for details.If your phone is not yet activated, see Activation and Service for more information.Turn Your Phone OffnPress and hold the End/power key.Your phone will power off.Getting StartedSet Up Your Phone12
Note: Your screen remains blank while your phone is off (unless the battery is charging).Activation and ServiceBefore using your phone, you must set up your service with Boost. You will need your phone’s serialnumbers (MEID and ICC ID). These numbers can be found on the phone's packaging.For more information about your Boost account, see Boost Account Information and Help.Create Your Account and Pick Your PlanSet up your Boost account.1. From your computer, visit Boostmobile.com and click Activate.2. Choose an activation option and click Next.3. When prompted, enter the serial number (MEID) printed on the sticker located on the back ofyour phone in the battery compartment. This number can also be found on the bottom panel ofthe phone’s package.4. Follow the remaining instructions to choose your plan and select a payment method.5. Follow the activation instructions below and you’ll be able to start using your phone.Note: You can also activate by phone by calling 1-888-BOOST-4U (1-888-266-7848) from anyother phone.Activate Your PhoneAfter setting up your account on Boostmobile.com, simply turn your device on. Your device isdesigned to activate automatically. If you are swapping from another Boost device to a new one, besure to turn off the old device before swapping the serial number (MEID). Once the MEID swap iscomplete, turn on the new device and the programming information will be pushed to your deviceautomatically.Complete the Setup ScreensThe setup screens help you set up certain features and preferences on your phone. Once yourphone has been turned on, you will see a Welcome message. You can then complete the setupprocess.Note: You may be able to complete the setup screens before your phone has been activated onyour account.Getting StartedSet Up Your Phone13
1. From the Welcome screen, select a language and press the Right soft keylTo skip any section, press the Right soft keyto get started.to skip.2. Follow the onscreen instructions to complete each section. For each topic, you will have theoption to skip it and continue to the next screen.lllSelect a network – If prompted, follow the prompts to sign in to an available Wi-Fi network.For secured Wi-Fi networks, you will need to enter a password. See Wi-Fi for more details.Setup KaiOS Account – Use the Navigation key to select Create Account to set up anew KaiOS Account or Login Account and complete the steps to sign in to your currentKaiOS Account. Press the Right soft keyto skip. The following options may applydepending on your selection:oCreate Account – Follow the instructions to sign up for a new KaiOS Account.oLogin Account – Enter your KaiOS Account address and password and sign in to yourcurrent KaiOS Account.About KaiOS – Read any applicable Terms and Conditions of KaiOS system for using yourphone, press the Right soft keyto agree to the terms of service and privacy policy.3. Your setup is now complete.Your phone is now set up for use. If you skipped any part of the setup, you can accessadditional options through the Apps screen or through Settings.Getting StartedSet Up Your Phone14
Basic OperationsThe following topics outline basic features and operations of your phone.BasicsThe following topics offer an overview of your phone’s basic operations.Home Screen and Applications (Apps) ListMost of your phone’s operations originate from the home screen or the apps list.1. Press the End/power keyuntil display the home screen.2. From any app screen press the End/power keyto display the app list.For information about using the home screen, see Home Screen Basics.Phone Settings MenuYou can customize your phone’s settings and options through the Settings menu.nFrom the apps list screen, select SettingsGetting StartedBasic Operations.15
For more information, see Basic Settings.Capture ScreenshotsYou can use your phone’s End/power and home keys to capture screenshots.nPress and hold the Camera key and Volume down key at the same time to capture ascreenshot of the current screen.The current screenshot will be captured and stored in the Screenshots album in the phone’sGallery application. From the apps list screen, select Gallery.ApplicationsThe following topics describe how to access the applications (apps) list and launch apps on yourphone.Launch ApplicationsAll installed apps can be accessed and launched from the apps list.1. From home, press the Center soft key.The apps list opens.2. Use the Navigation key to select an application and then pressapplication.to launch the correspondingThe application opens.Apps ListThe apps list expands to include all apps installed on your phone. The following table outlines theprimary apps that have been preinstalled on your phone.Getting StartedBasic Operations16
AppFunction/ServicePerform basic mathematical calculations.CalculatorCalendarCreate and manage events, meetings, and appointments, organize your timeand reminds you of important events.PhonePlace and receive calls, use voicemail, set up and manage contacts, andmore.Take and share pictures and videos./Camera/VideoSet alarms, use a stopwatch, set a timer.ClockManage your contacts from a variety of sources.ContactsFM RadioBrowserLets you listen to the radios.A browser you can use to surf on the Internet.Manage your photos and videos.GalleryE-MailSend, receive, and manage your Email messages.Send and receive instant text messages.MessagesLets you browse and play music.MusicProvide an overview of items you can change through Settings.SettingsPhone NumberFollow the instructions below to display your phone’s wireless phone number.Getting StartedBasic Operations17
1. From the apps list, select Settings Device Device Information.2. Select Phone Number.You will see the number listed under Phone number.Airplane ModeAirplane mode turns off all functions that emit or receive signals, while leaving your phone on so youcan use apps that don’t require a signal or data.To turn on airplane mode:1. From the apps list, select Settings Network & Connectivity.2. Select Airplane Mode.3. Select On to enable airplane mode.Your phone is now in airplane mode. You will see the airplane mode iconin the status bar.To turn off airplane mode:Getting StartedBasic Operations18
1. From the apps list, select Settings Network & Connectivity.2. Select Airplane mode.3. Select Off to disable airplane mode.Your phone’s wireless connection features are now restored.Enter TextYou can enter text using your phone's Nuance T9 keyboard.Text InputYour phone offers you a choice of using normal or predictive text input. To select your desired input:1. From the apps list, select Settings2. Press Personalization Input methods.to switch among "Abc/abc/ABC" mode.3. To insert a punctuation mark or special character, please press.4. If you want to delete typed letters or symbols pres
Phone Calls and Voicemail 27 Place and Answer Calls 27 Call Using the Phone Dialer 27 Call Emergency Numbers 29 Answer Phone Calls 29 In-Call Screen Layout and Operations 30 Place a Call from Contacts 31 Call from Call Log 32 Voicemail 33 Voicemail Setup 33 Optional Calling Services 34 .