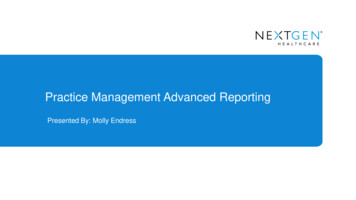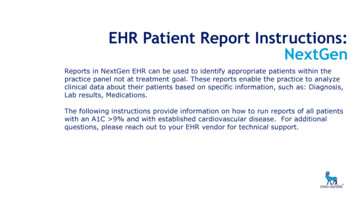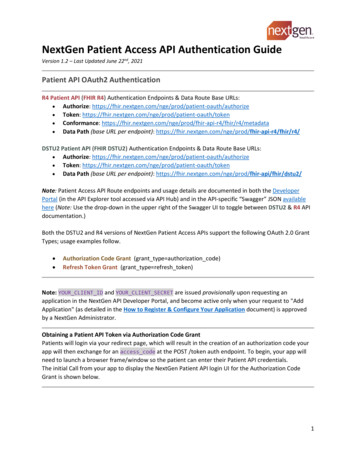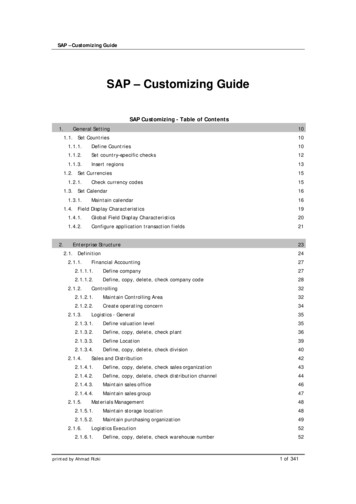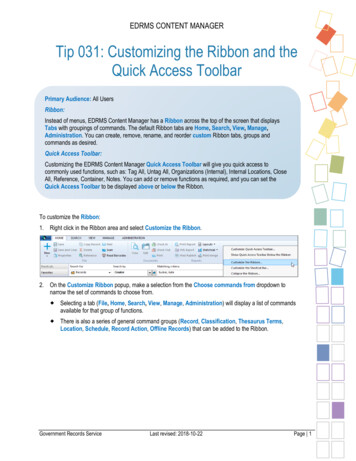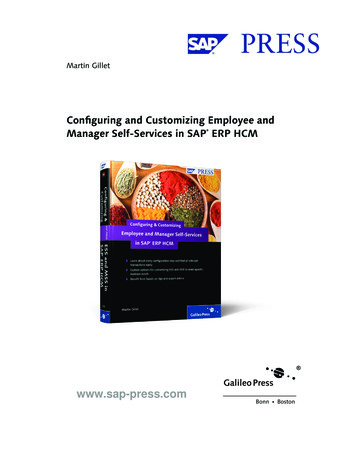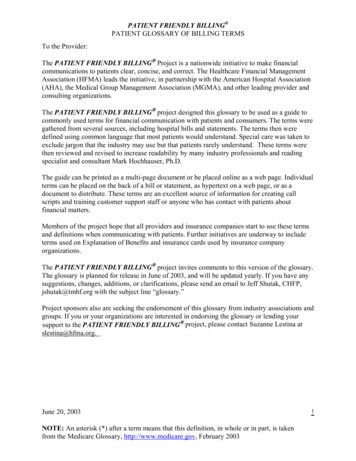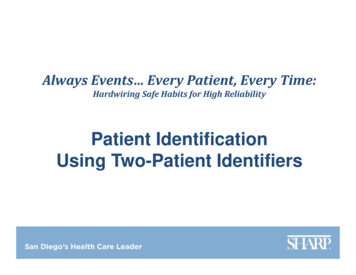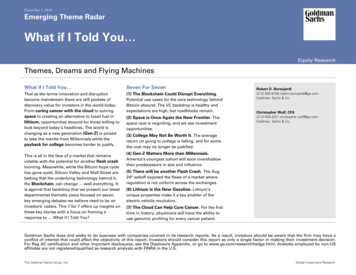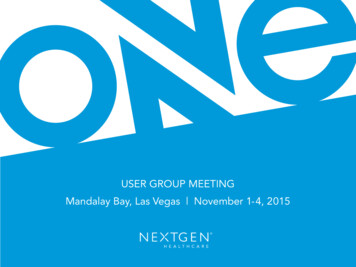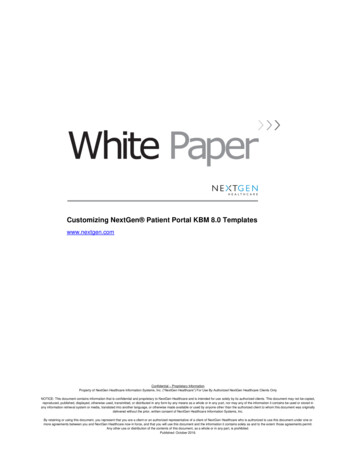
Transcription
Customizing NextGen Patient Portal KBM 8.0 Templateswww.nextgen.comConfidential – Proprietary InformationProperty of NextGen Healthcare Information Systems, Inc. (“NextGen Healthcare”) For Use By Authorized NextGen Healthcare Clients OnlyNOTICE: This document contains information that is confidential and proprietary to NextGen Healthcare and is intended for use solely by its authorized clients. This document may not be copied,reproduced, published, displayed, otherwise used, transmitted, or distributed in any form by any means as a whole or in any part, nor may any of the information it contains be used or stored inany information retrieval system or media, translated into another language, or otherwise made available or used by anyone other than the authorized client to whom this document was originallydelivered without the prior, written consent of NextGen Healthcare Information Systems, Inc.By retaining or using this document, you represent that you are a client or an authorized representative of a client of NextGen Healthcare who is authorized to use this document under one ormore agreements between you and NextGen Healthcare now in force, and that you will use this document and the information it contains solely as and to the extent those agreements permit.Any other use or distribution of the contents of this document, as a whole or in any part, is prohibited.Published: October 2016.
Copyright 1994-2012 NextGen Healthcare Information Systems, Inc. All Rights Reserved.NextGen, NextPen and NextGen Financial Insight are either registered trademarks or trademarks ofNextGen Healthcare Information Systems, Inc. in the United States and/or other countries. All othernames and marks are the property of their respective owners.Notice:Adobe and Acrobat are registered trademarks of Adobe Systems Incorporated in the United Statesand/or other countries.Microsoft, SQL Server, Windows, Windows Vista, Internet Explorer, Office, Word, Excel and Outlook areregistered trademarks of Microsoft Corporation in the United States and/or other countries. Although aMicrosoft trademark may appear in certain images within this document, Microsoft Corporation is notresponsible for warranty support on the NextGen software products.In as much as possible, default procedures in this guide were developed using the most currentMicrosoft operating system and most current Microsoft server operating system. When required,procedures in this guide were developed based on the Microsoft Windows 7 operating system and/orWindows Server 2008 and SQL Server 2008, unless otherwise noted. Screen shots in this document wereprimarily developed using the Windows 7, Windows Server 2008 and SQL Server 2008 systems. Note:Other Windows operating systems that support this product may work differently.All other names and marks are the property of their respective owners.The examples contained within this publication are strictly present to show functionality of the softwareand are not intended to be guidelines for medical decisions or clinical approaches.Although NextGen Healthcare provides accurate documentation at the time of publication, it cannotguarantee going forward that Web site links to third-party vendors listed in this document do notbecome obsolete. NextGen Healthcare is not responsible for the contents of any such linked sites or anylink contained in a link site, or any changes or updates to such sites. The inclusion of any link does notimply endorsement by NextGen Healthcare of the site and is solely being provided to you as aconvenience. Use of any such linked Web site is at the user’s own risk.Although we have exercised great care in creating this publication, NextGen Healthcare InformationSystems, Inc. assumes no responsibility for errors or omissions that may appear in this publication andreserves the right to change this publication at any time without notice.Notice:The following are all registered trademarks or trademarks of NextGen Healthcare Information Systems,Inc.:
NextGen Ambulatory EHR NextGen Dashboard NextGen EHR Connect NextGen Financial Insight NextGen HIE NextGen HQM NextGen KBM NextGen Mobile NextGen Patient Portal NextPen NextGen AppointmentScheduling NextGen Billing ServiceManagement NextGen CHC ReportingModule NextGen DocumentManagement NextGen OpticalManagement NextGen PracticeManagement NextGen Real Time Services NextGen Remote PatientChart SynchronizationThe following terms may be used interchangeably throughout this document: NextGen Ambulatory EHR and NextGen EHR NextGen Practice Management and NextGen EPM NextGen Optical Management and NextGen Optik NextGen Document Management and NextGen ICS NextGen Patient Portal and NextMD NextGen Remote Patient Chart Synchronization and NextGen PatientSync NextGen Real Time Services and NextGen Real-time Transaction Server NextGen CHS and NextGen HIEAddress comments concerning this document to: documentationfeedback@nextgen.com, Web site:http://www.nextgen.com
OverviewWith NextGen KBM 8.0 installed, you can create customizable templates for Past Medical History,Family History, Chronic Illnesses, Medications, and Allergies. You can package these templates asformsets and send them to a patient’s NextGen Patient Portal account to complete prior to theirinitial visit.On the NextGen Patient Portal Web site, the patient opens the form and selects all check boxes thatapply to their conditions, medications, allergies and histories.After the patient has submitted the forms, you can review and import the forms in NextGen EHR asan encounter.Note: To better define products offered by NextGen Healthcare to our clients, NextMD has beenrebranded as NextGen Patient Portal. The rebranding process will span over a number of NextGenreleases through a series of continued enhancements to this product. Some of the references andscreen shots, both within the product and those depicted in this manual may refer to either NextMDor Patient Portal.How to Customize the TemplatesTo customize you NextGen Patient Portal KBM 8.0 templates:1 Access Template Editor.2 From the File menu, select Open.The Open dialog box displays.3 Select nxmd spec type and click Open.Confidential – Proprietary Information – For Use By Authorized NextGen Healthcare Clients Only. Do Not Distribute. Published: October 2016.Page 4 of 12
The nxmd spec type template displays.4 From the File menu, select Copy Template.The Copy Template dialog box opens.5 Enter the new Template Name based on the template type (for example. nxmd meds form,nxmd allergy form, etc.).6 In the Template Fields section, select Create new.7 When prompted to update the template links, choose No.8 Repeat the steps above for the following template types as needed: Medication, Allergy, PastMedical History, Past Surgical History, Chronic Illnesses, and Family History.Confidential – Proprietary Information – For Use By Authorized NextGen Healthcare Clients Only. Do Not Distribute. Published: October 2016.Page 5 of 12
How to Use the Customized Forms in NextGen EHRTo use the customized forms in NextGen EHR:1 Access NextGen EHR.2 From the File menu, select System/Practice Template.The Select dialog box displays.3 Click the Practice tab.4 In the Show section, select All.5 Select the ngkbm nxmd template config and click OK.The Ngkbm Nxmd Template Config template displays.6 Right click in the grid and select Add New.Confidential – Proprietary Information – For Use By Authorized NextGen Healthcare Clients Only. Do Not Distribute. Published: October 2016.Page 6 of 12
The Patient Portal template customization (nxmd config) form displays.7 Double-click the Template name field.The Ngkbm Ddp Templates list displays.8 Select one of the templates you copied as described previously.9 Click OK to return to the Patient Portal Template Customization popup.10 Click in the Template type field.The Nxmd Template Type list displays.Confidential – Proprietary Information – For Use By Authorized NextGen Healthcare Clients Only. Do Not Distribute. Published: October 2016.Page 7 of 12
11 Choose a Type and click Close.The Patient Portal Template Customization popup displays the template title and instructions.12 Click the down arrows next to fields 1-20 to select which fields display in NextGen Patient Portal.13 If needed, edit the Field label.14 After making your selection, click Save and then Close.15 Repeat the steps above for the remaining NextGen Patient Portal customized templates youcreated.Publishing the TemplatesTo publish the templates to the NextGen Patient Portal website:1 Log on to File Maintenance.2 Under Master Files, click NextMD, and then select Online Forms Publisher.Confidential – Proprietary Information – For Use By Authorized NextGen Healthcare Clients Only. Do Not Distribute. Published: October 2016.Page 8 of 12
The Publish Online Formsets dialog box displays.Note: If you already saved a formset, the Properties tab displays instead.3 From the Templates menu, select Add New Online Template Set.The Properties tabbed page displays.4 On the Properties page: Enter the Online Form Set Name and any Patient Instructions in the fields provided. Select the Prepopulate Demographic Templates with data when sending to a patient check box.5 Click the Online Forms tab.6 Click the Template button.Confidential – Proprietary Information – For Use By Authorized NextGen Healthcare Clients Only. Do Not Distribute. Published: October 2016.Page 9 of 12
The Select which EHR Templates are to be part of this online forms dialog box displays.7 Select the six templates you created in Template Editor.8 Set up your Recurring Forms and Routing Rules as needed.9 Click Save.10 Click the Publish button to upload the forms to the NextGen Patient Portal Web site.Reference: For more information on publishing templates, please refer to the NextGen Patient PortalConfiguration Guide.Processing Submitted TemplatesWhen you receive completed forms submitted by a patient, you can review and import the results.1 Log on to NextGen EHR.2 Open the NextGen Patient Portal Communications window.3 Double-click the submitted form in the Online Forms Inbox folder.The Import Online Form dialog box displays.Confidential – Proprietary Information – For Use By Authorized NextGen Healthcare Clients Only. Do Not Distribute. Published: October 2016.Page 10 of 12
4 Select a form in the Completed Forms section to view it.5 From the Encounter list, select Create a new encounter.6 Click the Accept All button to approve all forms.The approved forms are added to the selected encounter.Reference: For more information on processing submitted templates, please refer to the NextGenPatient Portal Provider Guide for NextGen EHR.Verifying Submitted Data in an Encounter1 Select a patient and select the encounter created in the previous section.2 Confirm data was uploaded after import for each template type as follows: Medications: Nothing to confirm. Allergies: Open the Allergy module and confirm that the submitted allergies selected arepresent. Open the Histories – OV template. In the Past Medical/Surgical grid, confirm that all submitted illnesses (disease) and procedures(management) are present In the Family grid, confirm that all submitted illnesses (diagnosis) are present Open the Diagnosis module and confirm that all submitted chronic illnesses are presentNote: Because the Diagnosis module uses ICD9 codes, the disease/diagnosis name may appeardifferently. Open the Intake-OV template and confirm that all submitted chronic illnesses (problem) arepresent on the Chronic Problems gird.Confidential – Proprietary Information – For Use By Authorized NextGen Healthcare Clients Only. Do Not Distribute. Published: October 2016.Page 11 of 12
Confidential – Proprietary Information – For Use By Authorized NextGen Healthcare Clients Only. Do Not Distribute. Published: October 2016.Page 12 of 12
15 Repeat the steps above for the remaining NextGen Patient Portal customized templates you created. Publishing the Templates To publish the templates to the NextGen Patient Portal website: 1 Log on to File Maintenance. 2 Under Master Fil