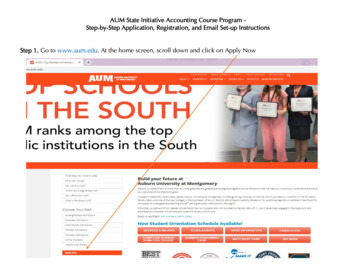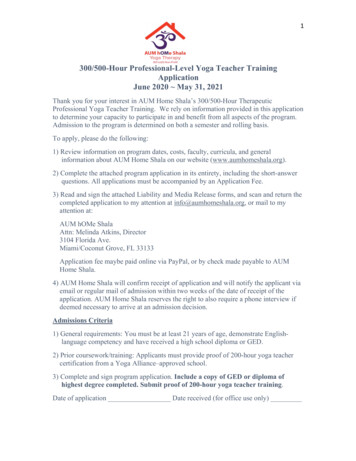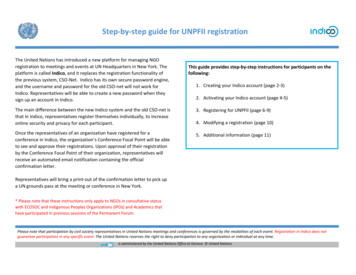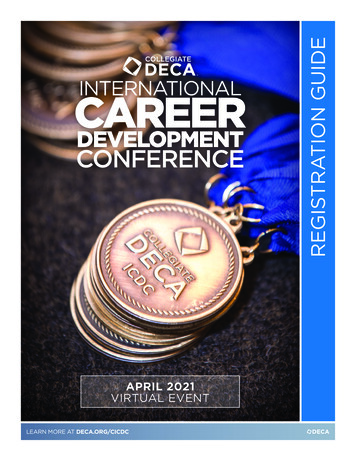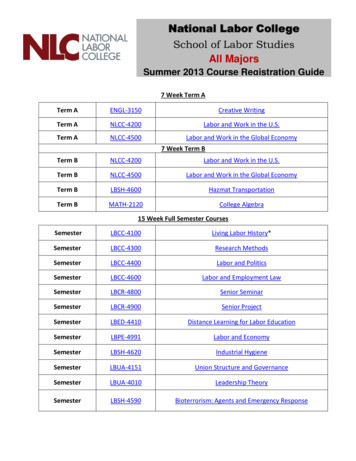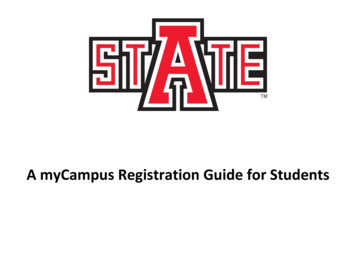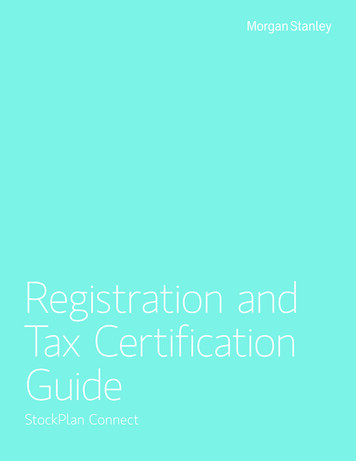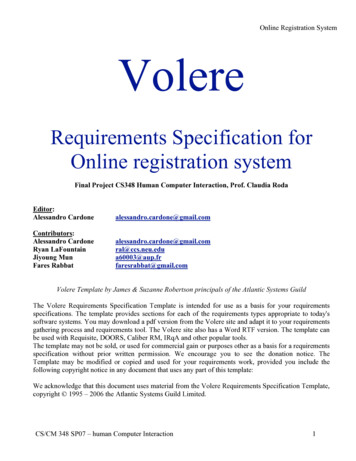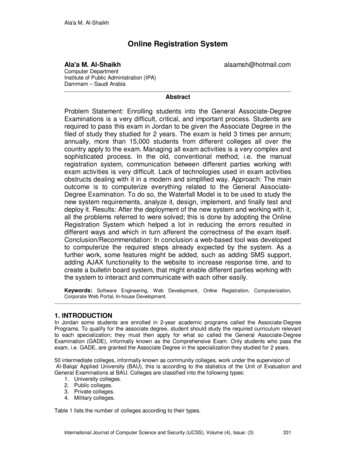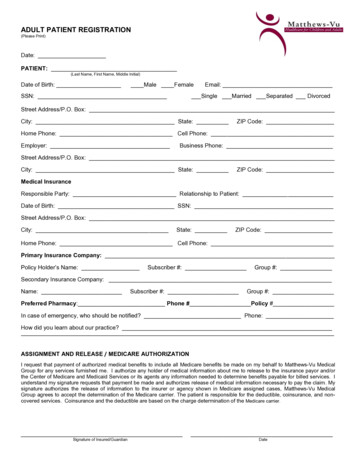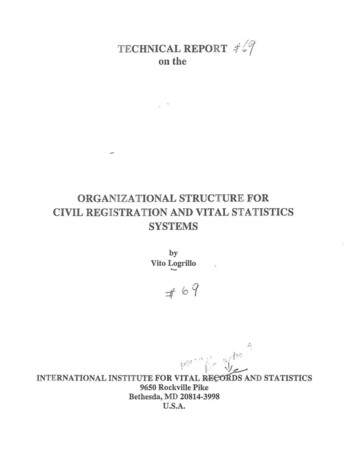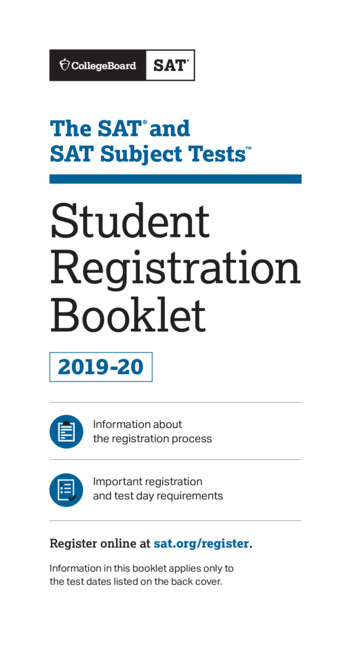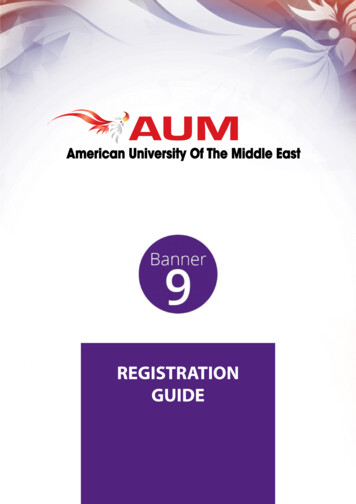
Transcription
REGISTRATIONGUIDE
OUTLINEI.IntroductionII.Student Registration PageIII.Term SelectionIV.Searching CoursesV.Adding CoursesVI.WaitlistedVII.Common Registration Issues and Solutions
I.IntroductionThis document is a step by step guide to help you complete your online registrationusing Banner 9 system.Before you start your online registration, kindly make sure you have your advising sheet and registrationpin available with you.Note: Kindly use PCs to register and not mobile.II.Student Registration PageA. Kindly visit AUM website https://www.aum.edu.kwand click on “Banner”, then on “Student Registration”to be redirected to the registration page.B. On the Student Registration page, you can access the following services:“Prepare for Registration”: to view your registration status for the selected term“Register for Classes”: from this link you can start the registration; we will come back to this afterexplaining the remaining options.“Plan Ahead”: this option will display your advised courses; you can see the advised courses from theregistration screen as well.“Browse Classes”: this a public search area so there is no need to log in. You can use it to search for theavailable sections before the registration is officially open.“View Registration Information”: this option allows you to view your current schedule.“Browse Course Catalog”: this is also a public search area to view the courses and section details.
C. To access online registration, click on “Register for Classes”, as shown in the screenshot below.D. After clicking on “Register for Classes”, the system will redirect you to the login screen shown below.Use your windows or email username and password.Important Note!·You have to login to Banner 9 with your AUM Email UserID (Student ID without Zeros)and Password which is also the same UserID and Password used to login to AUM Computers.·Banner is NO longer using the old BannerID (0001234) and PIN.
III.Term SelectionOnce you are successfully logged in to the registration system, select the term you want to register forand then click “Continue”. If there is no term available to select, this means that the registration is notopen yet.
IV.Searching CoursesOnce you reach the registration page, please read the notification message carefully and then click on“Agree and Continue”The registration screen is divided into 3 parts: part 1 is for “course search”, part 2 is for “Summary” toshow your registered sections and status, and part 3 is for calendar schedule view.The “course search” includes four tabs:“Find classes”: to search for classes and add them to your registration.“Enter CRNs”: If you know the CRN you can search for it and add it to your registered courses.You can also add multiple CRNs at the same time.“Plans”: To view your advised courses for the selected term, from this tab you can search for the advisedcourses sections and register yourself in one of them.“Schedule and Options”: to view your registered courses and to print or email your schedule.In “Find Classes”, you can find the sections of the particular course you want to register in.For example, if you want to register in MA 165:Type “MA” in the subject box and “165” in the course number box, and then click on “Search” to viewthe available sections.
After clicking on “Search”, the page you will be redirected to is for the search results, which showsdetails like: Course title: click on course title to view more details Subject Course number Section: F is for female, M is for male and U is for mixed Credit hours Term Meeting times: hold the mouse to see more details Campus Status: displays the number of seats available. You can also select the closed sectionsto add yourself to the waiting list.
V.Adding CoursesA.After selecting the section you want to register in, click on “Add” to add it to your summaryregistration list and calendar view.B.You can click “Submit” or continue searching for other courses until you complete all selectionsand then click on “Submit”C.The “Summary” part will display your selected sections and their status. Pending means waitingfor your submission, “Registered” means you are enrolled in this section, “Waitlisted” indicates that youare waiting for a seat to become available, “Web drop” means you have dropped the section.D.The “Schedule” section will display your schedule as a calendar view, if any section is appearingin gray color means you did not submit your section yet.Click on “Search Again” to search for other courses, you can use the “Advanced Search” tosearch for sections by instructor, specific days, timing and others.To add another section, click on “Search Again”. For example if you want to register ENGL 100, typeENGL as subject and 100 as course number, and then click “Search”, from the results click“Add” next to the section you want to register.Continue searching for sections until you complete your registration.
You can also use the CRN search to lookup for a specific section, or use the “Plans” tab to search for theadvised courses sections.Click on “View Sections” next to each course, select your preferred section by clicking on “Add”, thensubmit, and then on “Return to Plan” to return to your advised courses.
VI.WaitlistedIf the section you would like to register in is closed, you can use the “Waitlisted” feature to reserve yourseat in case another student drops the section or the number of seats were increased by the university.The system will notify you by email in case a seat becomes available so you can register in that section.After receiving the system email, you will have 12 hours to register for the “waitlisted” section, in caseyou failed to register within 12 hours, you will lose the seat and the next priority will be given to the nextstudent on the waiting list.VII.Common Registration Issues and SolutionsIf you select a section that is not related to your major, class level, gender, or a closed section, or you didnot complete the prerequisite of the course, or the section you want to select has a timing conflict withone of your selected courses, you will get a registration error message displayed on the top right corner.Registration errors are often caused by restrictions and requirements placed on courses. When a studenthas not met the requirements placed on a course, the Self-Service system gives one or more of the belowerrors and restrictions upon registration.Registration HoldsHolds appear on your record when the Registrar office prevents registration. Holds requires from yousome action before you can register and you should contact your advisor for more details.Errors encountered during registration: Registration hours cannot be less than the minimum required hours.You are trying to drop a course which causes the total credit hours to become less than the requiredminimum hours. To solve this, first add a new course to your registration list, then, from the “SummaryAction” select the course you want to drop and click “Submit” Student Attribute RestrictionReserved for students in a particular cohort. Ex, Male or Female.
Prerequisite and Test Score errorThis «add» error indicates that you do not have the required course prerequisite. You must completecertain course(s) or number of credit hours before you can register for the section. Some courses requirethat you have upper-class standing (junior or senior) or you should be at least a sophomore.Class restrictions are listed in the catalog under course prerequisites. Link ErrorLinked courses are two separate courses that must be taken concurrently. When registering for linkedcourses, the CRNs must be submitted at the same time. College RestrictionThis indicates that the course is restricted to a particular college, and the Self-Service system does notrecognize you as being declared within that college. Major RestrictionSome courses are restricted to members of certain majors or minors. Students who wish to take a coursethat is not part of their declared major should meet with their advisor for authorization. Class RestrictionThis refers to your classification as sophomore, junior or senior. Some courses are restricted byclassification. Department Permission Requirement or Instructor Permission RequirementCertain courses require departmental or instructor approval before they may be taken. You must contactthe appropriate department or professor to obtain approval to register for these courses. Closed SectionThis error is given when all allotted seats in a section are taken. Contact your advisor if you shouldregistered for that section. Co-requisite «course name» RequiredCo-requisite courses are two (sometimes three) separate courses that must be taken concurrently. Whenregistering for co-requisite courses, the CRNs must be submitted at the same time.Example: CHEM 121L is a co-requisite for CHEM 121. You cannot register for CHEM 121 withoutsimultaneously registering for CHEM 121L. Maximum Hours ExceededThe “maximum hours exceeded” error indicates that a student is attempting to register for more thanthe maximum credits allowed for the term. You can see the maximum hours allowed for you on theSummary tab: Time Conflict with CRN XXXXXThe time conflict error occurs when two courses that the student is trying to register for overlap by atleast five minutes. Repeat Count ExceedsThis indicates that you have registered for the class at least twice before and you should meet with youracademic advisor to obtain permission to register for this class one more time.WATCH THE TUTORIAL ON YOUTUBEhttps://www.youtube.com/watch?v Nw9w0FLjBxg&feature youtu.be
Before you start your online registration, kindly make sure you have your advising sheet and registration pin available with you. Note: Kindly use PCs to register and not mobile. II. Student Registration Page A. Kindly visit AUM website https://www.aum.edu