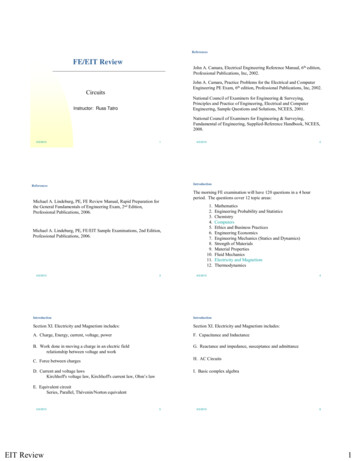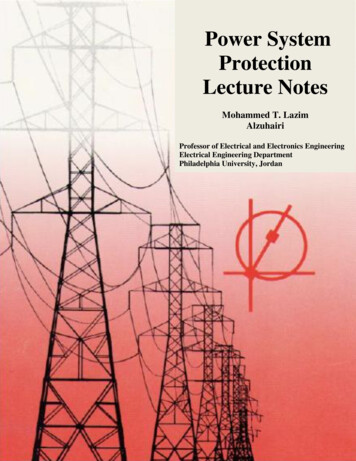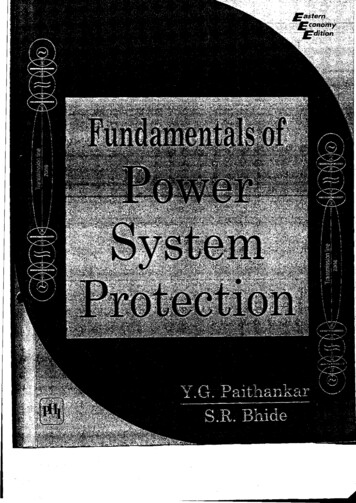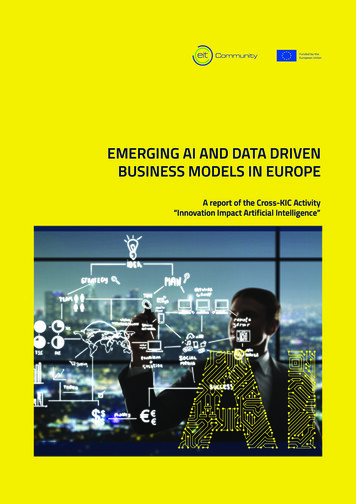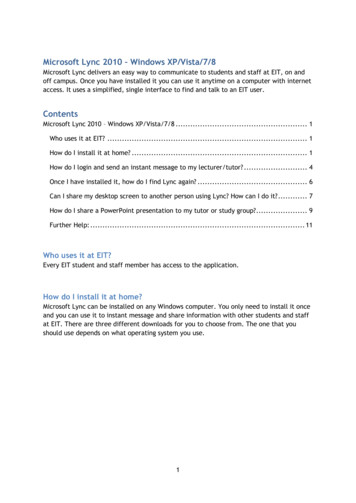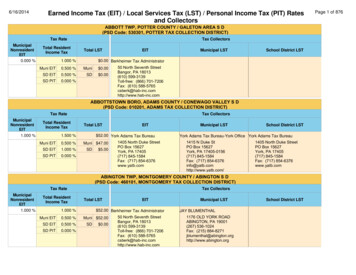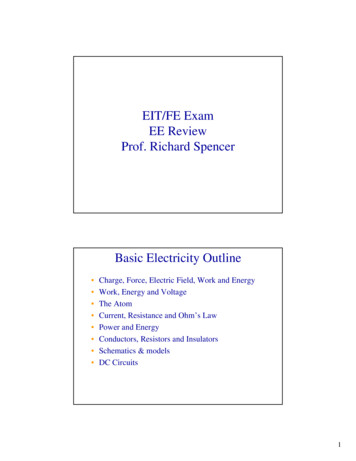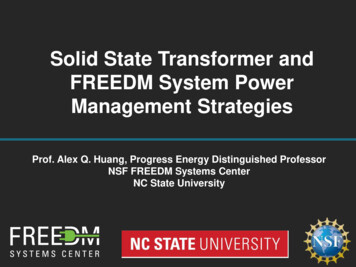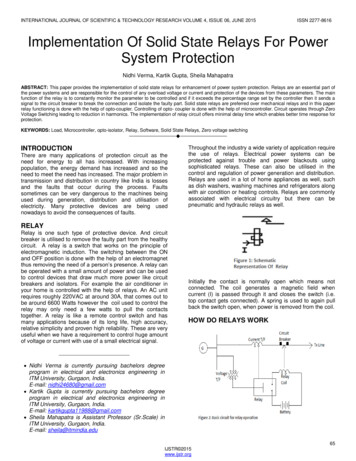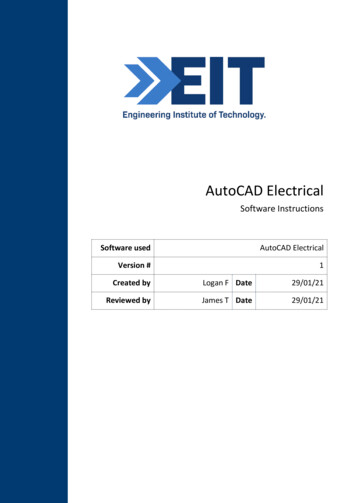
Transcription
AutoCAD ElectricalSoftware InstructionsSoftware usedAutoCAD ElectricalVersion #1Created byLogan F Date29/01/21Reviewed byJames T Date29/01/21
AutoCAD ElectricalSoftware Instructions: AutoCAD ElectricalAcknowledgmentsWe would like to acknowledge the following references used to compile theseinstructions for students:1. https://www.youtube.com/watch?v Fa5gYiapD1E2. https://www.youtube.com/watch?v Q3Yv2oD6bNwCOMMONWEALTH OF AUSTRALIACopyright Regulations 1969WARNINGThis material has been reproduced and communicated to you by or on behalf of TheEngineering Institute of Technology pursuant to Part VB of the Copyright Act 1968 (the Act).The material in this communication may be subject to copyright under the Act. Any furtherreproduction or communication of this material by you may be the subject of copyrightprotection under the Act.Do not remove this notice.AutoCAD Electrical Software Instructions v12
AutoCAD Electrical3Table of Contents1.2.3.4.IntroWiringLabels and DocumentationDrawing
AutoCAD ElectricalSoftware Instructions for AutoCAD Electrical1. Intro:Starting your projectWhen you open your new project, you will be presented with the following screen.Depending on the page format you select, you will be presented with a document something like this.Under the project tab, you can open the manager menu to access information about the project.AutoCAD Electrical Software Instructions v14
AutoCAD ElectricalSelect New Project to assign a project to your document.Fill in the detrails for your project and click OK – Properties to access more detailed information regardingthe different packages and libraries.5
AutoCAD Electrical62. Wiring:Options:In the bottom of the screen you can access the grid snapping options. As a generasl rule, when placing wiresand components, you want to have the grid snap active, and to select labels and components you haveplaced, turn snapping off.Under the Schematic tab, select the wire menu to begin placing wires.You can place these wires, clicking the start and end points of each wire.You can also place wires in a bus. Select the Multiple Bus menu.AutoCAD Electrical Software Instructions v1
AutoCAD ElectricalThis places the wires in a line of parallel lengths.Components:To begin placing electrical components, open the Icon Menu.7
AutoCAD ElectricalIn the icon menu, find the component you want to place.Select a location on the wire and click it to place the component.AutoCAD Electrical Software Instructions v18
AutoCAD ElectricalWhen you place the component, this menu will pop up. Fill in the different text boxes to add labels to theplaced components. Click OK-repeat to place another copy of the component.Under the Edit Components section of the tool bar, select Reverse/Flip Component to change theorientation of your components.9
AutoCAD Electrical10This is the menu that will pop up. Select reverse to change the orientation of the component along the wire,or select flip to change the orientation of the component perpindicular to the wire.Here is what one component flipped will look like.AutoCAD Electrical Software Instructions v1
AutoCAD ElectricalWhen placing a wire, you can place them off of the nodes of your components.You can see how these wires come off of the component at an angle. This section of the circuit is gettingquite crowded.You can select the wires and click and drag them to stretch the ends of the wires.11
AutoCAD ElectricalIn the Edit Components menu you can select the scoot tool which will allow you to move the componentsyou’ve placed.You can click on the components you want to move and adjust their position.AutoCAD Electrical Software Instructions v112
AutoCAD ElectricalSome components have more complicated pin connections. The 3-phase motor is one of these. On the 3wire bus you can place the motor in the center.The motor will connect itself like so.13
AutoCAD Electrical143. Labeling and Documentation:Under the Edit Components section of the tool bar, select Move/Show Attribute to be able to move labelsaround.Holding shift, select the labels you want to move. Once these areselected, press the space bar to set yourbase point. Click the basepoint for your moving and move the labels wher eyou want them.You can double click the sheet label in the corner of the page to adjust its contents.This is the menu which will pop up. Select the tag you want to edit and adjust the value. Your changes will berepresented in the label of the sheet.AutoCAD Electrical Software Instructions v1
AutoCAD ElectricalHere is what the results will represent.15
AutoCAD Electrical164. Drawings:As the software is a part of AutoCAD, you can also produce drawings. We will demonstrate this via thecreation of a small dial. Navigate to the Home tab of the toolbar.Using the circle tool, you can create this basic dial form. Use the object snapping options mentioned earlierto snap to the circle’s center and produce the concentric circles.Changing the object snapping options to allow for the “nearest” option. Using the line tool, draw a linebetween the two circles to create a tic mark.AutoCAD Electrical Software Instructions v1
AutoCAD ElectricalOpen the array tool and click the polar option. select the tic mark created earlier and press enter.You will then be prompted to select the center of the circle.17
AutoCAD ElectricalType the number of instances under the leftmost items section.AutoCAD Electrical Software Instructions v118
AutoCAD_Electrical_Software_Instructions_v1 4. Drawings: As the software is a part of AutoCAD, you can also produce drawings. We will demonstrate this via the creation of a small dial. Navigate to the Home tab of the toolbar. Using the circle tool, you can create this basic dial form. Use the object snapping options mentioned earlier