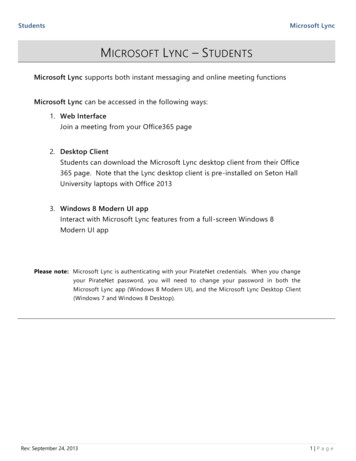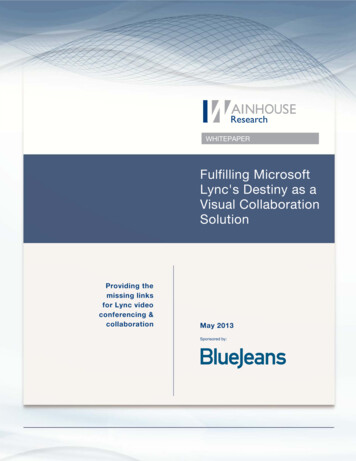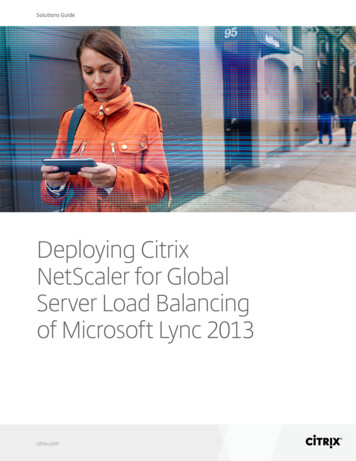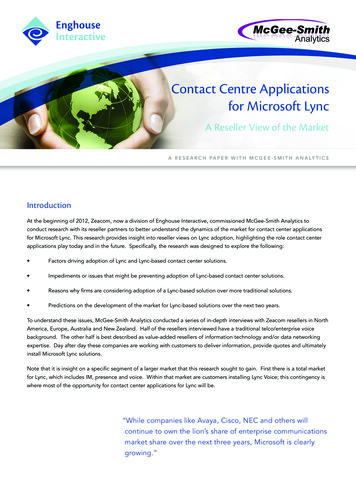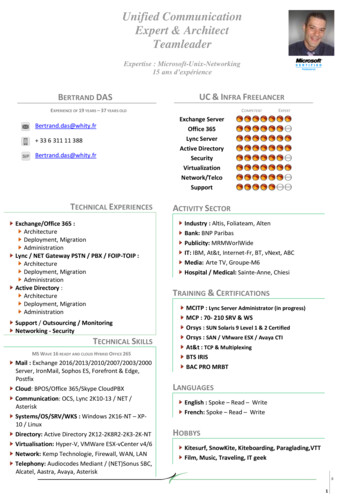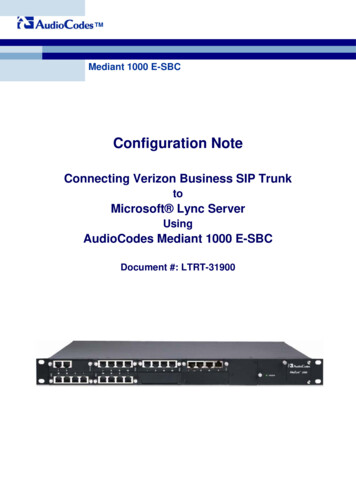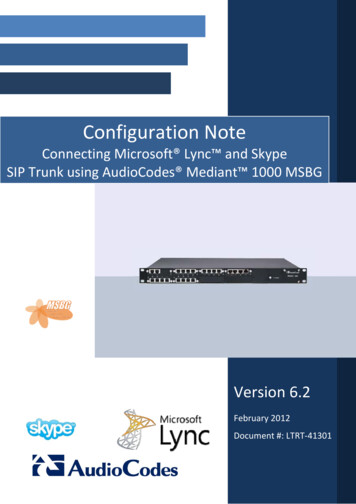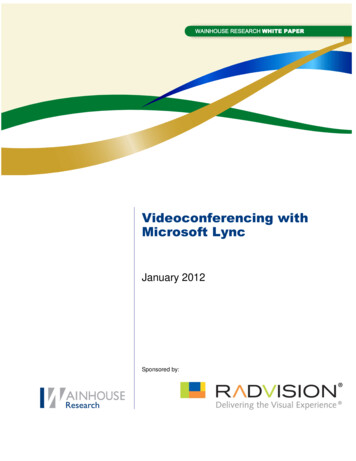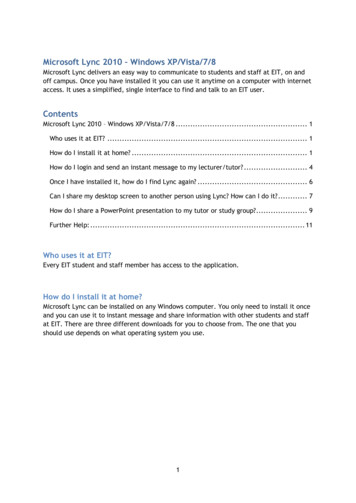
Transcription
Microsoft Lync 2010 – Windows XP/Vista/7/8Microsoft Lync delivers an easy way to communicate to students and staff at EIT, on andoff campus. Once you have installed it you can use it anytime on a computer with internetaccess. It uses a simplified, single interface to find and talk to an EIT user.ContentsMicrosoft Lync 2010 – Windows XP/Vista/7/8 . 1Who uses it at EIT? . 1How do I install it at home? . 1How do I login and send an instant message to my lecturer/tutor? . 4Once I have installed it, how do I find Lync again? . 6Can I share my desktop screen to another person using Lync? How can I do it? . 7How do I share a PowerPoint presentation to my tutor or study group? . 9Further Help: . 11Who uses it at EIT?Every EIT student and staff member has access to the application.How do I install it at home?Microsoft Lync can be installed on any Windows computer. You only need to install it onceand you can use it to instant message and share information with other students and staffat EIT. There are three different downloads for you to choose from. The one that youshould use depends on what operating system you use.1
To choose what download you should use:To find out what kind of operating system you are using, click on Computer on yourdesktop.Right click and select Properties.A screen will appear telling you information about your computer. Under the systemheading, you will see what system-bit operating system you are using.Go to http://www2.eit.ac.nz/library/myeit install lync.html and select the appropriateWindows download.2
Once you have found the appropriate download to use, you will be prompted through aseries of steps throughout the entire installation.1. Choose the appropriate download link from the Install Lync web page2. Click Run.3. A security message will appear, click Run again. This application is safe to install.3
4. Click Install to download Microsoft Lync to your computer.Once the install has finished, Lync will automatically open for you to sign in.How do I login and send an instant message to my lecturer/tutor?Type in your student EIT webmail address e.g. SmithJ12@student.eit.ac.nz and click SignIn. Enter your current EIT password and press Sign In again.You will see the Lync application open below with your name at the topTo find your lecturer/tutor, type in their EIT staff email address e.g. jsmith@eit.ac.nz4
Double click on the email address that appears and begin typing your message.A summary of the contact status symbols and what they mean are below:MeaningAvailable – The contact is available and is at their computer ready to have aconversation.Busy, In a call, In a Conference, In a Meeting – The contact is online but are busyengaged in another activity.Do Not Disturb – The contact is online but does not wish to be interrupted.Appear Away, Off Work, Be Right Back – Contact is online but not at theircomputer. This status can be changed manually by the contact or will automaticallyappear after 10 minutes. A message will appear but won’t be seen until the contactis back at their computer.Offline – The contact is not online because they have not signed into Lync. Yourmessage won’t be seen by them until they log into their computer.Presence Unknown – The status cannot be found.Blocked – The user has been blocked and appears to be offline.5
Once I have installed it, how do I find Lync again?If the Lync window does not automatically appear, click on the start iconon All ProgramsChoose Microsoft Lync and then Microsoft Lync 2010Microsoft Lync will open for you to sign in.6and click
Can I share my desktop screen to another person using Lync? How can Ido it?If you have an application or issue you can share your desktop screen with another user.When you share your screen by default, you will have full control, but you can allow theother person to control your desktop if needed.1. Type in and find the person you want to talk to. Double click to instant message them.2. On the right hand side, click Share Main MonitorA bar will appear at the top of your screen. This means that you are sharing yourspecific monitor and the other person can see what you have open. Before the screencan be seen by both users the participant must join the invitation.3. Once the invitation has been accepted, below is what each other will see from yourcomputer:Bar person who is sharing7
The participant viewing the other users screen4. Once it has been shared, you can also have the participant control your screen if youneed to. The person sharing the screen should click Give Control. A warning messagewill appear confirming the participant is to take control. Click OK.Both users will see what the status on the top bar will change and it will say the user isin control.5. You can also type in the message box on the left hand side to collaborate and shareyour thoughts about what’s being shared.6. When you have finished, click Stop sharing and this will end the session with the otherperson.8
How do I share a PowerPoint presentation to my tutor or study group?1. Double click on the people you want to invite into the conversation. To share aPowerPoint show click PowerPoint Presentation 2. Browse to where the Presentation is. Click Open.3. A message will appear for the other participants to accept it. They must accept to seethe presentation content.9
4. The PowerPoint presentation will appear on the right hand side.5. You can talk to each participant using the chat on the left hand side and you cannavigate through the slides using the tool bar beneath the presentation show.Additionally, if you press the text icon you can enter text on the specific slide.6. Once you have finished your changes click on the save icon and save it to a specificlocation. Your changes made will save with this file.7. Save the PowerPoint with changes:10
8. When you have finished saving, stop sharing your PowerPoint presentation.9. A warning message will appear, click OK to finish the conversation.Further Help:If you need further help with using Lync or you would like to know more about otherfeatures please go to http://lynchowto.eit.ac.nz/ to find out more. Alternatively you canring the IT helpdesk on ext 4357.11
Microsoft Lync delivers an easy way to communicate to students and staff at EIT, on and . In a Conference, In a Meeting - The contact is online but are busy engaged in another activity. Do Not Disturb - The contact is online but does not wish to be interrupted. . can be seen by both users the participant must join the invitation.