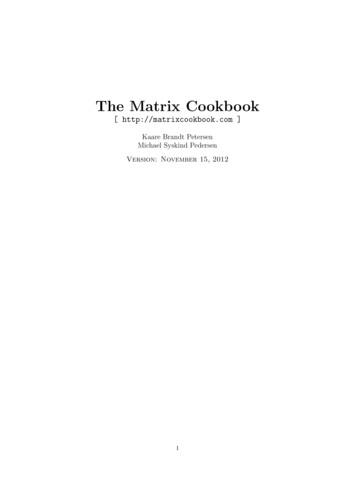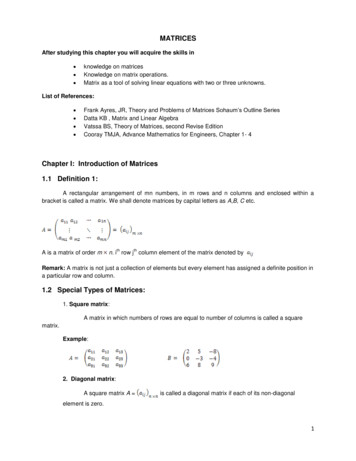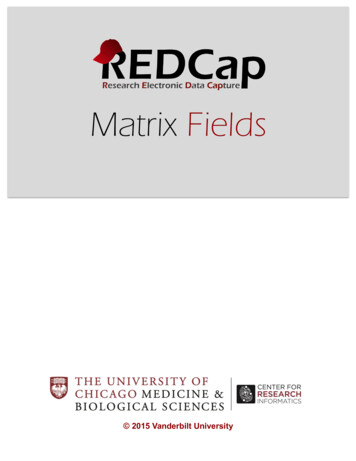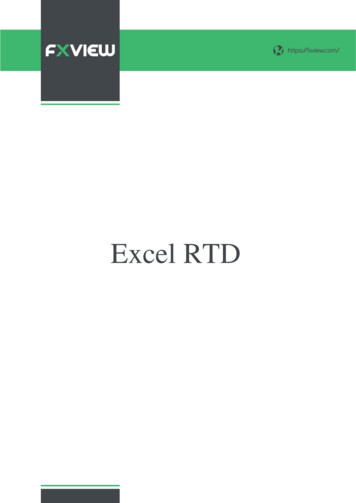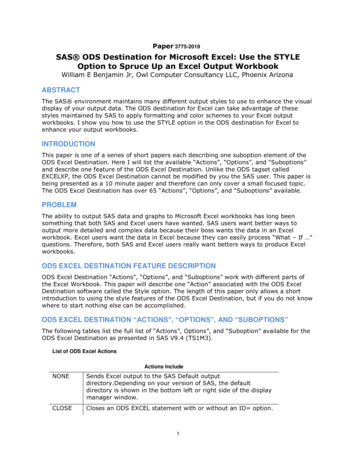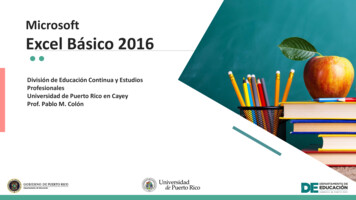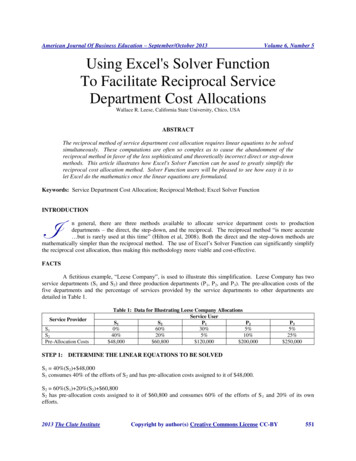
Transcription
American Journal Of Business Education – September/October 2013Volume 6, Number 5Using Excel's Solver FunctionTo Facilitate Reciprocal ServiceDepartment Cost AllocationsWallace R. Leese, California State University, Chico, USAABSTRACTThe reciprocal method of service department cost allocation requires linear equations to be solvedsimultaneously. These computations are often so complex as to cause the abandonment of thereciprocal method in favor of the less sophisticated and theoretically incorrect direct or step-downmethods. This article illustrates how Excel's Solver Function can be used to greatly simplify thereciprocal cost allocation method. Solver Function users will be pleased to see how easy it is tolet Excel do the mathematics once the linear equations are formulated.Keywords: Service Department Cost Allocation; Reciprocal Method; Excel Solver FunctionINTRODUCTIONIn general, there are three methods available to allocate service department costs to productiondepartments – the direct, the step-down, and the reciprocal. The reciprocal method “is more accurate but is rarely used at this time” (Hilton et al, 2008). Both the direct and the step-down methods aremathematically simpler than the reciprocal method. The use of Excel’s Solver Function can significantly simplifythe reciprocal cost allocation, thus making this methodology more viable and cost-effective.FACTSA fictitious example, “Leese Company”, is used to illustrate this simplification. Leese Company has twoservice departments (S1 and S2) and three production departments (P 1, P2, and P3). The pre-allocation costs of thefive departments and the percentage of services provided by the service departments to other departments aredetailed in Table 1.Service ProviderS1S2Pre-Allocation CostsTable 1: Data for Illustrating Leese Company AllocationsService UserS1S2P1P20%60%30%5%40%20%5%10% 48,000 60,800 120,000 200,000P35%25% 250,000STEP 1: DETERMINE THE LINEAR EQUATIONS TO BE SOLVEDS1 40%(S2) 48,000S1 consumes 40% of the efforts of S2 and has pre-allocation costs assigned to it of 48,000.S2 60%(S1) 20%(S2) 60,800S2 has pre-allocation costs assigned to it of 60,800 and consumes 60% of the efforts of S 1 and 20% of its ownefforts.2013 The Clute InstituteCopyright by author(s) Creative Commons License CC-BY551
American Journal Of Business Education – September/October 2013Volume 6, Number 5P1 30%(S1) 5%(S2) 120,000P1 has pre-allocation costs assigned to it of 120,000 and consumes 30% of the efforts of S 1 and 5% of the efforts ofS2.P2 5%(S1) 10%(S2) 200,000P2 has pre-allocation costs assigned to it of 200,000 and consumes 5% of the efforts of S 1 and 10% of the efforts ofS2.P3 5%(S1) 25%(S2) 250,000P3 has pre-allocation costs assigned to it of 250,000 and consumes 5% of the efforts of S 1 and 25% of the efforts ofS2.STEP 2: OPEN EXCEL AND CREATE A WORKSHEET WITH TITLES AND HEADINGS SIMILARTO THE ONE ILLUSTRATED BELOWNotice that the spreadsheet is divided into three sections.1.2.3.552The Data Entry Section contains the data given for the sample problem, Leese Company. A total columnhas been added. Cells H4, H5, and H6 should contain summation formulas. For example, cell H6 shouldcontain the formula SUM(C6:G6). This total column shows that 100% of the service providers’ effortsare accounted for and that the pre-allocation costs total 678,800. Post-allocation dollars will equal thesame 678,800 pre-allocation costs, but these will be housed entirely in departments P1, P2, and P3.The Excel Solver Calculation Section is used to interact with Excel’s Solver Function.The Solver Solutions Results Section is included only to highlight the final solution to the cost allocationbeing performed. Set cell E14 equal to cell E10 by typing in cell E14, “ E10”. Set cell F14 equal to cellF10 and cell G14 equal to cell G10. These three cells (E14, F14, and G14) will contain the post-allocationsamounts assigned to P1, P2, and P3.Copyright by author(s) Creative Commons License CC-BY2013 The Clute Institute
American Journal Of Business Education – September/October 2013Volume 6, Number 5STEP 3: CONFIGURE THE EXCEL SOLVER CALCULATION SECTION – SOLVER CHANGECELLSThe solver change cells (C10, D10, E10, F10, and G10) must be formally named within the spreadsheet.To name cell C10, place your cursor over cell C10 and left click your mouse. This will bold the cell boundaries.Now move your cursor to the name box in the upper left hand corner of the spreadsheet. The name box will showC10 as its name at this time. Move your cursor over the name box and left click your cursor; this will highlight C10within the Name Box. Now type SDept1 (followed by the Enter key) to assign SDept1 as the name associated withcell C10. Assign cells D10, E10, F10 and G10 as SDept2, Prod1, Prod2, and Prod3, respectively. Values of 0 areentered into these named cells. After the Solver Function is run, cell C10, now named SDept1 and having anoriginal value of 0, will contain the total costs associated with operating service department S1 and cell D10 willcontain the total costs associated with operating service department S2. In addition, after running the SolverFunction, cells E10, named Prod1, F10, named Prod2, and G10, named Prod3, will contain post-allocation costsassigned to these departments. These costs will total 678,800 - the sum of the pre-allocation costs associated withall of the departments, both service and production.STEP 4: CONFIGURE THE EXCEL SOLVER CALCULATION SECTION – SOLVER TARGETFUNCTIONAfter the completion of all the cost allocations, all of the original service department costs will betransferred to the three production departments. Therefore, the total costs assigned to these three departments mustbe equal to 678,800. The Solver Target Function cell (H11) communicates to Excel a function to be eithermaximized, minimized, or, as in this case, to be set equal to a target number. In cell H11, enter the following Excelformula: Prod1 Prod2 Prod3. Later, as part of the Solver Function, this formula will be set equal to 678,800.Excel’s Solver Function, using this Target Function, will assign a total of 678,800 to the three productiondepartments in a manner which is consistent with the set of linear equations defined earlier and configured below.STEP 5: CONFIGURE THE EXCEL SOLVER CALCULATION SECTION – SOLVER CONSTRAINTEQUATIONSCells G9, F9, E9, D9, and C9 - the Solver Constraint Equations - must be configured. These five equationswill be solved simultaneously with the help of the Solver Function. In cell G9, enter the following Excel formula: G6 G4*SDept1 G5*SDept2. This formula calculates the post-allocation costs associated with ProductionDepartment P3. The data and the formula indicate that Production Department P3 has pre-allocation costs assignedto it of 250,000 (G6). The data also indicates Production Department P3 uses 5% (cell G4) of the services providedby Service Department S1 and 25% (cell G5) of the services provided by Service Department S2. In a similarmanner, configure cell F9 with the formula F6 F4*SDept1 F5*SDept2. Then configure cell E9 with the formula E6 E4*SDept1 E5*SDept2. Finally, cells D9 and C9 should be configured to contain the formulas D6 D4*SDept1 D5*SDept2 and C6 C4*SDept1 C5*SDept2. Initially, when the above formulas are entered,cells C9, D9, E9, F9, and G9 will display the pre-allocation costs originally associated with each of the departments.STEP 6: INSTALL EXCEL’S SOLVER FUNCTION IF NOT ALREADY INSTALLEDTo run Excel’s Solver Function for this example, open the Excel file configured above. Left click yourmouse on the “Data” tab and then left click on the “Solver”. If there is no “Solver” to left-click on, then Excel’sSolver Function needs to be installed before proceeding. Solver is an add-in program which is not automaticallyinstalled when Excel is initially installed. To install Solver, left click on the Office Button in the extreme upper leftcorner of the Excel sheet configured earlier for the sample data. This click will open a drop-down window. At thebottom of that drop-down window, left click on “Excel Options” which will open another window as shown below.2013 The Clute InstituteCopyright by author(s) Creative Commons License CC-BY553
American Journal Of Business Education – September/October 2013Volume 6, Number 5In the left column of that window, left click on “Add-Ins”. A listing of add-ins will appear on the right. Atthe bottom of that listing, left click “Go ”. This will open a new drop-down window. Left click in the little box tothe left of “Solver Add-in” in the drop-down window as shown below. Left click “OK” to install the Solver Add-in.554Copyright by author(s) Creative Commons License CC-BY2013 The Clute Institute
American Journal Of Business Education – September/October 2013Volume 6, Number 5STEP 7: CONFIGURE THE SOLVER FUNCTION DROP-DOWN WINDOWTo run Excel’s Solver Function for this example, open the Excel file configured above. Left click on the“Data” tab and then left click on “Solver”. The following drop-down window entitled Solver Parameters willappear.Configure this window to match the window displayed above.First, set the target cell equal to H11. Second, left click the circle (the radio button) in front of “Value of:”.Third, type 678800 as the value we want the target cell to equal at the end of the cost allocation process. Fourth,type “C10:G10” in the “By Changing Cells:” section to identify the changing cells in the Leese examplespreadsheet. Fifth, in the “Subject to the Constraints:” section, add each of the five constraints, one at a time. Theseconstraints can be added by clicking on the “Add” button, which will activate a new drop-down window as shownbelow.In the Cell Reference section, type “C9”and change “ ” to “ ”. In the Constraint section, type “SDept1”.Now click the “OK” button to add the constraint to the Solver Parameters’ drop-down window. This process definesthe first of the five linear equations for Excel’s Solver Function to solve simultaneously, C9 SDept1. The changecell C10, defined as SDept1, has been set equal to the formula entered in C9 during Step 5. The formula containedin cell C9 is: C6 C4*SDept1 C5*SDept2. Thus, the first constraint is formulated as C9 SDept1, resulting inC6 C4*SDept1 C5*SDept2 SDept1.Repeat this process, adding the four other constraints as follows:D9 SDept2, E9 Prod1, F9 Prod2, and finally G9 Prod3. When this process is complete, the SolverParameters’ drop-down window should look like the following. The Solver Function has now been configured.2013 The Clute InstituteCopyright by author(s) Creative Commons License CC-BY555
American Journal Of Business Education – September/October 2013Volume 6, Number 5STEP 8: RUN THE SOLVE FUNCTIONOn the configured Solver Parameters’ drop-down window, left click on the “Solve” button which is locatedin the upper right-hand corner of the window. Excel’s Solver function will generate the following solution:The Solver Solution Results Section now displays post-allocation production department costs of 161,600, 221,600, and 295,600 for departments P1, P2, and P3, respectively. The total pre-allocation dollars of 678,800,which were originally assigned to departments S1, S2, P1, P2, and P3, are now all assigned to only productiondepartments P1, P2, and P3.556Copyright by author(s) Creative Commons License CC-BY2013 The Clute Institute
American Journal Of Business Education – September/October 2013Volume 6, Number 5CONCLUSIONAs competition encourages managers to become more concerned with accurate service department costallocations, the use of the reciprocal service department cost allocation method should increase - provided itsimplementation is not overly complex. However, implementation is viewed as complex and thus this method israrely used in practice today. Simplification should lead to more use. As shown in this paper, Excel’s SolverFunction operations can be used to simplify the reciprocal cost allocation process. Reduced complexity, resulting inmore use, should enable accounting practitioners to better satisfy management’s desire for more accurate costallocations. As practitioners become more aware of the advantages associated with using Excel’s Solver Function asan aid to the reciprocal method, usage of this preferred allocation method should increase and more accurate costallocations should result.END NOTES1.2.Note that all service departments are included in the linear equations regardless of whether they performservices for other departments. This approach was used to help readers conceptualize the general approachto the solutions techniques used.Readers of this article are referred to “Using Excel’s Matrix Operations to Facilitate Reciprocal CostsAllocations” published in the American Journal of Business Education (December, 2009; Volume 2,Number 9) authored by Drs. Leese and Kizirian. The same fictitious “Leese Company” example was usedin that article to illustrate how Excel’s matrix operations could be used to solve reciprocal cost allocationproblems.AUTHOR INFORMATIONWallace R. Leese earned a BBA degree (Accounting) from Niagara University (1969), a MSA degree (Accounting)(1970) and a Ph.D. (Accounting) (1978) from Arizona State University. He is presently a Professor of Accountingat California State University, Chico. His teaching interests include principles, managerial, intermediate, cost, andadvanced cost. He is a CMA. Professor Leese has served CSU, Chico as the Chairman of the Department ofAccounting & Management Information Systems, as the Director of Graduate Business Programs, and as theAssociate Dean of the College of Business. Before entering academia, he worked as an auditor for Haskins & Sells.E-mail: wleese@csuchico.eduREFERENCES1.2.3.4.5.Blocher, E., David, S., Gary, C., Kung, C., (2008). Cost Management, A Strategic Emphasis. 4th ed. TheMcGraw-Hill Companies. 454-465.Eldenburg, L. G., Wolcott, S. K., (2011). Cost Management. 2nd ed. John Wiley & Sons, Inc. 151-155; 300325.Hilton, R., Mayer, W., Selto, F. (2008). Cost Management Strategies for Business Decisions. 4th ed. TheMcGraw-Hill Companies. 370-397.Horngren, C. T., Datar, S. M., Rajan, M., (2012). Cost Accounting, A Managerial Emphasis. 14th ed.Pearson Prentice-Hall. 550-557.Kinney, M. R., Railborn, C., (2011). Cost Accounting, Foundations and Evolutions. 8th ed. South-Western.556-565.2013 The Clute InstituteCopyright by author(s) Creative Commons License CC-BY557
American Journal Of Business Education – September/October 2013Volume 6, Number 5NOTES558Copyright by author(s) Creative Commons License CC-BY2013 The Clute Institute
To run Excel's Solver Function for this example, open the Excel file configured above. Left click your mouse on the "Data" tab and then left click on the "Solver". If there is no "Solver" to left-click on, then Excel's Solver Function needs to be installed before proceeding. Solver is an add-in program which is not automatically