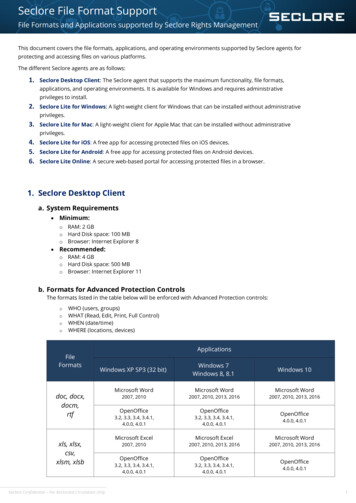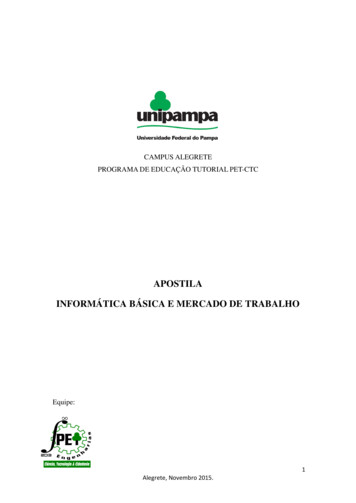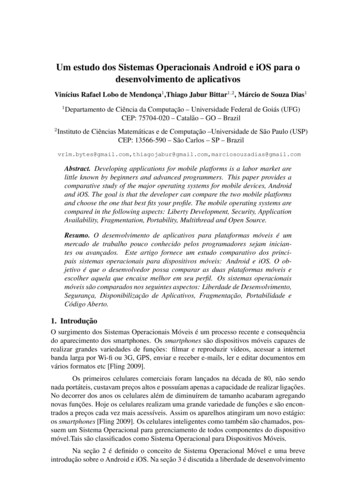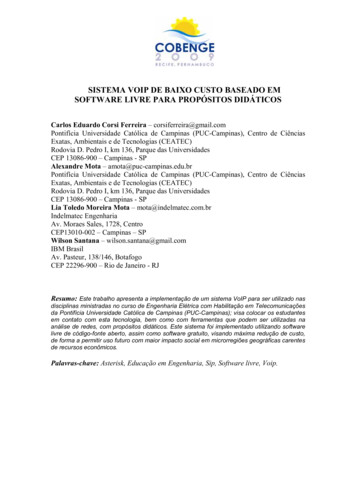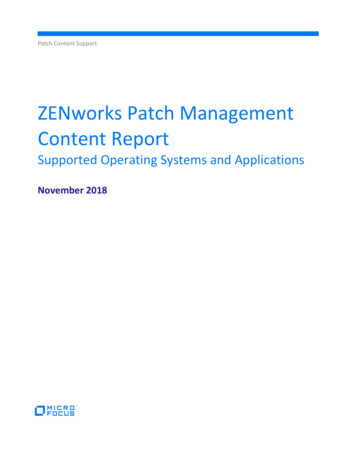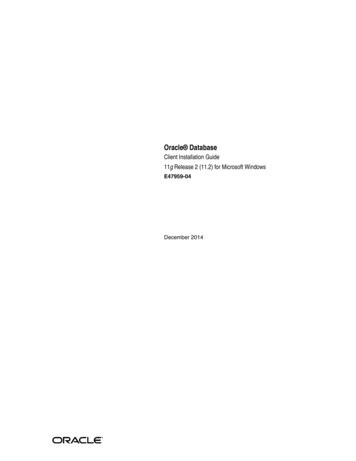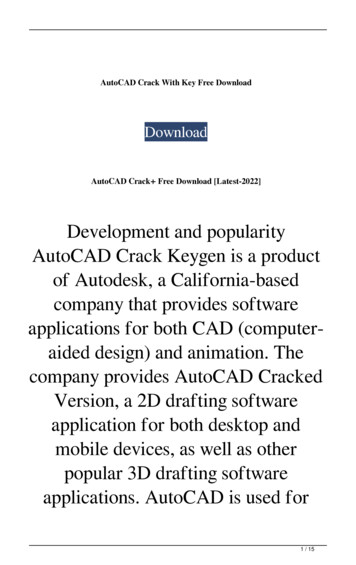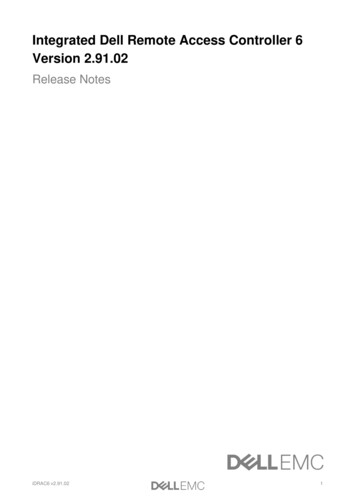Transcription
Apostila de Sistema Operacional- WINDOWS -FRATERNIDADE ESÍRITA LUZ E CARIDADEAbril de 2006
Apostila de WindowsSumárioPáginaO que é o Windows. 3Partes do Computador. 3Inicializando o Windows . 4Reconhecendo o Teclado . 7Manipulando Janelas no Windows . 8Painel de Controle. 9Unidades de Discos . 11Capacidades de Armazenamento . 12Armazenamento de Arquivos. 14Windows Explorer . 17Lixeira . 22Manipulação de Pastas . 23Formatação de Discos . 25Desligando o Computador . 28Exercícios. 29Fraternidade Espírita Luz e Caridade2
Apostila de WindowsO que é o Windows?De uma forma ou de outra você provavelmente já ouviu falar do Windows. Ele é umprograma de computador como vários outros que encontram-se nas prateleiras das lojas. Mas que tipode programa é o Windows, ou seja, para que ele serve? O Windows é um Sistema Operacional (S.O.).Os computadores não funcionariam sem os Sistemas Operacionais, sendo que os mais conhecidos sãoo Windows, MS-DOS, UNIX, GNU/Linux e o Mac-OS. Além da tarefa importantíssima de fazer comque o computador funcione, um Sistema Operacional também auxilia em nossas tarefas diárias demanipulação dos arquivos e discos.Partes do ComputadorPode-se dizer que a informática divide-se em dois grandes grupos: Hardware e Software.Entenda cada um deles:Hardware: são todos os equipamentos, ou seja, qualquer equipamento de informática chama-se dehardware. Eles necessitam de softwares (programas) para funcionar, pois sozinhos os hardwares nãofazem nada. Exemplos de hardware: teclado, monitor, CPU, disquete, drive, impressora, etc.Software: são os programas. São os softwares que fazem os hardwares (equipamentos) funcionaremconforme seus comandos. Os softwares podem ser adquiridos através de disquetes, CD s, DVD s outambém através de download1 feito pela Internet. Exemplos: Windows, Word , Excel, CorelDraw,PowerPoint, Jogos, FrontPage, PhotoShop, etc.Programas Multimídia: são softwares de grande capacidade e recursos, gerando imagens e sons,vantagens que outros programas não podem utilizar. Caracterizam-se pelos chamados "Kitmultimídia", acessórios opcionais nos computadores, mas obrigatórios para que se possa trabalhar comeste tipo de programas.Além destes "grupos" de programas (softwares), existem os importantíssimos Editores deTextos, Planilhas Eletrônicas, Editores Gráficos e Bancos de Dados, por exemplo, programasobrigatórios em qualquer empresa, banco e escritórios em geral.Por último poderíamos citar os milhares de "aplicativos" existentes no mercado para as maisdiversas funções imagináveis, como jogos, auxiliares financeiros, programas direcionados paramédicos, dentistas, advogados, engenheiros, arquitetos, etc. Ainda, dicionários e tradutores eletrônicose outros tantos programas que fazem a alegria dos "micreiros", iniciantes ou veteranos.1Download: é o ato de “baixar” algum arquivo (texto, música, figura, programa, etc.) de algum site através da Internet parao seu computador, ou seja, é feita uma cópia do arquivo do local onde ele se encontra para o computador local.Fraternidade Espírita Luz e Caridade3
Apostila de WindowsProgramas e AplicativosProgramas e aplicativos podem ser considerados sinônimos, embora exista uma tendência noWindows a chamar os seus “programas” de “aplicativos”.Um programa serve para que possamos fazer ou criar algo através do computador. Porexemplo: Processador de Textos (Editor de Textos): Fornece todas as ferramentas necessárias para quepossamos digitar um texto no computador, inserir figuras, tabelas, bordas, imprimir esse texto einúmeras outras facilidades. O Word, Writer, Bloco de Notas, são exemplos de processadores detextos. Planilha Eletrônica: Permite a criação de planilhas de cálculos. Desde simples fórmulas como umsomatório de valores até cálculos envolvendo variáveis poderão ser efetuados a partir deste tipo deprograma. Além disso, diversos tipos de gráficos (barras, pizza, colunas, etc.) poderão ser criados apartir dos resultados da planilha. O Excel (do “pacote” Office da Microsoft) e o Calc (daOpenOffice) são exemplos de planilhas eletrônicas. Editor Gráfico: Fornece todas as ferramentas necessárias para que possamos criar figuras,desenhar ou manipular figuras já prontas. Este tipo de software é muito usado na criação delogotipos, capas de trabalhos, cartazes, etc. O CorelDraw, PhotoShop, FireWorks, Flash sãoexemplos de editores gráficos. Banco de Dados: São programas para fazer cadastros (fichas) de clientes, fornecedores, produtos equalquer outro tipo de informação pode ser armazenada por este tipo de aplicativo. O Acess podeser considerado um exemplo de um banco de dados.Inicializando o WindowsLogo que você liga o computador (BOOT2), o Windows (ou o Sistema Operacional queestiver instalado no computador) é automaticamente “carregado” e mostrado na tela. Inclusive, vocêpode ter mais de um S.O. instalado no seu computador, é comum ter o Windows e o Linux na mesmamáquina, por exemplo. Neste caso que o computador tem “dual boot” e ao ligar aparece um menu paraque seja escolhido qual S.O. deseja-se carregar.2Boot: termo técnico derivado do inglês (inicializar). Processo de ligar o computador, carregar um Sistema Operacionalpara a memória e a verificação que o próprio computador faz em todos os seus componentes.Fraternidade Espírita Luz e Caridade4
Apostila de WindowsO Windows já está em minha tela. O que eu faço?A tela que surge logo que o Windows é carregado chama-se “Área de Trabalho” ou Desktop,onde normalmente poderemos localizar alguns ÍCONES3 e o botão INICIAR.Figura 1 - Área de Trabalho do Windows (Desktop)3Ícone: é uma pequena figura. O Windows enche a sua tela com essas figurinhas. Ao dar um duplo clique em um ícone,você estará “chamando” o programa associado a ele. Então, um ícone é a “chamada” de algum programa (é um “atalho”para o programa correspondente).Fraternidade Espírita Luz e Caridade5
Apostila de WindowsComo trabalhar com o “menu” Iniciar:Clicando no botão Iniciar, algumas opções surgirão em um pequeno menu. Você podepercorrer o menu com o mouse (ou através das teclas de direção - setas - do teclado) e em algumasopções outros menus surgirão e também poderão ser percorridos. Finalmente, chegando no itemdesejado, dê um clique com o mouse enquanto o ponteiro está marcando a opção (selecionando com omouse).Figura 2 - Percorrendo as opções do Botão IniciarFraternidade Espírita Luz e Caridade6
Apostila de WindowsReconhecendo o TecladoFigura 3 - Teclas básicas do TecladoFunçãoTeclaBackspace ouRetorna o cursor para a esquerda apagando os caracteres.TabFaz com que o cursor avance vários espaços de uma só vez.Quando ligada fixa letras maiúsculas (mas não ativa caracteres superioresdas teclas que tiverem dois ou três caracteres).Se pressionada simultaneamente com outras teclas de caracteres, obtém-seletras maiúsculas e também os caracteres superiores das teclas com doisou três caracteres.Tecla de controle, normalmente utilizada combinada com outras teclaspara efetivação de comandos. Ex.: Ctrl QTecla de comando com função semelhante a da tecla Ctrl. Ex.: Alt ANormalmente tem a função de retornar o programa para o estágio anteriorao atual ou ainda fazer "voltar" uma tela (sair de um programa).Tecla mais utilizada no computador. Faz com que o computador leia ocomando desejado ou, dependendo do programa, faz o cursor mudar delinha.Quando ligada faz com que os caracteres digitados sejam inseridos entrepalavras, caso o cursor esteja entre duas palavras ou caracteres jádigitados. Quando desligada o cursor vai "passando por cima" eeliminando os caracteres já digitados que estejam a sua frente.Apaga o caractere que estiver à direita do cursor.Faz o cursor ir direto para o início do texto ou da linha, depende doprograma.Caps LockShift ouCtrl (“control”)Alt (“alternate”)Esc (“escape”)EnterInsert ou InsDelete ou DelHomeFraternidade Espírita Luz e Caridade7
Apostila de WindowsFunçãoTeclaPage UpFaz o cursor ir direto para o final do texto ou da linha, depende doprograma.Faz com que o texto avance uma "página" para cima.Page DownFaz com que o texto avance uma "página" para baixo."Setas de Direção"Movem o cursor na direção desejada.Quando ligada ativa o teclado numérico (à direita). Caso desligada,funcionam os demais comandos que ficam juntos aos números do tecladonumérico.Têm funções definidas pelos programas, ou seja, a função de cada umadepende do programa que estamos utilizando.EndNum LockTeclas de Função:F1, F2, F3.Tabela 1 - Resumo sobre as principais teclas do TecladoManipulando Janelas no WindowsOs seguintes botões aparecem na maioria das janelas do Windows. Aprenda a função de cadaum igura 3 - Botões de manipulação de janelasObservação: Os botões Maximizar e Restaurar, nunca aparecem juntos, ou seja, ou aparece um ououtro. O Restaurar só aparece se a janela estiver maximizada e vice-versa!!!Fraternidade Espírita Luz e Caridade8
Apostila de WindowsPainel de ControleTodos os ícones encontrados no Painel de Controle são relacionados com o que podemos“controlar“ no Windows, ou seja, o que podemos configurar como quisermos.Figura 3 – Janela do Painel de ControleComo chegar ao Painel de ControleExistem várias formas de chegarmos ao Painel de Controle. Pode ser através do ícone MeuComputador, também podemos ir através do botão Iniciar e escolher a opção Configurações.Estudaremos os seguintes ícones do Painel de Controle:MOUSE:- configurar o botão destro/canhoto- controlar a velocidade do clique duplo- exibir rastro do ponteiro ou não (enfeite)- controlar a velocidade do ponteiroFraternidade Espírita Luz e Caridade9
Apostila de WindowsVÍDEO:Papel de Parede(plano de fundo)- escolher Papel de Parede- configurar Proteção de Tela- escolher as cores do WindowsObservação: Papel de Parede é a “tela de fundo” do Windows. No ícone Vídeo, no Painel deControle, temos uma lista com vários papéis de parede, mas também podemos criar nosso própriopapel de parede, fazendo um desenho no Paint, por exemplo!!!!DATA/HORA:- configurar Data e/ou HoraObservação: Para que a hora fique sempre aparecendo no canto inferior direito da tela (na Barra deTarefas) temos que clicar com o botão “direito” do mouse sobre a Barra de Tarefas, depois sobre aopção Propriedades (com o botão esquerdo) e configurar da maneira que quisermos!!!Fraternidade Espírita Luz e Caridade10
Apostila de WindowsUnidades de DiscosUnidade de Disco “Flexível” (DRIVE DE DISQUETES)A unidade de disco flexível, ou seja, o drive de disquetes do computador é aquela aberturaestreita na parte frontal da(Unidade Central de Processamento). É no drive que se coloca odisquete para que o computador possa acessá-lo. Através dos drives que conseguimos enviar erecuperar informações do computador.Sempre que a “luzinha” do drive estiver ligada, não devemos tirar nem colocar disquetes, poispode danificá-los (drives e/ou disquetes).Para podermos nos referir aos drives, ou seja, identificá-los, pois o computador pode possuirmais de um, estes recebem nomes de acordo com o alfabeto. Por exemplo, se tiver 1 drive nocomputador, normalmente será chamado de Drive A:, se tiver 2 drives, um será o A: e o outro o B: eassim por diante.Observação: Sempre que nos referirmos a drives, devemos colocar a letra correspondente a ele edois-pontos, ou seja, sempre que você ver uma letra seguida de dois-pontos, então não é uma simplesletra é o “nome” de um drive!!! Por exemplo - A:Unidade de Disco “Rígido” (WINCHESTER)A unidade de disco rígido (Hard Disk ou apenas HD) localiza-se dentro do computador(CPU), portanto é um disco fixo e não portátil como os disquetes (discos flexíveis). O Winchester temuma capacidade de armazenamento muito maior que a de um disquete. Ele também é muito maisrápido na leitura e na gravação de informações. Sua durabilidade também é maior que a de umdisquete, pois, além de ser de metal, fica guardado dentro da CPU sem pegar sol, umidade, manuseios,etc.Hoje em dia todos os computadores dependem do Winchester, pois o Windows é umprograma muito grande e só funciona em micros que possuam este hardware, assim como outrossistemas operacionais. Portanto, hoje em dia, normalmente todos os computadores possuemwinchester.Normalmente a letra atribuída ao winchester é C, ou seja, um dos “nomes” mais comuns dowinchester é Drive C: A capacidade de armazenamento de um winchester pode variar, pois existemvárias opções e na hora de comprar é que escolhemos. Atualmente os mais utilizados são: 20, 30 ou 40Gb, ou seja, Gigabytes (bilhões de bytes). Veja mais informações sobre unidades de medidas na tabelaa seguir.Fraternidade Espírita Luz e Caridade11
Apostila de WindowsNão estranhe quando encontrar termos do tipo: Hard Disk, HD, Disco Rígido, Disco Fixo, DriveInterno, etc. Estas são algumas das denominações de um mesmo componente do computador. Mas,neste manual, utilizaremos predominantemente o nome Winchester e/ou Drive C:Capacidades de Armazenamento (DENSIDADE)UNIDADES DE MEDIDA(arredondando!)1 Byte1 KiloByte (Kb)1 MegaByte (Mb)1 GigaByte (Gb)1 Caractere1000 bytes1000 000 bytes1 000 000 000 bytesObservação: 1 byte é o que 1 caractere ocupa na memória do computador (ou do disquete, CD, etc.).E os caracteres são as letras, números, sinais, enfim, qualquer coisa que se possa digitar do tecladochama-se caractere.Discos Flexíveis (DISQUETES)Os Discos Flexíveis são os populares DISQUETES. É um hardware importantíssimo que tema função de armazenar programas e principalmente os nossos trabalhos (arquivos). São pequenos,portáteis (não ficam “fixos” ao computador) e, por isso, muito úteis quando necessitamos “carregar”nossos trabalhos de um computador para outro ou ainda quando desejamos ter uma cópia de reserva(backup) dos nossos arquivos. Mas lamentavelmente estragam com certa facilidade e não possuemespaço para muitos trabalhos.Os disquetes mais utilizados hoje em dia são os que se apresentam no tamanho de 3½(polegadas). Sua capacidade de armazenamento é de 1.44 Mb, ou seja, cabem em um disquete 1milhão e 440 mil bytes (caracteres).O que significa “Protegido Contra Gravação”?Um recurso importante existente nos disquetes é a possibilidade de protegê-lo contragravação. Para proteger um disquete, procure uma pequena chave abre/fecha em um de seus cantos.Abra a chave de modo que o furo fique descoberto. O disco está, agora, protegido contra gravação. Aseguir veja o que podemos e o que não podemos fazer com um disco que esteja protegido, ou seja, como “furinho” aberto:Fraternidade Espírita Luz e Caridade12
Apostila de WindowsNão PodemosPodemos- copiar arquivos para este disco- acessá-lo normalmente- apagar (excluir) arquivos deste disco- ler seus arquivos- alterar os arquivos existentes neste disco- copiar seus arquivos para outro disco- renomear os arquivos deste discoResumindo, o disco ficará acessível somente para “leitura”. Toda e qualquer alteração nãoserá permitida. Observe na figura abaixo o que o Windows “responde” ao tentarmos alterar o conteúdode um disquete que esteja protegido:Figura 4 – Mensagem de Erro ao tentar excluir o arquivo brasil do disqueteque estava protegido contra gravaçãoAgora vamos comparar um Disquete de 3½ com um Winchester:* capacidade de armazenamento menor. Ex.:1.44Mb (1 milhão, 440 mil bytes)* capacidade de armazenamento muito maior.Ex.: 40Gb (40 bilhões de bytes)* durabilidade menor (frágil)* grande durabilidade (mas não infalível)* podemos transportá-lo de um computadorpara outro com facilidade (portátil)* localiza-se dentro do gabinete - CPU (fixo nocomputador)* normalmente denominado Drive A:* normalmente denominado Drive C:Fraternidade Espírita Luz e Caridade13
Apostila de WindowsArquivosUm arquivo é uma coleção de informações em um formato que o computador possamanipular (compreender). Os arquivos não podem ser tocados ou manuseados.Sempre que criamos um trabalho no computador através de algum programa, estaremoscriando um ARQUIVO. Daí a importância da compreensão deste importantíssimo conceito. São osarquivos que armazenam todos os nossos trabalhos e também os programas. O cuidado que devemoster com eles é correspondente à importância de cada trabalho.Identificamos um arquivo pelo seu nome. Quando criamos um arquivo (trabalho) seránecessário colocarmos (escolhermos) um nome para que, posteriormente possamos reencontrá-lo eusá-lo, se for preciso. Os nomes dos arquivos, normalmente, são de acordo com o conteúdo deles, pois,assim, ao olharmos o nome de um arquivo lembraremos do que se trata o trabalho correspondente.Os nomes dos arquivos possuem extensões de até 3 caracteres, que normalmente se referemao programa que os criou. Normalmente não precisamos nos preocupar com as extensões dos arquivos,pois ao salvarmos um trabalho, o próprio programa se encarrega de colocá-la. Por exemplo, aosalvarmos um trabalho no Word, ele mesmo coloca a extensão .DOC, logo sempre que vemos umarquivo com esta extensão saberemos que foi criado no Word.Armazenamento de ArquivosComo já foi dito, nossos trabalhos devem ficar gravados (salvos) em forma dearquivos para que possamos reutilizá-los e vê-los sempre que for necessário.Mas afinal onde o computador armazena estas importantíssimas “caixinhas”com os nossos trabalhos dentro?Fraternidade Espírita Luz e Caridade14
Apostila de WindowsProcedimento para SALVAR um Arquivo:1) Temos que ir com o mouse no menu Arquivo e escolher a opção Salvar ou clicar direto no botãoSalvar, como nas mostra as seguintes figuras:2) Após fazer o procedimento acima (número 1), aparecerá uma janela onde temos que indicar duascoisas para o computador. São elas:a) O lugar onde queremos salvar o arquivo: winchester, disquete, pasta.(Salvar em)b) O nome que queremos dar ao nosso trabalho (Nome do arquivo)cab3) Por último, clicar no botão SalvarObservação1: Se
Apostila de Windows Fraternidade Espírita Luz e Caridade 10 VÍDEO: - escolher Papel de Parede - configurar Proteção de Tela - escolher as cores do Windows Observação: Papel de Parede é a "tela de fundo" do Windows. No ícone Vídeo, no Painel de Controle, temos uma lista com vários papéis de parede, mas também podemos criar nosso .