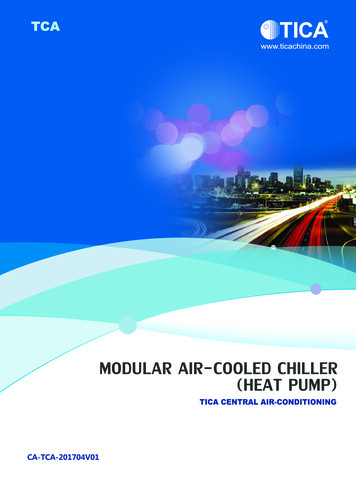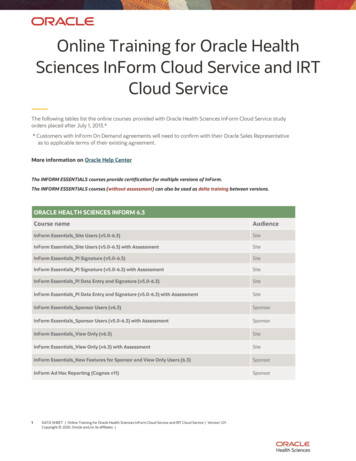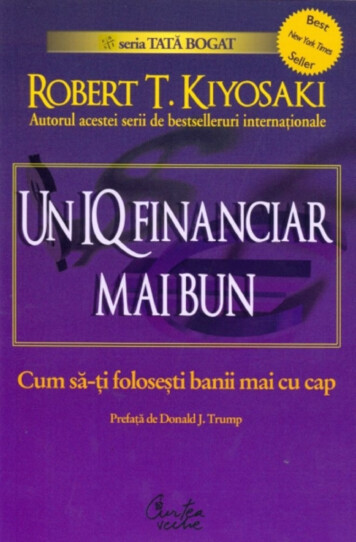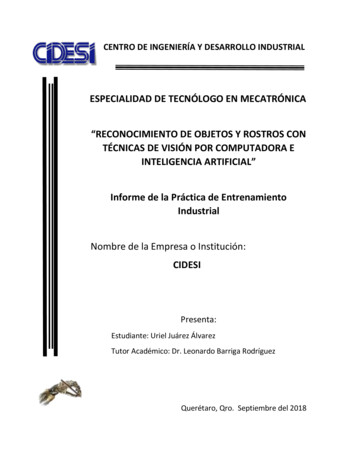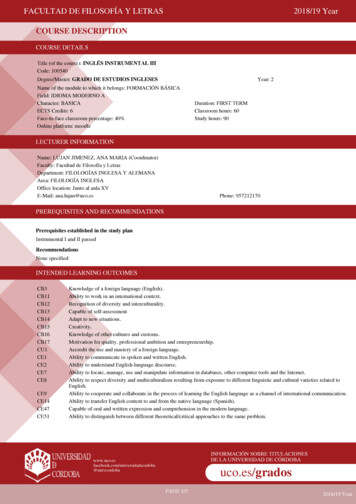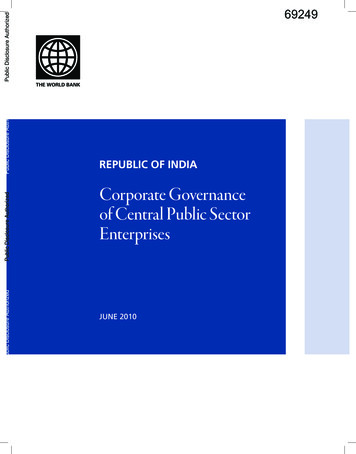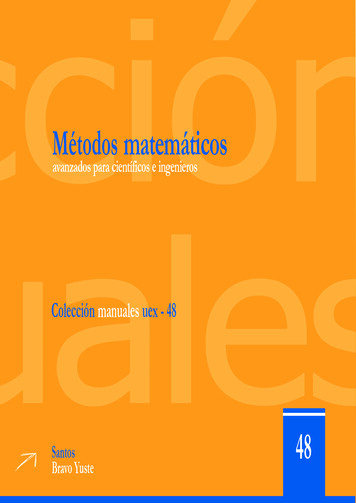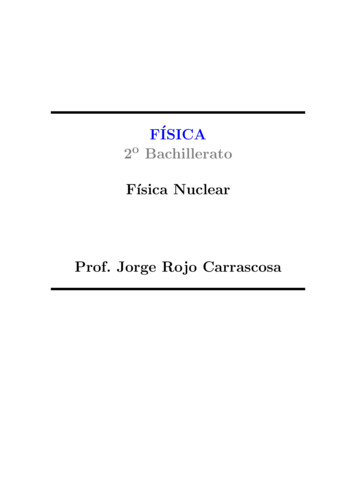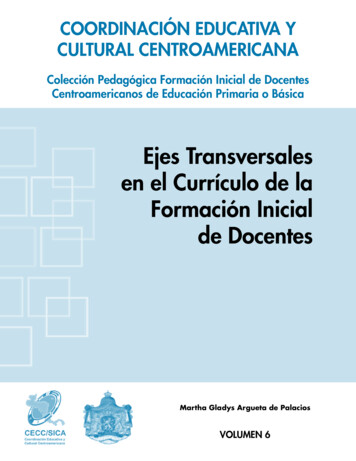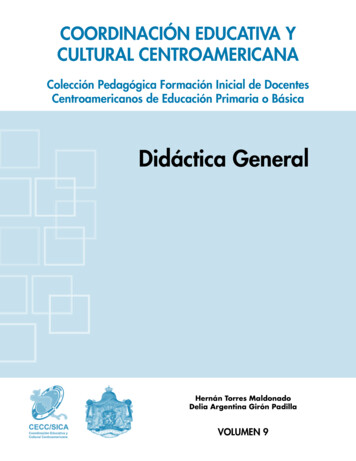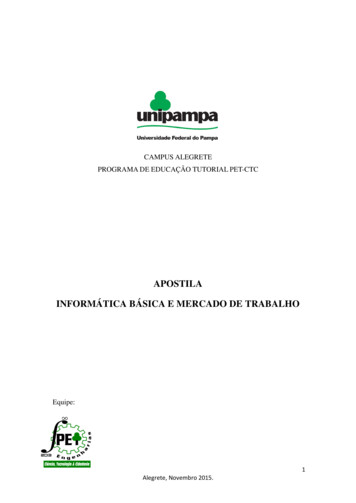
Transcription
CAMPUS ALEGRETEPROGRAMA DE EDUCAÇÃO TUTORIAL PET-CTCAPOSTILAINFORMÁTICA BÁSICA E MERCADO DE TRABALHOEquipe:1Alegrete, Novembro 2015.
ConteúdoHARDWARE . 4O que é Hardware? E Software? . 4Memórias – RAM e ROM. 4HD (Hard Disck) – Disco Rígido . 4Processador . 5Placa Mãe . 5Placa de Vídeo. 6Fonte de Alimentação. 6Periféricos . 7INTERNET . 8BENEFÍCIOS DA INTERNET . 8ACESSANDO O GOOGLE. 8CRIANDO UMA CONTA DE E-MAIL . 12CHECANDO A CAIXA DE ENTRADA DE SEU E-MAIL . 16ENVIANDO UM EMAIL . 17SPAM . 19DICAS DE SEGURANÇA . 20DOWLOAD DE MÚSICAS EM FORMATO MP3 . 21CRIANDO UMA CONTA NO FACEBOOK . 25ACESSANDO O FACEBOOK . 27UTILIZANDO UM DISCO DE CD/DVD . 30Utilizando um pendrive ou um HD Externo . 30MICROSOFT WORD . 32INTRODUÇÃO . 32INICIAR O WORD . 32SALVAR UM DOCUMENTO . 33FECHAR UM DOCUMENTO . 33INSERIR IMAGEM. 34INSERIR TABELA . 34TAMANHO, FONTE E COR . 352Alegrete, Novembro 2015.
NEGRITO, SUBLINHADO E ITÁLICO . 36FORMATAR TEXTO . 36CONFIGURAR PÁGINA . 38DIGITAÇÃO . 40INTRODUÇÃO . 40TECLAS DE FUNÇÕES . 40TECLAS DE DIGITAÇÃO . 40TECLAS DE CURSOR . 44LUZES INDICADORAS . 45TECLADO NUMÉRICO . 45ATALHOS E SUAS FUNÇÕES . 46POSICIONAMENTO DOS DEDOS NO TECLADO . 46MOUSE . 48Currículo e Entrevista de Emprego . 49Currículo . 49Informações necessárias ao currículo . 49Exemplo de currículos. 51Dicas para uma boa entrevista de emprego . 53O que deve ser evitado na entrevista . 543Alegrete, Novembro 2015.
HARDWAREO que é Hardware? E Software?Hardware: engloba todos os dispositivos físicos e equipamentos utilizados no processode informações.Software: é a parte lógica, o conjunto de instruções e dados processados pelos circuitoseletrônicos do hardware. Toda interação dos usuários de computadores modernos érealizada através do software, que é a camada colocada sobre o hardware quetransforma o computador em algo útil para o ser humano.Memórias – RAM e ROMMemória RAM (Random Access Memory) ou Memória de Acesso Randômico: é umamemória volátil que serve para rodar aplicações depois que o computador já estáligado, e cujas informações são perdidas depois do desligamento da máquina.Memória ROM (Read-Only Memory) ou Memória Somente de Leitura: onde asinformações básicas do computador ficam armazenadas, portanto não são afetadasquando o dispositivo é desligado.HD (Hard Disck) – Disco RígidoEle serve como unidade de armazenamento permanente, guardando dados eprogramas.4Alegrete, Novembro 2015.
ProcessadorO processador é o cérebro do computador, encarregado de processar a maiorparte das informações.O processador é o componente mais complexo e frequentemente o mais caro, mas elenão pode fazer nada sozinho. Como todo cérebro, ele precisa de um corpo, queé formado pelos outros componentes do computador, incluindo memória, HD, placa devídeo e de rede, monitor, teclado e mouse.Placa MãeEssa peça também pode ser interpretada como a espinha dorsal do computador,afinal, é ela que interliga todos os dispositivos do equipamento, ou seja, processadorcom memória RAM, disco rígido, placa gráfica, entre outros. Além de permitir otráfego de informação, a placa também alimenta alguns periféricos com a energiaelétrica que recebe da fonte do gabinete.Todas as placas-mãe possuem BIOS (Basic Input Output System). Trata-se de umpequeno software de controle armazenado em um chip de memória ROM que guardaconfigurações do hardware e informações referentes à data e hora. Para manter as5Alegrete, Novembro 2015.
configurações do BIOS, em geral, uma bateria de níquel-cádmio ou lítio é usada. Dessaforma, mesmo com o computador desligado, é possível manter o relógio do sistemaativo, assim como as configurações de hardware.Placa de VídeoCabe à placa de vídeo gerar tudo o que vai aparecer em seu monitor, comoimagens de jogos e de aplicações, efeitos, etc.Nos computadores mais baratos, as placas de vídeo estão incorporadas na placa-mãe,não possuem memória dedicada, e por isso utilizam a memória viva do sistema,normalmente denomina-se memória compartilhada.Já em computadores bons e mais sofisticados, o adaptador de vídeo pode ter umprocessador próprio, o GPU ou acelerador gráfico. Trata-se de um processadorcapaz de gerar imagens e efeitos visuais tridimensionais, e acelerar os bidimensionais,aliviando o trabalho do processador principal e gerando um resultado final melhor emais rápido.Fonte de AlimentaçãoA função básica da fonte de alimentação é transformar a corrente alternada darede elétrica em corrente contínua, filtrar e estabilizar a corrente e gerar as tensões de3.3V, 5V e 12V fornecidas aos demais componentes.6Alegrete, Novembro 2015.
PeriféricosPeriféricos são aparelhos ou placas de expansão que enviam ou recebem informações docomputador, aplica-se a qualquer equipamento ou acessório que seja ligado ao computador.Exemplos: teclado, mouse, microfone, caixas de som, impressoras, monitor, scanners, etc.7Alegrete, Novembro 2015.
INTERNETBENEFÍCIOS DA INTERNET Troca de informações de maneira rápida; Notícias sobre o mundo constantemente; Contato com familiares e/ou amigos distantes; Ouvir músicas, ler receitas, e muito mais.INTERNETACESSANDO O GOOGLEPara acessar a internet, é necessário ter um navegador. Os mais comuns sãomostrados na Figura 1, abaixo:Figura 1. Navegadores para acessar internet.8Alegrete, Novembro 2015.
Para utilizar a internet, é necessário seguir alguns passos, primeiramente localizeo navegador (um dos apresentados na Figura 1) na área de trabalho do seu computador eclique rapidamente duas vezes com o botão esquerdo, para que abra a página de internet.A Figura 2 traz uma ilustração de uma página aberta.Figura 2. Página do Google aberta.Para realizar pesquisas pela internet, é necessário digitar o site que deseja visitar, ou ainformação que deseja pesquisar. A Figura 3 apresenta as duas maneiras de realizar umapesquisa na internet.Figura3. Maneiras de pesquisar pelo Google.Como exemplo, vamos pesquisar sobre a previsão do tempo em Alegrete.Primeiramente, digite o endereço do site www.google.com.br na barra de endereços etecle ENTER, ou então se já estiver na pagina do Google digite "Previsão do Tempo em9Alegrete, Novembro 2015.
Alegrete". Posteriormente, digite o que deseja pesquisar no espaço reservado apesquisa/busca "Previsão do Tempo em Alegrete" e tecle ENTER. Você serádirecionado a uma nova página com o resultado da busca, como na Figura 4.Figura 4. Exemplo de pesquisa pelo Google.Geralmente nesta tela, cada item destacado em azul é um site diferente e quandoo item está um pouco mais a direita, como se fosse um parágrafo, ele pode serconsiderado um subitem do acima. Então é possível abrir a notícia ( ou informaçãopesquisada) clicando em cima do site em azul que deseja obter mais detalhes.Outro site bastante comum para encontrar notícias de esporte, política, cultura,novelas, tecnologias, etc é o site da globo. Para acessa-lo é necessário digitar na barra deendereços o endereço deste site, que é: www.globo.com, e clicar em ENTER. A Figura5 apresenta o site da Globo e a barra de endereços onde foi digitado o seu endereço.10Alegrete, Novembro 2015.
Barra de EndereçoFigura 5. Site globo.comAo clicar nas notícias mostradas no site "www.globo.com" é direcionado parainformações detalhadas da notícia de interesse. Para voltar na pagina anterior, bastaclicar na seta ao lado da barra de endereços no sentido à esquerda.Através da internet, é possível pesquisar infinitas informações, a tabela a seguirapresenta alguns sites interessantes para serem pesquisados.SITEASSUNTOwww.unipampa.edu.brSite da UNIPAMPAwww.globo.comSite de notíciaswww.youtube.com.brSite de vídeos e músicaswww.americanas.com.brSite de compraswww.inovacaotecnologica.com.brSite de Inovação Tecnológicawww.newtoncbraga.com.brSite de informação técnicaeletrônica11Alegrete, Novembro 2015.
Quando você entra em algum site, e deseja abrir outro sem fechar oanteriormente visto, é utilizado um recurso de "Abrir nova página", a Figura 6 a seguirapresenta o passo a passo de como abrir uma nova página sem fechar a anterior.Figura 6. Abrindo novas páginas.CRIANDO UMA CONTA DE E-MAILAgora que já sabemos como entrar na internet e pesquisar páginas, podemosaprender a criar um e-mail, checar e enviar mensagens. O e-mail é um endereçoeletrônico de um usuário da internet, ou seja, um meio de comunicação utilizado comdiversas finalidades, dentre elas destacamos: Comunicar com pessoas que moram longe; Receber anúncios de promoções; Avisos de vagas de emprego.Alguns exemplos de e-mails são apresentados abaixo:12Alegrete, Novembro 2015.
Figura 7. Exemplos de e-mails.Para criar o seu e-mail vamos utilizar o servidor gmail, mas, se você quiser podeutilizar qualquer um dos servidores acima ou outro.Geralmente para a criação de um email iremos precisar dos seguintes dados: endereço completo, CEP, CPF e dadospessoais.Para criar o e-mail, acesse o site www.gmail.com.br, e você será direcionadopara uma página como a da Figura 8. Clique em (1) e preencha com os dados solicitadosnas próximas janelas que aparecerem.Os itens (2) e (3) na Figura 8 serão preenchidosdepois que você criar sua conta de e-mail e for acessá-lo. Não esqueça de anotar em umlugar seguro, em uma agenda ou em seu caderno de anotações, o seu endereço de e-maile a sua senha.13Alegrete, Novembro 2015.
Figura 8. Abrindo uma conta de e-mail.A Figura 9 mostra os passos a serem preenchidos para criar a conta de e-mail.Figura 9. Dados a serem preenchidos para abrir uma conta de e-mail.14Alegrete, Novembro 2015.
Após criar uma conta de e-mail, para acessa-lo é necessário entrar primeiramenteno site "www.gmail.com" e posteriormente digitar o nome do seu e-mail e clicar em"PRÓXIMO" posteriormente ele pedirá que digite sua senha. Então, digite-a e clique em"Fazer Login", a Figura 10 e 11 apresenta os passos para acessar sua conta de e-mail.Figura 10. Primeiro passo para acessar seu e-mail.Figura 11. Próximo passo para acessar o e-mail.15Alegrete, Novembro 2015.
CHECANDO A CAIXA DE ENTRADA DE SEU E-MAILA "caixa de entrada" é onde "entra" os e-mails que as pessoas te enviam. Sempreque quiser ver se existe algum e-mail novo, é necessário acessar esta caixa"ENTRADA", será ali que ficarão as mensagens recebidas. Para ver o conteúdodetalhado das mensagens, é só clicar com o botão esquerdo do mouse sobre elas, queaparecerá o seu conteúdo detalhado. A Figura 12 ilustra uma caixa de entrada de umaconta de e-mail, e a Figura 13 mostra um email detalhado e os passos para chegar nele.Figura 12. Caixa de Entrada de uma conta de e-mail.16Alegrete, Novembro 2015.
Figura 13. Abrindo um e-mail.ENVIANDO UM EMAILPara enviar um recado para alguma pessoa, é necessário primeiramente entrar nosite da sua conta de e-mail "www.gmail.com", posteriormente, acessar o seu e-mail eentão clicar em "ESCREVER", conforme mostra a Figura 14. Após clicar em"ESCREVER", aparecerá um quadrado onde haverá informações que devem serdigitadas e o recado que se deseja enviar. A Figura 15 mostra de maneira simples asinformações que devem ser digitadas.Figura 14. Enviando um recado por e-mail.17Alegrete, Novembro 2015.
Figura 15. Enviando um recado por e-mail.Para excluir um e-mail, é necessário realizar as etapas mostradas na Figura 16, a seguir:Figura 16. Excluindo seus e-mails.Toda vez que entrar em seu e-mail, principalmente em computadores de "estranhos", éimportante que você saia dele, para que não fique gravado no computador e outra pessoatenha acesso. Para sair do e-mail, apenas duas etapas são necessárias, ambas bemsimples. A Figura 17 demonstra como é realizada essa atividade.18Alegrete, Novembro 2015.
Figura 17. Saindo do seu e-mail.SPAMAntes de entrarmos na explicação sobre o que é o spam, algumas perguntasbásicas precisam ser feitas: é comum no seu e-mail o aparecimento de mensagensestranhas, de destinatários que você não conhece? Sua caixa de entrada foi “infestada”por propagandas?Se todas ou apenas uma resposta for “sim”, você já possui o termo spam em suavida online. Mas você não está sozinho: praticamente todos os usuários dos serviços dee-mail sofrem com as mensagens desagradáveis e pouco desejadas. Elas ainda aparecemem outros formatos — como mensagens de celular — e podem ser mais perigosas doque muitos imaginam.Assim, spam é o termo usado para se referir às mensagens eletrônicas que sãoenviadas para você sem o seu consentimento — e que, geralmente, são despachadaspara um grande número de pessoas.Esse tipo de “e-mail indesejável” contém, em sua grande maioria, propagandas.No entanto, em outras ocorrências, essas mensagens contêm conteúdo mais agressivos(como vírus) e ainda conseguem obter suas informações pessoais — como dadosbancários, por exemplo.19Alegrete, Novembro 2015.
Figura 18 – Exemplo de e-mail com spamDICAS DE SEGURANÇAQuem envia essas mensagens em massa recebe o nome de spammer. Você jádeve ter se questionado “Como eles conseguem meu e-mail?”, não? Na maioria doscasos, os spammers conseguem seu endereço através de programas que rastreiam a webatrás de tudo o que vem depois do símbolo @ (arroba).20Alegrete, Novembro 2015.
Mas alguns cuidados podem ser tomados para que os spams sejam uma menordor de cabeça em seu dia a dia — e, especialmente, não sejam um risco à suaprivacidade e segurança na internet. Confira:1. Nunca responda spams. Se você fizer isso, estará apenas confirmando aexistência do seu e-mail. Desta forma, será alvo certo de lixo eletrônico.2. Se você costuma se cadastrar em serviços online, evite cadastrar seu e-mailpessoal: crie uma conta alternativa só para esse tipo de acesso.3. Não clique em nenhum link duvidoso. Tome cuidado principalmente commensagens do tipo: “Seu CPF está bloqueado, clique aqui para regularizarsua situação” ou ainda “Fulano enviou um cartão para você, clique aqui paraler o seu cartão”. Eles usam essa tática para enviar vírus aos usuários oumesmo para roubarem seus dados financeiros e pessoais.4. Preserve seu e-mail. Evite fornecê-lo em chats e sites suspeitos.5. Use “Cópia Oculta” ao enviar e-mails a muitos contatos. Essa é uma maneirade evitar que seu endereço eletrônico circule pela rede caso seu destinatárioencaminhe a mensagem que você enviou.6. Como os spammers rastreiam tudo o que é escrito depois do símbolo @,alguns truques podem ajudar a tornar mais difícil a captura do seu endereçoeletrônico. Você pode, por exemplo, escrever seu e-mail por extenso(seuemailarrobagmailpontocom) ou ainda colocar uma imagem com oendereço ao invés de texto.DOWLOAD DE MÚSICAS EM FORMATO MP3Para baixar músicas em formato MP3 (formato padrão de arquivo para gravaçãode cd’s ou até mesmo em pen drives) compatível com rádios, computadores, celulares eoutras mídias reprodutoras é bem simples.1ª Passo: Abrir o navegador da internet21Alegrete, Novembro 2015.
Figura 20 – Pagina Inicial do navegador2ª Passo: Coloque o endereço da página you-mp3: “ http://www.youtube-mp3.org/pt ”Figura 21 – Pagina inicial you-mp33ª Passo: Abrir uma nova guia com o site do youtube: “ http://www.youtube.com “(manter aberta a página do you-mp3).22Alegrete, Novembro 2015.
Mantenhaa aba doyou-mp3abertaFigura 22 – Pagina do youtube4ª Passo: Escolha no guia de busca a música de que deseja baixar.Figura 23 – Pesquisa música de sua preferência5ª Passo: escolha uma das opções que apareceram abaixo do resultado da pesquisa eentão copie o link clicando uma única vez com o botão direito do mouse (até que toda olink esteja selecionado) e então clique com o botão esquerdo do mouse no link em azul eselecione a opção COPIAR.Figura 24 – selecionando o link23Alegrete, Novembro 2015.
Figura 25 – Clicando com o botão esquerdo do mouse sobre o link em azul6ª Passo: retorne a aba do you-mp3 e clique com o botão esquerdo do mouse no campoem branco.Figura 26 – Clique na caixa selecionado de vermelho acima (caso contenha algo escrito,apague todo o link e deixe em branco)7ª Passo: clique com o botão esquerdo do mouse no espaço em branco e clique na opçãocolar.24Alegrete, Novembro 2015.
Figura 27 – opção colar endereço do vídeo que deseja baixar a música8ª Passo: clique em converter vídeo e após o carregamento do mesmo, na opçãodownload.Figura 28 – Convertendo o vídeo para mp3PRONTO!! Agora você pode passar o arquivo para onde quiser, seja celular,CD, pen drive e etc.CRIANDO UMA CONTA NO FACEBOOKO facebook é uma rede social, são milhares e milhares de pessoasconectadas.Pormeio desta rede social é possível encontrar amigos e parentes,manter-se atualizado,divulgar eventos, vídeos e fotos, bater papo etc.Para criar uma conta no facebook:1. Acesse o site www.facebook.com.br;2. Na janela principal do facebook, Figura 46, tem um formulário paracadastro de novosusuários;3. Preencha o formulário com os seus dados;4. Utilize o e-mail que você criou.5. Clique com o botão esquerdo do mouse em Cadastre-se.25Alegrete, Novembro 2015.
6. Preencha os formulários de cada etapa e clique em Continuar.26Alegrete, Novembro 2015.
ACESSANDO O cesseositewww.facebook.com.br e preencha os dados marcados na figura eclique em Entrar.Para utilizar o facebook, o primeiro recurso é aceitar convites de amigos e deamigos dos amigos, procurar amigos que possam querer adicionar você e que vocêqueira adicionar em sua lista de amigos. É assim que se forma a rede social.Quando você entra na página principal do facebook com sua conta, você poderáver o painel de usuário, onde são exibidas as atualizações de seus amigos já adicionadose onde você publica as suas coisas para que seus amigos vejam nas páginas deles.No facebook, o Status é quem diz como e/ou onde você está no dia. Você podealterá-lo diariamente, se quiser. Para isso, na janela principal (Figura), no menu daesquerda clique em (1) e na página que aparecer no lado direito, clique em (2) epreencha com o seu status. Ainda pode, se quiser,clicar em (3) e adicionar fotosrelacionadas a este status. Por fim clique em (4) e publique seu Status.Clicando na setinha que aparece em (5) Figura anterior, você configura aprivacidade da sua publicação, ou seja, quem poderá ver sua publicação, conformeFigura abaixo.27Alegrete, Novembro 2015.
Na janela principal, no menu da esquerda, clicando em (1) aparece á direita umapágina em que você tem acesso a todos os amigos que você tem pelo facebook (2), epode adicionar contatos pessoais como amigos (3), aqueles que você já tem cadastradosno e-mail.No facebook você pode publicar fotos e vídeos. Para tanto, na janela Figura 51,clique em (1) e na página que se abrir a direita, clique em (2), e em (3) adicione fotos evídeos. Se desejar organizar suas fotos em um álbum, clique em (4). Você pode, porexemplo,criar um álbum com as fotos das férias, dos netos etc. No facebook, temsempre espaço para você curtir, comentar e compartilhar as informações, os vídeos, asfotos, observe (5) na Figura abaixo.28Alegrete, Novembro 2015.
Para sair do facebookclique na “estrelinha” que fica na extrema direita da página(Figura abaixo) e no menu que for disponibilizado, clique em sair.29Alegrete, Novembro 2015.
UTILIZANDO UM DISCO DE CD/DVDSe você deseja abrir arquivos que estão em um CD ou em um DVD, abra aunidade de CD e/ou de DVD (Figura), conforme o modelo e coloque o disco.Em seguida, abra a janela Computador, pelo Windows Explorer, e clique nobotão Unidade de DVD para visualizar os dados que estão no disco. Para abrir umarquivo ou pasta clique duas vezes com o botão esquerdo do mouse sobre o nome doarquivo/pasta que deseja abrir.Utilizando um pendrive ou um HD ExternoPara abrir arquivos que estão em um pendrive ou em um HD externo, insira-oem uma entrada USB, em seu gabinete, de acordo com o modelo a seguir:Para visualizar os arquivos que estão no CD/DVD,pendrive ou no HD externo,abra a janela Computador, pelo Windows Explorer, e clique no botão desejado,30Alegrete, Novembro 2015.
CD/DVD, Pendrive ou HD externo, figura anterior Para abrir um arquivo ou pastaclique duas vezes com o botão esquerdo do mouse sobre o nome do arquivo/pasta quedeseja abrir.31Alegrete, Novembro 2015.
MICROSOFT WORDINTRODUÇÃOO Microsoft Word é um software utilizado para a produção de textos, sendo esteintegrante de um pacote de aplicativos da Microsoft Office.Ele permite a criação, edição e manipulação de gráficos do Excel e pode aindapreparar textos para serem usados no PowerPoint, também integrante do Office.INICIAR O WORDPara iniciar o Word, dê um clique sobre o botão iniciar na barra de tarefas,posicione-se mouse na parte ‘’pesquisar programas ‘’ e escreva Word, e clique sobre oMicrosoft Word, como demostrado na imagem abaixo.Após clicar no ícone da Microsoft Word, você já pode inserir textoimediatamente em um documento. Na figura abaixo, observa-se a página inicial doWord.32Alegrete, Novembro 2015.
Barra de Formato: Utilizada para formatar o seu texto, mudar a fonte da letra,tamanho, posição do texto, etc. Barra de Menu: Encontra-se diversas ferramentas, como inserir figura, tabela,salvar como, etc. Barra de Status:Pode-se ver quantas páginas você já escreveu, a quantidade depalavras, como também se está em português. Régua: Visualiza-se a posição que inicia o texto Barra de Ferramentas: Utilizada para colar , copiar e recortar algo. Barra de Rolagem: Clicando na barra de rolagem, você pode visualizar o que foiescrito em todo documento.SALVAR UM DOCUMENTOPara salvar um documento, clique no barra de menu em ‘ARQUIVOS’ e depoisem ‘SALVAR COMO’.Escolha a pasta que você deseja armazenar o documento (SALVAR EM :) dê umnome para o documento (NOME DO ARQUIVO:) e clique em SALVAR.Após salvar, e você continuar escrevendo no arquivo, deve-se salvar o mesmonovamente antes de fechar o documento, para não perder tudo o que foi escrito.FECHAR UM DOCUMENTOPara fechar um documento dê um clique em Arquivo/fechar. Será fechadosomente o documento atual, deixando o Word livre, para iniciar um novo documento.Se houver alguma alteração em seu texto aparecera uma caixa de mensagem,perguntando se você deseja salvar as alterações em seu texto. Se você deseja salvar33Alegrete, Novembro 2015.
(SIM), caso não deseja salvar (NÃO) e se deseja cancelar e continuar editando seu texto(CANCELAR).INSERIR IMAGEMPara inserir uma imagem deve-se ir com o mouse até a barra de menu e clicar em‘INSERIR’ e depois no ícone ‘IMAGEM’, como mostrado na imagem a seguir.Posteriormente escolhe-se uma imagem que você deseja e clica-se em inserir.INSERIR TABELAPara inserir uma tabela, deve-se ir com o mouse até a barra de menu e clicar em‘INSERIR’ -‘TABELA’ e em ‘INSERIR TABELA’, como mostrado na imagem abaixo.Após clicar em ‘INSERIR TABELA’, abrirá uma outra janela que você poderáeditar a sua tabela, colocando quantas as linhas e colunas ela deverá ter. Você colocaquantas linhas e colunas e posteriormente clique em ‘OK’.34Alegrete, Novembro 2015.
TAMANHO, FONTE E CORAlterar FonteSelecione o texto que deseja formatar com o mouse ( o texto deve ficar em azul).Vá até a barra de ferramentas e clique na fonte em que deseja.Alterar TamanhoPara alterar o tamanho da fonte selecione o texto que deseja alterar. Deve-se irna barra de ferramentas e selecionar o tamanho da fonte que deseja.Alterar CorSelecione o texto que você deseja alterar a cor e vá até a barra de ferramentas eselecione a cor que deseja alterar do texto.35Alegrete, Novembro 2015.
NEGRITO, SUBLINHADO E ITÁLICONegritoSelecione o texto que deseja formatar com o mouse (o texto deve ficar em azul).Vá até a barra de ferramentas e clique na opção “N”.NegritoSelecione o texto que deseja formatar com o mouse (o texto deve ficar em azul).Vá até a barra de ferramentas e clique na opção “I”.SublinhadoSelecione o texto que deseja formatar com o mouse (o texto deve ficar em azul).Vá até a barra de ferramentas e clique na opção “S”.FORMATAR TEXTOSelecione o texto que deseja formatar com o mouse (o texto deve ficar em azul).Vá até a barra de ferramentas e clique em parágrafo.36Alegrete, Novembro 2015.
AlinhamentoO Word é predefinido para alinhar o texto pela margem esquerda deixando aborda direita desalinhada. Pode-se mudar o alinhamento, selecionando os parágrafos quese deseja alinhar e clicando sobre um dos botões de alinhamento na barra de ferramentaspadrão ou clicando em Formatar/ Parágráfo e escolhendo a opção de alinhamentodesejada (Justificado, Centralizado, Esquerdo ou Direito).RecuoPrimeiramente selecione o parágrafo que deseja recuar e recue o texto.Há três diferentes modos como o texto pode ser recuado:- Clicando os botões de recuo até o valor desejado- Arrastando os marcadores de recuo na régua- Especificando os recuos na janela Parágrafo (Formatar - Parágrafo).EspecialSe for selecionado “Primeira linha no campo, “Por”, colocar o quanto deseja quea primeira linha de cada parágrafo tenha de espaçamento a partir da margem direita.Se for selecionado “deslocamento” no campo, “por”, colocar o quanto deseja quea segunda linha em diante tenha de espaçamento a partir da margem direita.Espaçamento37Alegrete, Novembro 2015.
O espaçamento entre lin
1 alegrete, novembro 2015. campus alegrete programa de educaÇÃo tutorial pet-ctc apostila informÁtica bÁsica e mercado de trabalho equipe: