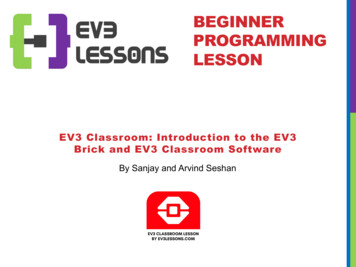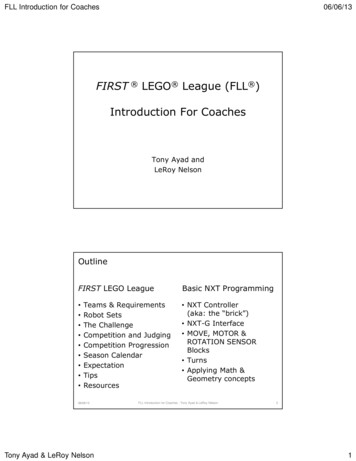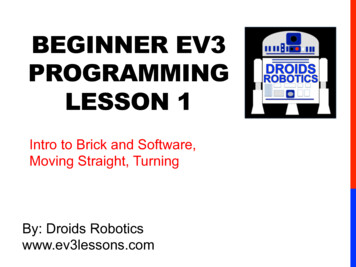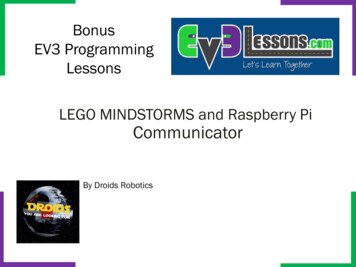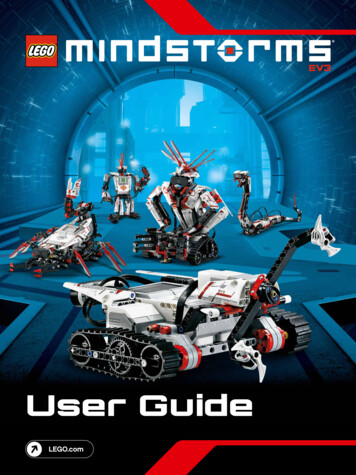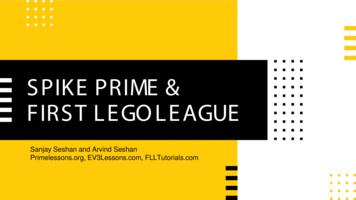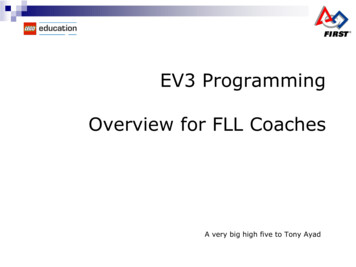
Transcription
EV3 ProgrammingOverview for FLL CoachesA very big high five to Tony Ayad
2013 Nature’s Fury Coach CallBasic programming of the Mindstorm EV3 Robot People Introductions Deborah Kerr & Faridodin Lajvardi - FIRST Senior Mentor Jason Yount - Technical Training Manager - LEGO Education North America Glenn Swinson , FIRST FLL Logistics Manager Main Topic: Jason will walk through a slide set for programming the EV3 robot This call is meant to present Basic programming, not advanced methods, andthus geared toward newcomers to the Mindstorm and FLL experienceTechnical Support – where to get helpQ&A 2
Outline Purpose: This workshop is intended for FLL coaches who are interested in learning aboutMindstorms EV3 programming language. Programming EV3 Controller (aka: the “brick”) User Interface Building Blocks Controlling the robot with MOVE Blocks What is New: EV3 vs. NXT Turns - there is more than one way to turn Geometry and Math for the Robot Gyro Sensor Advanced Programming Light Sensor Program Control (WAIT, LOOP, SWITCH Blocks) Math (VARIABLES, MATH and COMPARE Blocks) My Block Resources3
EV3 Brick2 Center, press thecenter button to selectand accept options, orrun a program.1 Back, this buttonis used to reverseactions, to stop arunning program,and to shut down theEV3.1332333 left, right, Up, DownThese four buttons areused to navigate throughthe various menus.4
Programmable EV3Brick Four outputs (motors) Four inputs (sensors) USB, Bluetooth, or Wi-Ficonnection Improved LCD screen 16 MB flash memory 64 MB RAM SD Card Port: 32 GB Multiple onboard utilities 1,000 samples per second EV3 Brick Button lights Sound
Ports, Sensors and Motors1, 2, 3, 4 Input ports usedfor sensors.A, B, C, D Output portsused for motors.The PC USB port is used to connect toThe PC so you can download thePrograms into EV3 ControllerLarge MotorMedium Motor6
EV3 Motors Two types of motors Redesigned to allow easy construction The Large Motor is a strong andpowerful full motor. The Medium Motor is a less powerfulmotor but runs at a higher revolutionrate. Both motors have tacho feedbackenabling 1 degree resolution. Both motors are Auto ID–supported. The Medium Motor is smaller and lighterto allow more construction options.
EV3 Ultrasonic Sensor Detects distance Accurate to 1 cm or 0.3 inches Can listen for other ultrasonicsensors Improved design for easier buildsolutions Eyes light up to identify whichmode the sensor is operating in Auto ID
EV3 Color Sensor Detects eight different colors Detects ambient light, from darkto sunlight Detects reflective red light Built-in cancelling of backlightmakes sensor more reliable Improved design for easier buildsolutions Auto ID
Touch Sensor Detects pressed Detects released Detects bumped Improved design for easier buildsolutions Auto ID
Gyro Sensor Angle mode Gyro Sensor mode Angle and Gyro Sensor modes Can reset accumulated anglevalue Improved design for easierbuild solutions Auto ID
EV3 NavigationOpen a previously saved projectLobbyButtonOpen NewProjectOpen NewProject orpreviouslysaved ones12
Robot Educator
Projects and ProgramsOpened ProjectProject PropertiesCurrently Opened Programsbelonging to opened projectClick to create anew programwithin the currentproject14
Programming Environment WorkspaceProgramming canvaswhere you can lay outthe program’s blocks /instructionsProgramming paletteswhere you can find thevarious building blocksHardware page establishes communication withthe EV3 brick and where you downloadprograms into the EV3, view memory usages,battery level, and to find out motors or sensorsand where they are connected.15
The Communication PaneConnection statusDownload programs ready to be runDownload/play programs instantlyDownload a section of a program torun Intelligent EV3 Brick status: name andbattery level, etc. Port status and sensor readings Type of connection between the EV3Brick and the computer (BT, Wi-Fi, orUSB)
Content EditorAnimationsBuild guidesInteractive guidesSample programsChallengesSave as a projectTeacher and studentmodes Edit facility
PalettesAction BlocksMedium Motor, Large Motor, Move Steering, Move Tank, Display, Sound,Brick Status Light.Flow BlocksStart, Wait, Loop, Switch, Loop InterruptSensor BlocksBrick Buttons, Color, Gyro, Infrared, Motor Rotation, Temperature, Timer, Touch, Ultrasonic,Energy Meter, Sound18
PalettesAction BlocksVariable, Constant, Array, Logic, Math, Round, Compare, Range, Text, RandomAdvanced BlocksFile Access, Data Logging, Messaging, BlueTooth, Keep Awake, Raw SensorValue, Unregulated Motor, Invert Motor, Stop ProgramMy BlocksBlock you create to repeat same actions in multipleprograms. Programmers refer to this as subroutines orfunctions.19
Controlling the EV3 Motors Instructing the robot to move and turn is accomplished by the Large Motors which rotatein a predetermined direction where positive amount of power (e.g. 75), will cause aclockwise rotation and negative power (e.g., -45) will cause a counter-clockwiserotation.Negative Power (-60)Positive Power ( 60)NOTE: the same concept applies the medium motor. All examples used in this document assume the robotconfiguration and motor is mounted as shown.B - MotorC - Motor20
Move Steering BlockMove Steering Controls and regulates two motors. Both motors move either forward (positivepower) or backward (negative power) Allows steering by applying more power toone of the two motorsBrake orCoastSteering Control from (-100- 100)where0 move straight;Positive# C more power than Bnegative# B more power than CPower (100 to -100); positivenumber is move forward;negative, moves backward.Note: small amount of powermay cause the robot to stall.Number of motordegrees, rotations orseconds21
Move Tank BlockMove Tank Control two motors and allows each motor tomove with different power level including indifferent direction for turning or spinning. For turning: one motor has zero power; the otherhas positive (forward) or negative(backward)power. When zero power is specified, the motor is lockedand will not move to ensure accurate turns For spinning, use positive power for one andnegative for the otherBrake orCoastPower (100 to -100); positivenumber is move forward;negative, moves backward.Note: small amount of powermay cause the robot to stall.Number of motordegrees, rotations orseconds22
Large Motor BlockLarge Motor Control a single large motor When zero power is specified, the motor islocked and will not move to ensure accurateturnsBrake orCoastPower (100 to -100); positivenumber is move forward;negative, moves backward.Note: small amount of powermay cause the robot to stall.Number of motordegrees, rotations orseconds23
Medium Motor BlockMedium Motor The Medium Motor block controls theMedium Motor. You can turn the motor on oroff, control its power level, or turn the motoron for a specified amount of time orrotations When zero power is specified, the motor islocked and will not move Use positive or negative power to controldirectionBrake orCoastPower (100 to -100); positivenumber is move forward;negative, moves backward.Note: small amount of powermay cause robot to stall.Number of motordegrees, rotations orseconds24
Steps to create a program1. Click and hold block with left mouse button to drag it2. Drop the programming block when grey box appears3. Select / enter options4. Click download to compile and load theprogram in the EV3 controller25
What’s new All files are stored within the Project file, i.e., programs, my blocks. You can move /copy the project file to other computers and it will work. Now you can backup theentire project or even use a memory stick to store your project! Turning on/off the EV3 now takes about 30 seconds The MOVE block is replaced by the MOVE STEERING and MOVE TANK blocks MOVE STEERING has single power control; motors are regulated, i.e., if one motormoves faster than the other, the faster motor will be slowed down to compensate. MOVE TANK: has independent power controls for each motor where one can movefaster than the other or even in opposite direction. This too is regulated.NOTE: with limited testing, it appears that issues using steering in NXT are solved inEV3! The MOTOR block is replaced by LARGE MOTOR and MEDIUM MOTOR In NXT-G you specified direction, in EV3, you specify either negativeor positive power to control the direction of the motors The unlimited duration option is replaced by ON The STOP option of MOVE and MOTOR blocks are replaced by OFF26
What’s new – the much improved Math Block!!! As with the NXT, you can Add, Subtract, Divide,Multiply, and obtain the absolute value. Now youcan calculate an exponent and CREATE YOURCUSTOM FUNCTION under the Advanced option! You have up to 4 variable which can be initializedwith wires from other math blocks or typed-in. Then you can enter your own function and obtainthe result This reduces the number of math blocks used. QUIZ: what is the answer?27
What’s new continued LOOP blocks can be given names The LOOP block can be stopped with acondition within the loop or with a newLOOP INTERRUPT Multiple parallel programming sequences canbe created using a new START block Multiple sequences can run simultaneously Clicking the green arrow of the START block,will compile and download the entire program to yourEV3, but only the selected sequence will run.Walk andChew gumAt the sameTime! Use the Invert Motor block to have a normal “forward” and “backward”directions swapped. Any programming blocks after the Invert Motor blockthat would normally make the motor turn clockwise will instead make themotor turn counter-clockwise, and vice-versa.Programming Bug NOTE: IT DOESN’T WORK with Move Steering orMove Tank. Built-in light sensor calibration is gone! You have to build your own (see example onthe following pages)28
What is New - Continued In order to use NXT sensors with EV3, a new RAW SENSOR VALUEblock is included Although you can use the NXT light sensor, you have to write aprogram to calibrate and interpret the reading using the RAWSENSOR VALUE block REMEMBER: Raw white reading is less than black!!! How do we compute light intensity for NXT light Sensor First, we have to know the white raw value and the black raw value For example, if we measure the white black values as in light calibration, thenumbers will be around 1300 for White and 2300 for black To compute the light intensity of “X”, we use this formulaStep 1:Range Black – White 2300 – 2000 1000White1300Range Black – White 2300 – 1300 1000X2000Black2300Step 2:Black - X 2300 - 2000Intensity .3 or 30% 1000Range29
What’s New Continued The NUMBER to TEXT block, which was used to convert numeric values to text so theycan be displayed, was eliminated! Logic and numeric Data wires can be automatically converted as described below.From TypeTo TypeResultLogicNumericFalse 0, True 1LogicTextFalse “0”, True “1”NumericTextText representation of the number(For example, “3.5”)30
Turn vs. Spin There are two ways in which you can make the robot turn Make ONLY one motor move, or Using both motors moving in opposite direction, and thisis referred to as “spinning"B One Motor move: Right Turn – Use MOVE TANK block and select a powerlevel for the “B” motor and zero for the "C" motor In this case the robot’s right wheel will be stationary andthe left wheel will move.CRightbrakeForwardB Turning with two motors in opposite direction To turn right, use the MOVE TANK block where the “B”motor will turn clockwise (positive power) and the “C”motor will turn counter clockwise (negative power).CBackwardTIP: for turning in a tight spot, use the two motors.31
Turns Continued To make 180 degree right turn using a tank move or large motorEnd PositionStart PositionBCCB To make 180 degree right turn using tank move (spin in place)Start PositionEnd PositionBCCB Note the distance travelled is shorter (exactly half) when using both two motors.32
Geometry and MathFun way to see that what is learned in school can be applied to theFIRST LEGO League’s robots.Note: it may be a stretch for younger teams that have not coveredthese concepts in school.C π x Diameter33
Inches to Motor Degrees The Circumference of the robot’s wheel determines the number of inches it will travel in 1 rotation Circumference of wheel π x Diameter Degrees traveled per inch 360 / circumference of wheel3.2 inches Circumference of wheel π x Diameter 3.14 x 3.2 10.0 inches Degrees traveled per inch 360 / 10.0 36 motor degrees1 Rotation 10 inches2.2 inches Circumference of wheel π x Diameter 3.14 x 2.2 6.9 inches Degrees traveled per inch 360 / 6.9 52 motor degrees1 Rotation 7 inches1.6 inches Circumference of wheel π x Diameter 3.14 x 1.6 5 inches Degrees traveled per inch 360 / 5 72 motor degrees1 Rotation 5 inchesYou can use a ruler or measuring tape to plan mission 34
Measuring turn travel distance – More Geometry! When the robot turns using one motor, it will make a circle whose Radius is thedistance between the wheels5.5 inIn this case, the radius is 5.5 inchesCircumference 2 X π X R 2 X 3.14 x 5.5 34.5 inches5.5 in2.2 inches If the robot is using the wheel whose diameter is 2.2 inchesand therefore its circumference is 7 inches, how many wheel rotationswill it take to make a complete robot turn rotation (34.5 inches)?Circumference of Robot Turn CircleCircumference of Robot’s Wheel Diameter X πDiameter X π 11 X 3.142.2 X 3.14 4.9Note: it takes 4.9 wheel rotations to make a complete (360º turn)(or 4.9 motor degrees to travel 1 degree of turn circle) Example: to make a 90º robot turn Motor Degrees 90 X 4.9 441 Motor Degrees35
Turning the easy way – Gyro Sensor! The gyro sensor has Angle Measure Feature to allowyou to control turns based upon the turn angle. When the Gyro Sensor is attached to the robot, androbot turns to the right, the gyro sensor will reportpositive number; if the robot turns left, the GyroSensor will report a negative number.- NegativePositive See example belowNOTE: you must reset the gyro sensor as the first step andimmediately before turning so that your turn is measuredfrom the robot’s current position!36
Programming Process Analysis and Planning Steps Define the problem Brainstorm solution and select one KEEP IT SIMPLE! Plan and create a flowchart and take measurements Programming suggestions Divide the program into small pieces Program one pieces at a time Example: Move the robot to black line Once the step is consistently repeatable, go to the next Whenever possible reuse repeatable combination of blocks using MYBLOCK Ask for help http://forums.usfirst.org/forumdisplay.php?f 24 The questions should be generic and not specific to strategy37
Tips For moving straight, the MOVE STEERING / MOVE TANK blocks have a built-in PID to regulate the movement of “B” & “C” motors. If one motor fallsbehind, the MOVE STEERING block compensate by applying less power tothe faster motor.For driving the robot, use the B & C motor ports; the A and D ports shouldbe used for the robot’s arm.Using full motor power (100%) may cause erratic robot movement, use 75%or less.Conversely, too little power (below 25%) may cause the robot to stall.Brake at the end of each MOVE block to take advantage of the PID which selfcorrects to achieve more precise moves.Using Degrees is a more accurate way to move motors; using time, will beinconsistent when the batteries become weakThe MOVE STEERING / MOVE TRACK block also keeps track of “errors”that accumulate in multiple blocks and adjusts itself.Use the brake option and also use the RESET block.REMEMBER: the tradeoff between speed and accuracy!38
Why Color / Light sensors?One of the ways for the robot to know its location is to take advantage of themarkings on the field mat. Every year, the Robot Game’s mat has lines ordark markings that can be detected by the color Sensor.In this section, we will cover the following How do color sensors work? How to calibrate the color sensor?Common use Programming Examples: Move until a dark line is encountered by the robot, Align the robot with a black line Follow a line39
Color Sensors – reflected light mode The COLOR SENSOR shines a light on the mat and reads the reflectedbrightness level (intensity) level, i.e. dark or bright, to help the robotrecognize its position and through programming take action. Light intensity ranges from 0-100% On a bright (white) area of the mat the light intensity value will be above 50% On darker area (blue, black, green, ), the light intensity value will be below 50%70%50%20%50%BlackVioletDark BlueDark Red / Brown70% To obtain more accurate reading, make sure the light sensor is close to the mat (lessthan ½ inch) Calibrate the sensor whenever light conditions change (see calibrate slide)40
How to write a program to calibrate the light sensor41
WAIT for light value block The WAIT block keeps checking for the specified light intensity value andwhen the condition is met, the next step in the program is executedPort: identify the NXT port where thelight sensor is connectedEnter value you wouldlike to test.Select “ ” greater than or “ “ less than.Example: if you select “ “ and entered 50, andthe light sensor encounters a black block, theresult will be the test is “True”42
Wait Block – ExamplesExample 1:Move until the robot detects a (black)dark line and stopExample 2:Move to detect a black line, usinga LOOP block instead of WAIT.Simultaneously use the WAIT fortime block and if two secondselapsed, end the loop usingLOOP INTERRUPT and stop themotors.43
Advanced Blocks and Example To create a line follower program you will need to use the light sensor andrepeatedly check the light value and adjust the robot’s position LOOP Block COMPARE Block – Line follower examples Additional Blocks VARIABLE MATH COMPARE Data Hubs44
The LOOP Block Sometimes, there are actions that you want to repeat. The LOOP block allows youto repeat those actions until an end condition is met (or becomes TRUE). Example: make the robot move around a box and return to its starting position To move along the box sides, it takes 8 blocks as follows:Using the LOOPblock, onlyRepeat theloop 4 timesWarning: Deleting the LOOP block will also delete all the blocks within theloop. You can move the blocks out of the loop, then delete it.45
SWITCH block The SWITCH block will check for a condition and will take one action ifthe condition is true and another action if the condition is falseBCThe Switch blockcontains two ormore sequences ofprogramming blocksthat are run basedon condition.Repeat the loopfor 5 seconds46
Advanced BlocksVARIABLE block The variable block is a “bucket” where you can storeinformation and retrieve it at a later time. There are three types: Number, Text, and LogicMATH block The math block allows the addition, subtraction,division or multiplication of two numbers.InputInputResultCOMPARE block The compare allows you to determine ifone number is greater than, less thanor equal to another number.Result (True or False)47
VARIABLES –create your own variables To create your own variables1. Click “Project Property” icon2. Click the "Variables" Tab,3. Then click on “Add”4. Enter the variable name5. Select the type6. Press OK9/26/2013EV3 Programming - Tony Ayad48
My Block My Block is a combination of one or more blocks that are grouped into a single "Block".Once created, it can be used in many programs. My Block can be used in the followingways:1. Minimize the coding, if certain actions are repeated in multiple programs.Often, you need to repeat certain steps, for example, different programs requirethat the robot would back into the wall to re-orient itself. This process can beplaced into a My Block.2. Divide a program into smaller manageable pieces3. Reduces the amount of memory used.4. Clarify the action taken in programs by creating self explanatory My Blocks Example 1: your program already includes 22 blocks and you’re not finished. It is timeto consider breaking up the program into “chunks”, i.e., My Blocks. Example 2: For turning left or right you use the LARGE MOTOR block. When someoneis reviewing the program, they can’t tell which way the robot is turning if you are onlyusing MOTOR block. Solution: create a “Turn Left” My Block to make it easy tounderstand the program. Example 3: One you’ve fine tuned a perfect 90 degree turn, you can create your ownMy Block for the perfect 90 degree left and right turn.49
My Block Example – Movingusing inches instead of degrees Objective: Build a move My Block that takesone input called duration whichrepresent the number of inches1. Select the Math & Move blocks2. Under tools, select "My Block Builder”3. Type My Block Name “MoveInches”,and enter an optional description andselect a my block icon4. Click on the Parameter Icon, thenenter parameter name and clickon Finish.50
Using My Block Once you’ve created My Block, it willbecome available on the My Block palette1. Select the My Block palette2. Drag and drop the My Blocknamed "MoveInches" into the program Type the number of inches into the "a" inputvalue That’s it.51
My Block Tips Use My Block to break down a large program into two or more My Blocks If you create a My Block with one input and decided later to add another input, you’llhave to start over If you create a My Block with two inputs and decided later to remove one, you cannotdelete the input; either start over, or ignore it.52
Finally, the resources FLL Forum where you can find answers to your questions from other f 24 FIRST http://www.usfirst.org/roboticsprograms/fll/ Video tutorials for both EV3 and NXT-G www.stemcentric.com A great tutorial on how to program in NXT-G www.ortop.org/NXT Tutorial Instructions to build a variety of robots and sample programs www.nxtprograms.com Wish you had extra LEGO pieces? www.bricklink.com LA Region FLL website http://fll.larobotics.org/ LA Region FLL Google Group http://groups.google.com/group/LARFLL If all else fails tony.ayad@gmail.com or fll@larobotics.org53
Mindstorms EV3 programming language. Programming EV3 Controller (aka: the "brick") User Interface Building Blocks Controlling the robot with MOVE Blocks What is New: EV3 vs. NXT Turns - there is more than one way to turn Geometry and Math for the Robot Gyro Sensor Advanced Programming Light Sensor