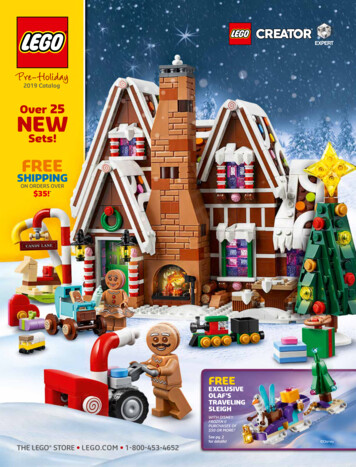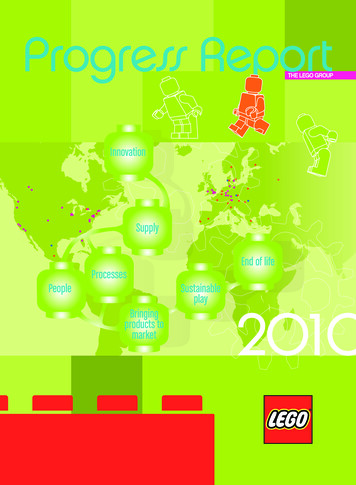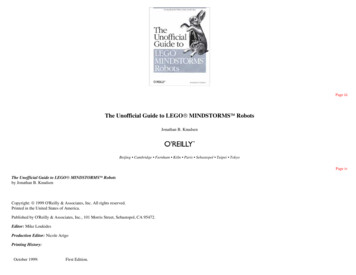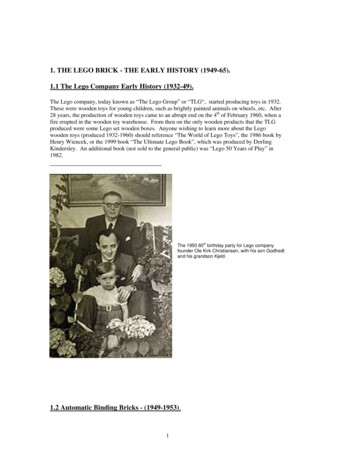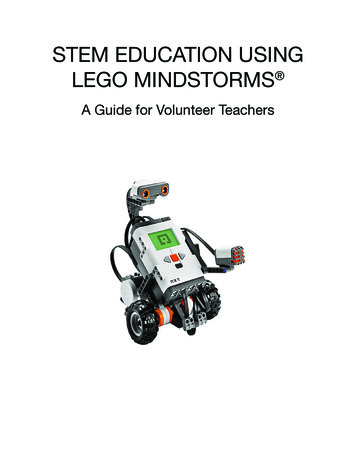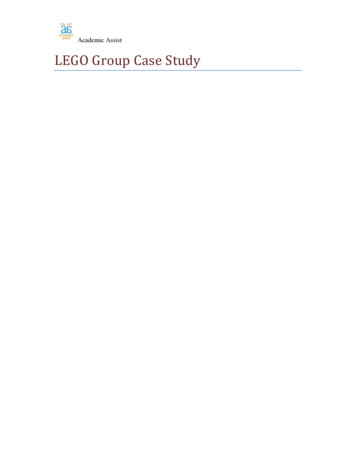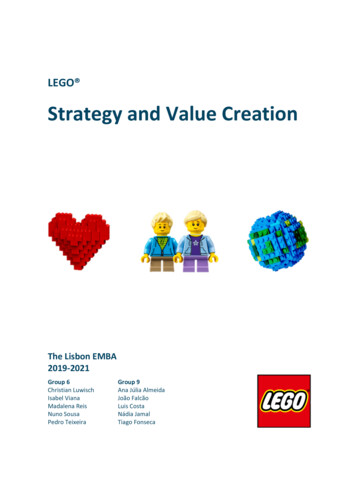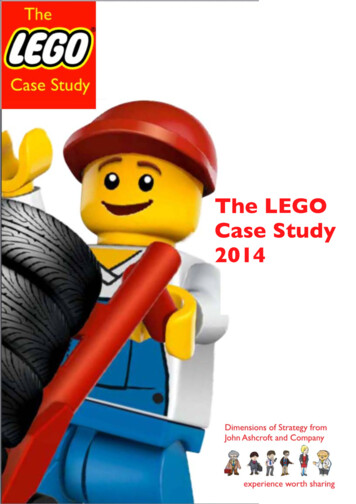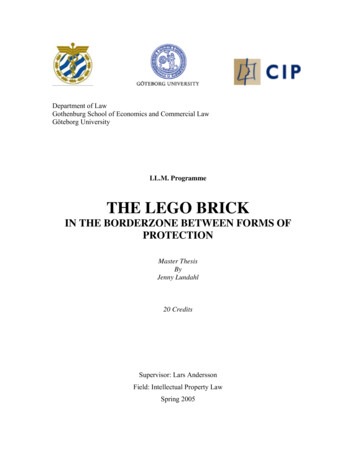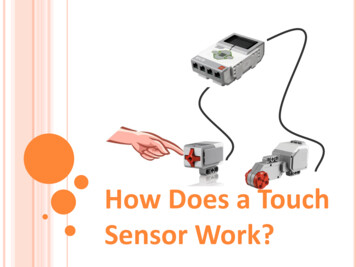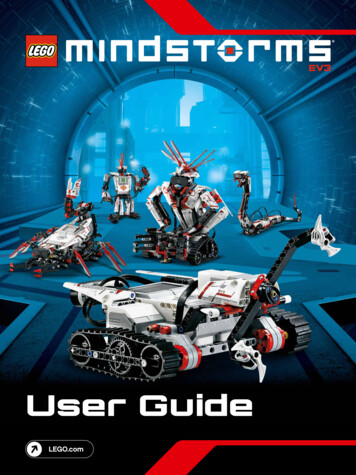
Transcription
User Guide
TABLE OFCONTENTSIntroduction Welcome . . How to Use This Guide . Help .345EV3 Technology Overview . EV3 Brick . . .Overview .Installing Batteries .Turning On the EV3 Brick . EV3 Motors . .Large Motor .Medium Motor . EV3 Sensors .Color Sensor . . .Touch Sensor .Infrared Sensor and Remote Infrared Beacon . Connecting Sensors and Motors . Connecting the EV3 Brick to Your Computer .USB Cable .Wireless—Bluetooth .Wireless—Wi-Fi . . . Connecting the EV3 Brick to Your Tablet .Making a Bluetooth Connection to Your iPad .Making a Bluetooth Connection to Your Android Tablet . EV3 Brick Interface . . .Run Recent .File Navigation . .Brick Apps .Settings . 3 SoftwareEV3 Programmer App Minimum System Requirements . . . Installing the Programmer App . Lobby . Robot Missions . . . Programming . . . Programming Blocks and Palettes . Hardware Page .47474849505152Troubleshooting Minimum System Requirements . . . Installing the Software . . . Lobby . Project Properties and Structure . Robot Missions . . . Programming . . . Programming Blocks and Palettes . Hardware Page . Content Editor . . . Tools . . .34343536383940424445 Updating the EV3 Software . 53 Firmware Update . . . 54 Resetting the EV3 Brick . 55Useful Information Sound File List . . . 56 Image File List . 61 Brick Program App—Assets List . 65 Element List . . . 66LEGO.com/mindstormsLEGO, the LEGO logo, MINDSTORMS and the MINDSTORMS logo are trademarks of the/sont des marques de commerce du/son marcas registradas de LEGO Group. 2013, 2015 The LEGO Group. 041329.p. 2
INTRODUCTIONWelcomeWelcome to the world of LEGO MINDSTORMS In this LEGO MINDSTORMS EV3 robotics set you have allthe elements you need to create and command thousands of LEGOrobots.If you have never built a LEGO MINDSTORMS robot before, werecommend that you start by building one of the five cool robotcharacters pictured on the EV3 packaging. In the Robot Missionsinside the EV3 programming software and tablet-based ProgrammerApp, you’ll find building instructions and examples of how to programthese robots. The robots have been created by LEGO MINDSTORMSdesigners to demonstrate some of the ways you can build andprogram with the LEGO MINDSTORMS EV3 robotics system. Beforeyou know it, you’ll be turning your own LEGO creations into liverobots of every type and with many different kinds of behavior!With LEGO MINDSTORMS EV3, building and programming yourown robot has never been easier. Think of a robot and then buildit. Use the motors and sensors to add behavior and movement.The software will guide you in bringing your robot to life.Create: Build your robot using the LEGO elements, motors, andintelligent sensors included in the set.Command: Program your robot in the intuitive icon-basedprogramming interface. Drag and drop the actions that you wantinto the programming window and adjust them to suit your robot’sbehavior.Go! Once you have built and programmed your robot, it’s time toplay!Visit LEGO.com/mindstorms to see what’s new and what others aredoing with their LEGO MINDSTORMS set. When you and other LEGOMINDSTORMS fans share your creations and your experiences, weall benefit.See you there!LEGO.com/mindstormsLEGO, the LEGO logo, MINDSTORMS and the MINDSTORMS logo are trademarks of the/sont des marques de commerce du/son marcas registradas de LEGO Group. 2013, 2015 The LEGO Group. 041329.p. 3
INTRODUCTIONHow to Use This GuideIn this guide, we’ll tell you everything you need to know to get startedwith LEGO MINDSTORMS EV3 Technology. From the EV3 Brick,sensors, and motors, to the computer-based LEGO MINDSTORMSEV3 Software and tablet-edition EV3 Programmer App, this guidewill have you creating, programming and playing with your ownrobots in no time!TroubleshootingIn this chapter, we show you how to keep your EV3 technology intop shape, from updating your firmware and software to resettingyour EV3 Brick.Useful InformationEV3 TechnologyWe start off by introducing you to the programmable intelligent EV3Brick. Then we take you through the various motors and sensorsthat you can connect to the EV3 Brick to transform it into your veryown robot, ready to perform any task. Next, we show you how toconnect your EV3 Brick to a computer or tablet and then explain thevarious functions and settings available in the EV3 Brick Interface.EV3 SoftwareIn the next chapter, we introduce you to the computer-based EV3Software, including the installation process and various screens,tutorials, and tools.In the final chapter, we list all the fun sounds and images that youcan incorporate into your programs, either via the EV3 Softwareand EV3 Programmer App or directly from the EV3 Brick Interface.Lastly, we’ve included a visual overview of every LEGO element youget with your LEGO MINDSTORMS EV3 set.NotesLook out for the special hexagon-shaped notes placed throughoutthis guide. They include handy hints, tips, warnings, and anythingelse we think you need to know to get you off to the best possiblestart.EV3 Programmer AppNext, we introduce you to the various features and functions of thetablet-based EV3 Programmer App.LEGO.com/mindstormsLEGO, the LEGO logo, MINDSTORMS and the MINDSTORMS logo are trademarks of the/sont des marques de commerce du/son marcas registradas de LEGO Group. 2013, 2015 The LEGO Group. 041329.p. 4
INTRODUCTIONHelpEV3 Software HelpThe EV3 Software includes comprehensive, structured helpdocumentation, as well as context-sensitive information aboutobjects that you select within the application. Access the EV3Software Help and Context Help under the EV3 Software Help menu.This is the first place to look if you need help or more informationon how to use the EV3 Software.The EV3 Software Help explains how to best use and programwith the sensors and motors included in the LEGO MINDSTORMS EV3 set. This information is useful, whether you are using the EV3Software or the EV3 Programmer App.The EV3 Software Lobby also includes a series of Quick Start videosthat introduce the main features of the EV3 Software.EV3 Programmer HelpThe EV3 Programmer App Help documentation will help youunderstand the various icons, buttons, and areas found within theapp. Context-sensitive help is also available wherever you see aquestion mark icon, like when you’re setting programming blockmodes and parameters. We’ve also included a Quick Start Videotutorial that shows you how to connect your EV3 Brick to your tablet,navigate the various programming blocks, create a basic program,and then run it on your EV3 Brick.If you want to know even more, such as how to use the varioussensors and motors, then check out the EV3 Software Help.NOTE:Some of the programexamples in the EV3 Software Helpinclude programming blocksthat are not available in theEV3 Programmer App.LEGO.com/mindstormsLEGO, the LEGO logo, MINDSTORMS and the MINDSTORMS logo are trademarks of the/sont des marques de commerce du/son marcas registradas de LEGO Group. 2013, 2015 The LEGO Group. 041329.p. 5
EV3TECHNOLOGYOverviewLarge MotorEV3 BrickTouch Sensor Lets you programprecise and powerfulrobotic action. Serves as the control centerand power station for yourrobot. Recognizes threeconditions: touched,bumped, and released.Color Sensor Recognizes seven differentcolors and measures lightintensity.Remote Infrared Beacon Remote controls your robotfrom a distance.Medium Motor Maintains precision, whiletrading some power forcompact size and fasterresponse.Infrared Sensor Detects objects and cantrack and find the RemoteInfrared Beacon.LEGO.com/mindstormsLEGO, the LEGO logo, MINDSTORMS and the MINDSTORMS logo are trademarks of the/sont des marques de commerce du/son marcas registradas de LEGO Group. 2013, 2015 The LEGO Group. 041329.p. 6
EV3TECHNOLOGYEV3 BrickOverviewThe Display shows you what is going on inside the EV3 Brick andenables you to use the Brick Interface. It also allows you to addtext and numerical or graphic responses into your programming orexperiments. For example, you might want to program the Displayto show a happy face (or a sad face) for a comparison response orto display a number that is the result of a mathematical calculation(learn more about using the Display Block in the EV3 Software Help).The Brick Buttons allow you to navigate inside the EV3 BrickInterface. They can also be used as programmable activators. Forexample, you might program a robot to raise its arms if the Up buttonis pressed or to lower them if the Down button is pressed (for moreinformation, see Using the Brick Buttons in the EV3 Software Help).Brick NameUSB connection establishedto another deviceWireless ConnectionStatus Icons(from the left):Bluetooth enabled but notconnected or visible to otherBluetooth devicesBluetooth enabled and visibleto other Bluetooth devicesBattery levelBrick ButtonsBluetooth enabled and yourEV3 Brick is connected toanother Bluetooth device1. BackThis button is used to reverseactions, to abort a runningprogram, and to shut downthe EV3 Brick.13Bluetooth enabled and visibleand your EV3 Brick is connectedto another Bluetooth deviceWi-Fi enabled but not connectedto a networkWi-Fi enabled and connectedto a network32332. CenterPressing the Center button says“OK” to various questions—to shutdown, to select desired settings,or to select blocks in the BrickProgram App. You would, forexample, press this button toselect a checkbox.3. Left, Right, Up, DownThese four buttons are used tonavigate through the contents ofthe EV3 Brick.LEGO.com/mindstormsLEGO, the LEGO logo, MINDSTORMS and the MINDSTORMS logo are trademarks of the/sont des marques de commerce du/son marcas registradas de LEGO Group. 2013, 2015 The LEGO Group. 041329.p. 7
EV3TECHNOLOGYTechnicalSpecificationsfor the EV3 BrickEV3 BrickThe Brick Status Light that surrounds the Brick Buttons tells youthe current status of the EV3 Brick. It can be green, orange, or red,and can pulse. Brick Status Light codes are the following: Red Startup, Updating, Shutdown Red pulsing Busy Orange Alert, Ready Orange pulsing Alert, Running Green Ready Green pulsing Running program Operating System—LINUX 300 MHz ARM9 Controller Flash Memory—16 MB RAM—64 MB Brick Screen Resolution—178 x 128/Black & White USB 2.0 Communication to Host PC—Up to 480 Mbit/sec USB 1.1 Host Communication—Up to 12 Mbit/sec Micro SD Card—Supports SDHC, Version 2.0, Max32 GB Motor and Sensor Ports Connectors—RJ12 Support Auto ID Power—6 AA batteriesYou can also program the Brick Status Light to show different colorsand to pulse when different conditions are met (learn more aboutusing the Brick Status Light Block in the EV3 Software Help).Brick Status Light – RedBrick Status Light – OrangeBrick Status Light – GreenLEGO.com/mindstormsLEGO, the LEGO logo, MINDSTORMS and the MINDSTORMS logo are trademarks of the/sont des marques de commerce du/son marcas registradas de LEGO Group. 2013, 2015 The LEGO Group. 041329.p. 8
EV3TECHNOLOGYEV3 BrickPC PortThe Mini-USB PC Port, locatednext to the D port, is usedto connect the EV3 Brick toa computer.Output PortsInput PortsOutput Ports A, B, C, and Dare used to connect motors tothe EV3 Brick.Input Ports 1, 2, 3, and 4 areused to connect sensors tothe EV3 Brick.SpeakerAll sounds from the EV3 Brickcome through this speaker—including any sound effects usedin programming your robots.When the quality of the soundis important to you, try to leavethe speaker uncovered whiledesigning your robot.Check out the cool sound filesthat can be programmed within the EV3 Software (learn moreabout using the Sound Block inthe EV3 Software Help).SD Card PortUSB Host PortThe USB Host Port can be usedto add a USB Wi-Fi dongle forconnecting to a wireless network,or to connect up to four EV3Bricks together (daisy chain).The SD Card Port increasesthe available memory for yourEV3 Brick with an SD card(maximum 32 GB—not included).LEGO.com/mindstormsLEGO, the LEGO logo, MINDSTORMS and the MINDSTORMS logo are trademarks of the/sont des marques de commerce du/son marcas registradas de LEGO Group. 2013, 2015 The LEGO Group. 041329.p. 9
EV3TECHNOLOGYEV3 BrickInstalling Batteriesin the EV3 Brick12The EV3 Brick requires six AA/LR6 batteries. Alkaline or rechargeableLithium Ion AA batteries are recommended.To install the AA batteries, remove the battery cover on the back ofthe EV3 Brick by pressing the two plastic tabs on the side. After youhave inserted the six AA batteries, attach the battery cover again.AA, 1.5V x 6Some important information about batteries: Never use different kinds of batteries together(including mixing old and new).3 Remove batteries from the EV3 Brick when not in use.4 Never use damaged batteries. Use the correct battery charger under the supervision ofan adult. Never attempt to recharge batteries that are not rechargeable.Note: If your batteries are weak, the Brick Status Light may stay redafter you press the Start button, while the Display continues to say“Starting.”Power-Saving Practices Remove the batteries between use.Remember to keep each set of batteries in its own storagecontainer so they can be used together. Reduce the volume. Adjust the Sleep Setting. Turn off Bluetooth and Wi-Fi when not in use. Avoid unnecessary wear on the motors.Low Battery Power IndicatorLEGO.com/mindstormsLEGO, the LEGO logo, MINDSTORMS and the MINDSTORMS logo are trademarks of the/sont des marques de commerce du/son marcas registradas de LEGO Group. 2013, 2015 The LEGO Group. 041329.p. 10
EV3TECHNOLOGYEV3 BrickTurning On the EV3 BrickTo turn on the EV3 Brick, press the Center button. After you pressthe button, the Brick Status Light will turn red and the Starting screenwill be displayed.When the light changes to green, your EV3 Brick is ready.To turn the EV3 Brick off, press the Back button until you see the ShutDown screen.The Abort X will already be selected. Use the Right button to selectthe Accept check mark, then press the Center button for OK. YourEV3 Brick is now turned off. If you press OK while the X is selected,you will return to the Run Recent screen.Starting screenShut Down screenLEGO.com/mindstormsLEGO, the LEGO logo, MINDSTORMS and the MINDSTORMS logo are trademarks of the/sont des marques de commerce du/son marcas registradas de LEGO Group. 2013, 2015 The LEGO Group. 041329.p. 11
EV3TECHNOLOGYEV3 MotorsLarge MotorThe Large Motor is a powerful “smart” motor. It has a built-in RotationSensor with 1-degree resolution for precise control. The Large Motoris optimized to be the driving base on your robots.By using the Move Steering or Move Tank programming block, theLarge Motors will coordinate the action simultaneously.Large MotorMedium MotorThe Medium Motor also includes a built-in Rotation Sensor (with1-degree resolution), but it is smaller and lighter than the LargeMotor. That means it is able to respond more quickly than the LargeMotor.The Medium Motor can be programmed to turn on or off, control itspower level, or to run for a specified amount of time or rotations.Compare the Two Motors: The Large Motor runs at 160–170 rpm, with a running torque of20 Ncm and a stall torque of 40 Ncm (slower, but stronger).Medium Motor The Medium Motor runs at 240–250 rpm, with a running torqueof 8 Ncm and a stall torque of 12 Ncm (faster, but less powerful). Both motors are Auto ID supported.For more information on using the Rotation Sensor in yourprogramming, see Using the Motor Rotation Sensor in the EV3Software Help.LEGO.com/mindstormsLEGO, the LEGO logo, MINDSTORMS and the MINDSTORMS logo are trademarks of the/sont des marques de commerce du/son marcas registradas de LEGO Group. 2013, 2015 The LEGO Group. 041329.p. 12
EV3TECHNOLOGYEV3 SensorsColor SensorThe Color Sensor is a digital sensor that can detect the coloror intensity of light that enters the small window on the face ofthe sensor. This sensor can be used in three different modes: ColorMode, Reflected Light Intensity Mode, and Ambient Light IntensityMode.Color SensorIn Color Mode, the Color Sensor recognizes seven colors—black,blue, green, yellow, red, white, and brown—plus No Color. Thisability to differentiate between colors means your robot might beprogrammed to sort colored balls or blocks, speak the names ofcolors as they are detected, or stop action when it sees red.In Reflected Light Intensity Mode, the Color Sensor measuresthe intensity of light reflected back from a red light–emitting lamp.The sensor uses a scale of 0 (very dark) to 100 (very light). Thismeans your robot might be programmed to move around on a whitesurface until a black line is detected, or to interpret a color-codedidentification card.Color ModeIn Ambient Light Intensity Mode, the Color Sensor measuresthe strength of light that enters the window from its environment,such as sunlight or the beam of a flashlight. The sensor uses a scaleof 0 (very dark) to 100 (very light). This means your robot might beprogrammed to set off an alarm when the sun rises in the morning,or stop action if the lights go out.The sample rate of the Color Sensor is 1 kHz/sec.For the best accuracy, when in Color Mode or Reflected LightIntensity Mode, the sensor must be held at a right angle, closeto—but not touching—the surface it is examining.Reflected Light Intensity ModeFor more information, see Using the Color Sensor in the EV3Software Help.Ambient Light Intensity ModeLEGO.com/mindstormsLEGO, the LEGO logo, MINDSTORMS and the MINDSTORMS logo are trademarks of the/sont des marques de commerce du/son marcas registradas de LEGO Group. 2013, 2015 The LEGO Group. 041329.p. 13
EV3TECHNOLOGYEV3 SensorsTouch SensorThe Touch Sensor is an analog sensor that can detect whenthe sensor’s red button has been pressed and when it is released.That means the Touch Sensor can be programmed to action usingthree conditions—pressed, released, or bumped (both pressed andreleased).Touch SensorUsing input from the Touch Sensor, a robot can be programmedto see the world as a blind person might, reaching a hand out andresponding when it touches something (pressed).You might build a robot with a Touch Sensor pressed againstthe surface beneath it. You might then program the robot to respond(Stop!) when it is about to drive off the edge of a table (whenthe sensor is released).A fighting robot might be programmed to keep pushing forwardagainst its challenger until the challenger retreats. That pair ofactions—pressed, then released—would constitute bumped.PressedFor more information, see Using the Touch Sensor in the EV3Software Help.ReleasedBumpedLEGO.com/mindstormsLEGO, the LEGO logo, MINDSTORMS and the MINDSTORMS logo are trademarks of the/sont des marques de commerce du/son marcas registradas de LEGO Group. 2013, 2015 The LEGO Group. 041329.p. 14
EV3TECHNOLOGYEV3 SensorsInfrared Sensor andRemote Infrared BeaconInfrared SensorThe Infrared Sensor is a digital sensor that can detect infrared lightreflected from solid objects. It can also detect infrared light signalssent from the Remote Infrared Beacon.70cm// 27inch27inch70cmThe Infrared Sensor can be used in three different modes: ProximityMode, Beacon Mode, and Remote Mode.Proximity ModeIn Proximity Mode, the Infrared Sensor uses the light waves reflectedback from an object to estimate the distance between the sensorand that object. It reports the distance using values between 0 (veryclose) to 100 (far away), not as a specific number of centimeters orinches. The sensor can detect objects up to 70 cm away, dependingon the size and shape of the object.For more information, see Using the Infrared Sensor Proximity Modein the EV3 Software Help.Proximity Mode200cm // 79inch200cm79inchBeacon ModeChoose one of the Remote Infrared Beacon’s four channels fromthe red Channel Selector. The Infrared Sensor will detect a beaconsignal matching the channel that you specify in your program upto a distance of approximately 200 cm in the direction it is facing.Once detected, the sensor can estimate the general direction(heading) of and the distance (proximity) to the beacon. With thisinformation, you can program a robot to play hide-and-seek, usingthe Remote Infrared Beacon as the target of its search. The headingwill be a value of between -25 and 25, with 0 indicating thatthe beacon is directly in front of the Infrared Sensor. The proximitywill be values between 0 and 100.Beacon ModeFor more information, see Using the Infrared Sensor Beacon Modein the EV3 Software Help.LEGO.com/mindstormsLEGO, the LEGO logo, MINDSTORMS and the MINDSTORMS logo are trademarks of the/sont des marques de commerce du/son marcas registradas de LEGO Group. 2013, 2015 The LEGO Group. 041329.p. 15
EV3TECHNOLOGYEV3 SensorsThe Remote Infrared Beacon is a separate device that can behandheld or built into another LEGO model. It requires two AAAalkaline batteries. To turn the Remote Infrared Beacon on, pressthe big Beacon Mode button on the top of the device. A green LEDIndicator will turn on, indicating the device is active and transmittingcontinuously. Another press on the Beacon Mode button will turnit off (after one hour of inactivity, the beacon will automatically turnitself off).Remote InfraredBeaconRemote ModeYou can also use the Remote Infrared Beacon as a remote controlfor your robot. When in Remote Mode, the Infrared Sensor can detectwhich button (or combination of buttons) on the beacon is pressed.There are a total of eleven possible button combinations:01234567891011 No button (and Beacon Mode is off)Button 1Button 2Button 3Button 4Both Button 1 and Button 3Both Button 1 and Button 4Both Button 2 and Button 3Both Button 2 and Button 4Beacon Mode is onBoth Button 1 and Button 2Both Button 3 and Button 4Remote ModeFor more information, see Using the Infrared Sensor Remote Modein the EV3 Software Help.LEGO.com/mindstormsLEGO, the LEGO logo, MINDSTORMS and the MINDSTORMS logo are trademarks of the/sont des marques de commerce du/son marcas registradas de LEGO Group. 2013, 2015 The LEGO Group. 041329.p. 16
EV3TECHNOLOGYConnecting Sensors and MotorsIn order to function, motors and sensors must be connected tothe EV3 Brick.Using the flat black Connector Cables, link sensors to the EV3 Brickusing Input Ports 1, 2, 3, and 4.If you create programs while your EV3 Brick is disconnected fromyour device, the software will assign sensors to the following defaultports: Port 1: Touch Sensor Port 2: No sensor Port 3: Color Sensor Port 4: Infrared SensorConnecting SensorsIf the EV3 Brick is connected to your device while you program, theEV3 Software/Programmer App will automatically identify which portis being used for each sensor and motor.Using the flat black Connector Cables, link motors to the EV3 Brickusing Output Ports A, B, C, and D.As with the sensors, if the EV3 Brick is not connected when youare writing a program, each motor will be assigned to the followingdefault ports: Port A: Medium Motor Port B and C: Two Large Motors Port D: Large MotorConnecting MotorsIf the EV3 Brick is connected to your device while you areprogramming, the EV3 Software/Programmer App will automaticallyassign the correct port in your programs.NOTE:The software cannotdistinguish between two ormore identical sensorsor motors.LEGO.com/mindstormsLEGO, the LEGO logo, MINDSTORMS and the MINDSTORMS logo are trademarks of the/sont des marques de commerce du/son marcas registradas de LEGO Group. 2013, 2015 The LEGO Group. 041329.p. 17
EV3TECHNOLOGYConnecting the EV3 Brick to Your ComputerConnect the EV3 Brick to your computer by USB Cable or wirelesslyusing either Bluetooth or Wi-Fi.USB CableUsing the USB Cable, plug the Mini-USB end into the EV3 Brick’s PCPort (located next to Port D). Plug the USB end into your computer.USB Cable connectionLEGO.com/mindstormsLEGO, the LEGO logo, MINDSTORMS and the MINDSTORMS logo are trademarks of the/sont des marques de commerce du/son marcas registradas de LEGO Group. 2013, 2015 The LEGO Group. 041329.p. 18
EV3TECHNOLOGYConnecting the EV3 Brick to Your ComputerWireless—BluetoothIf your computer is not Bluetooth enabled, you will need a BluetoothUSB dongle for your computer.Making a Bluetooth Connection to the ComputerBefore you can make a Bluetooth connection between the EV3Brick and the computer running the EV3 Software, you will need toenable Bluetooth on the EV3 Brick. Directions for this can be foundon page 31.Once you have enabled Bluetooth on the EV3 Brick, it can now beconnected to the computer and EV3 Software.Wireless connection1. First, confirm that the EV3 Brick is turned on.2. Open a new or existing program in the EV3 Software(see the EV3 Software chapter on page 35 for directionson how to do this).3. Go to the Hardware Page at the lower right of the screen—expand the window if collapsed (learn more aboutthe Hardware Page on page 42).4. Click on the Available Bricks tab. If your EV3 Brick is notalready listed, click the Refresh button to locate the EV3 Brickand check the Bluetooth box that will appear.5. Accept the connection on your EV3 Brick manually,then enter the passkey and press the Center button for OK.The default is 123
The EV3 Software Lobby also includes a series of Quick Start videos that introduce the main features of the EV3 Software. EV3 Programmer Help The EV3 Programmer App Help documentation will help you understand the various icons, buttons, and areas found within the app. Context-sensitive help is also available wherever you see a