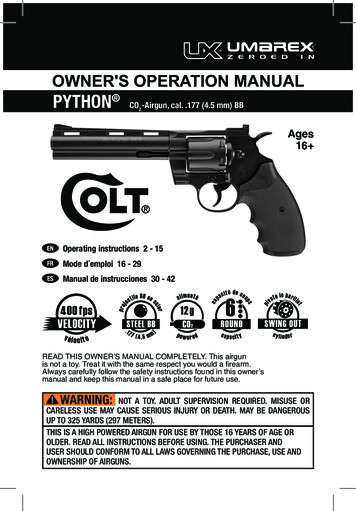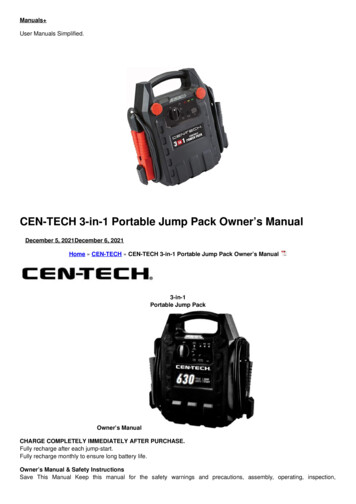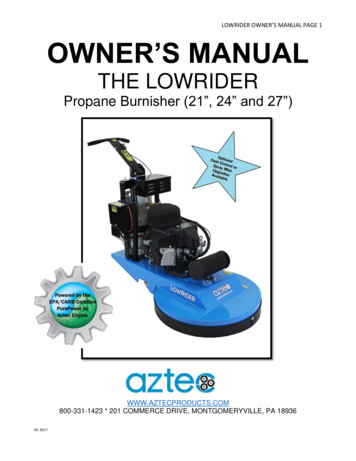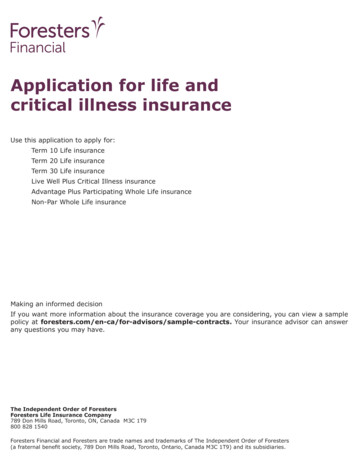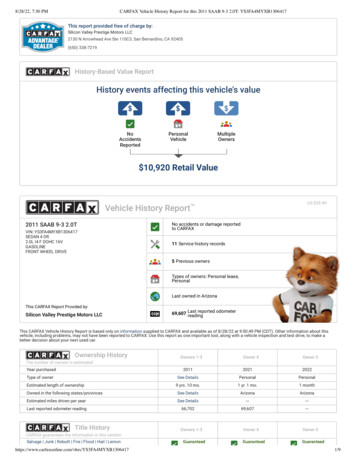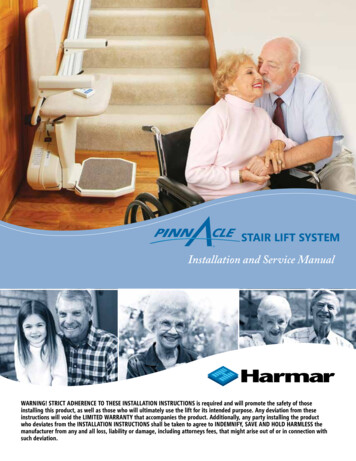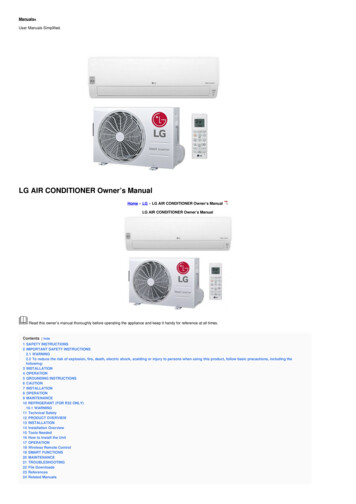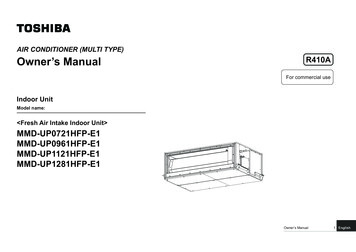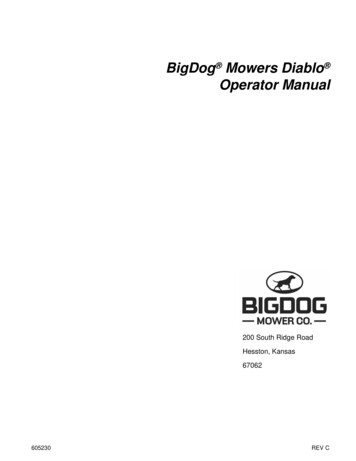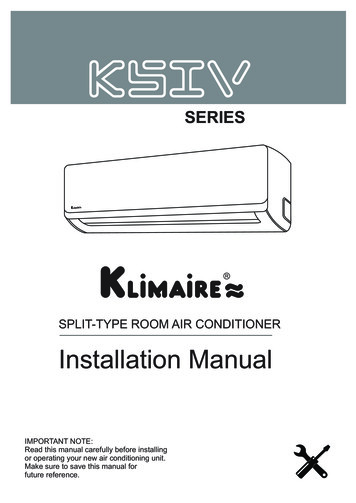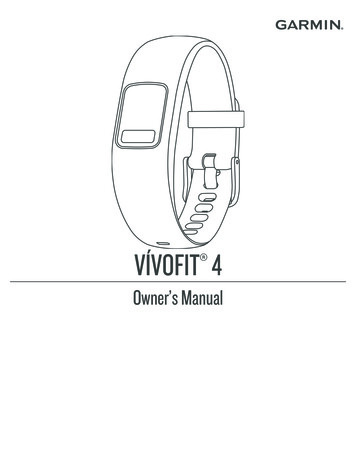
Transcription
VÍVOFIT 4 Owner’s Manual
2017 Garmin Ltd. or its subsidiariesAll rights reserved. Under the copyright laws, this manual may not be copied, in whole or in part, without the written consent of Garmin. Garmin reserves the right to change or improve itsproducts and to make changes in the content of this manual without obligation to notify any person or organization of such changes or improvements. Go to www.garmin.com for current updatesand supplemental information concerning the use of this product.Garmin , the Garmin logo, and vívofit are trademarks of Garmin Ltd. or its subsidiaries, registered in the USA and other countries. Garmin Connect , Garmin Express , Garmin Move IQ , Toeto-Toe , and USB ANT Stick are trademarks of Garmin Ltd. or its subsidiaries. These trademarks may not be used without the express permission of Garmin. American Heart Association is a registered trademark of American Heart Association, Inc. The Bluetooth word mark and logos are owned by Bluetooth SIG, Inc. and any use of such marks byGarmin is under license. Other trademarks and trade names are those of their respective owners. M/N: A03304
Table of ContentsIntroduction.1Getting Started . 1Using the Device . 1Everyday Use . 1Device Overview . 1Widgets . 1Menu Options . 1Move Bar . 2Intensity Minutes . 2Auto Goal . 2Sleep Tracking . 2Smartphone Setup . 2Pairing with Your Smartphone . 2Syncing Your Data with the Garmin Connect App . 2History. 3Garmin Connect . 3Garmin Move IQ . 3Customizing Your Device. 3Using the Backlight . 3Garmin Connect Settings . 3Device Settings . 3User Settings . 3Device Information. 4Specifications . 4Viewing Device Information . 4Device Care . 4Cleaning the Device . 4Software Update . 4Replacing the Band . 4User Replaceable Batteries . 4Replacing the Batteries . 4Troubleshooting. 5My step count does not seem accurate . 5The step counts on my device and my Garmin Connect accountdo not match . 5My distance traveled does not seem accurate . 5My device does not display the correct time . 5How do I pair a new device with an existing Garmin Connectaccount? . 5Is my smartphone compatible with my device? . 5Tips for Pairing and Syncing . 5I do not have a smartphone . 5Pairing Your Computer . 5Syncing Your Data with Your Computer . 6My device won't turn on . 6Goal Animations and Streaks . 6Pairing Multiple Mobile Devices with Your Device . 6Resetting the Device . 6Clearing User Data . 6Appendix. 6Getting More Information . 6Index. 7Table of Contentsi
IntroductionThe number of remaining steps needed to reach yourstep goal for the day. When you use the auto goalfeature, the device sets a new goal for you at thebeginning of each day.WARNINGSee the Important Safety and Product Information guide in theproduct box for product warnings and other importantinformation.Always consult your physician before you begin or modify anyexercise program.Getting StartedTo get the most out of your activity tracker, you should pair itwith your smartphone and complete the setup process with yourfree Garmin Connect account (Smartphone Setup, page 2).NOTE: Until you pair your device and complete the setupprocess, it has limited functionality.The distance traveled for the current day.The amount of total calories burned for the current day,including both active and resting calories.Your weekly intensity minutes total.The high and low temperature forecasts for the day.beatyesterdayYour custom text. You can modify the text in the GarminConnect app.Menu OptionsYou can hold the device key to view the menu, and press thedevice key to scroll through the options. You can hold the devicekey again to select an option.Using the DeviceSyncs data with your Garmin Connect account.Starts a timed activity.Displays task timer options.Starts the stopwatch.Locates your lost smartphone.Starts a Toe-to-Toe challenge with another player with acompatible device.Displays device and regulatory information.Exits the menu and returns to the previous widget. Press the keyto scroll through device features (Widgets,page 1). Hold the key for 1 second, and release it to view the menu(Menu Options, page 1). Press the key to scroll through menu options. Hold the key for 1 second, and release it to select menuoptions. Hold the key for less than 1 second to turn on the backlight.The backlight turns off automatically.Everyday UseMake your vívofit 4 device part of your active lifestyle by wearingit all day, and syncing your data often with your Garmin Connectaccount. Syncing allows you to analyze steps and sleep data,view totals, and get insights into your activity. You can use yourGarmin Connect account to participate in challenges andcompete with your friends. You can also customize your devicesettings, including watch faces, visible screens, auto-syncfrequency, and more.Device OverviewWidgetsWhen you pair your device with a smartphone, you cancustomize the widgets that appear on your device and adjust theorder of the widgets. You can press the device key to scrollthrough the widgets.NOTE: Some watch faces do not display the custom widget text.The current date. The device updates the time and datewhen you sync with a smartphone.The total number of steps taken for the day.IntroductionRecording a Timed ActivityYou can record a timed activity, which can be sent to yourGarmin Connect account.TIP: You can also record walking or running activitiesautomatically using the Move IQ feature (Device Settings,page 3).1 Hold the device key to view the menu.2 Hold to start the activity timer.3 Start your activity.TIP: You can press the device key to scroll through youractivity data while the timer is running.4 After you complete your activity, hold the device key untilappears.A summary appears. The device displays the total time anddistance traveled during the activity.5 Press the device key to end the summary and return to thehome screen.You can sync your device to view activity details on yourGarmin Connect account.Using the Countdown TimerYou can use your device to start a countdown timer of 1, 3, 5, or10 minutes.1 Hold the device key to view the menu.2 Hold .3 Press the device key to scroll through the task timer options.4 Hold the device key to select and start a timer.The device beeps, and the timer begins counting down.When 3 seconds remain, the device beeps until the timeexpires.TIP: You can hold the device key to stop the timer.Using the StopwatchHold the key to view the menu.Hold .Press to start the timer.Press to stop the timer.If necessary, press to reset the timer.123451
6 Hold the key to exit the timer.Sleep TrackingLocating a Lost SmartphoneYou can use this feature to help locate a lost smartphone that ispaired using Bluetooth wireless technology and currently withinrange.1 Hold the device key to view the menu.2 Hold .The vívofit 4 device begins searching for your pairedsmartphone, and an audible alert sounds on yoursmartphone.While you are sleeping, the device automatically detects yoursleep and monitors your movement during your normal sleephours. You can set your normal sleep hours in the user settingson your Garmin Connect account. Sleep statistics include totalhours of sleep, sleep levels, and sleep movement. You can viewyour sleep statistics on your Garmin Connect account.NOTE: Naps are not added to your sleep statistics. Starting a Toe-to-Toe ChallengeYou can start a 2-minute, Toe-to-Toe challenge with a friendwho has a compatible device.1 Hold the device key to view the menu.2 Hold to challenge another player in range (3 m).NOTE: Both players must start a challenge on their device.3 When the player name appears, hold .The device counts down for 3 seconds before the timerstarts.4 Get steps for 2 minutes.When 3 seconds remain, the device beeps until the timeexpires.5 Bring the devices in range (3 m).The devices display the steps for each player and first orsecond place.Players can start another challenge or exit the menu.Move BarSitting for prolonged periods of time can trigger undesirablemetabolic state changes. The move bar reminds you to keepmoving. After one hour of inactivity, the move barappears.Additional segmentsappear after every 15 minutes ofinactivity.You can reset the move bar by walking a short distance.Intensity MinutesTo improve your health, organizations such as the U.S. Centersfor Disease Control and Prevention, the American HeartAssociation , and the World Health Organization, recommend atleast 150 minutes per week of moderate intensity activity, suchas brisk walking.The device monitors your activity intensity and tracks yourintensity minutes. You can work toward achieving your weeklyintensity minutes goal by walking briskly for at least 10consecutive minutes. Auto GoalYour device creates a daily step goal automatically, based onyour previous activity levels. As you move during the day, thedevice counts down the number of remaining steps in your dailygoal. When you reach your step goal, the device displays ,and begins counting the number of steps taken that exceed yourdaily goal.If you choose not to use the auto goal feature, you can set apersonalized step goal on your Garmin Connect account.2Smartphone SetupPairing with Your SmartphoneYour vívofit 4 device must be paired directly through the GarminConnect app, instead of from the Bluetooth settings on yoursmartphone.1 From the app store on your smartphone, install and open theGarmin Connect app .2 Press the device key to turn on the device.The first time you turn on the device, it is in pairing mode.TIP: You can hold the device key to view the menu, and holdto manually enter pairing mode.3 Select an option to add your device to your Garmin Connectaccount: If this is the first device you have paired with the GarminConnect app, follow the on-screen instructions. If you have already paired another device with the GarminConnect app, from the settings menu, select GarminDevices Add Device, and follow the on-screeninstructions.NOTE: The setup may include a software update which cantake several minutes (Software Update, page 4). Keepyour device near your smartphone until setup is complete.After setup is complete, the device continuously tracks yourdaily activity. You should sync your device often to review yourprogress in the app.Syncing Your Data with the Garmin ConnectAppYou should manually sync your data to track your progress inthe Garmin Connect app. Your device also periodically syncsdata with the Garmin Connect app automatically.1 Bring the device near your smartphone.2 Open the Garmin Connect app.TIP: The app can be open or running in the background.3 Hold the device key to view the menu.4 Hold .5 Wait while your data syncs.6 View your current data in the Garmin Connect app.Smartphone Setup
HistoryYour device keeps track of your daily steps and sleep statistics,as well as your timed fitness activities. This history can be sentto your Garmin Connect account.Your device stores your activity data for up to 4 weeks. Whenthe data storage is full, the device deletes the oldest files tomake room for new data.TIP: You should sync your data regularly to reduce the timerequired to complete a sync.Garmin ConnectYou can connect with your friends on your Garmin Connectaccount. Garmin Connect gives you the tools to track, analyze,share, and encourage each other. Record the events of youractive lifestyle including runs, walks, hikes, and more.You can create your free Garmin Connect account when youpair your device with your phone using the Garmin Connect app,or you can go to connect.garmin.com.Track your progress: You can track your daily steps, join afriendly competition with your connections, and meet yourgoals.Analyze your data: You can view more detailed informationabout your activity, including time, distance, calories burned,and customizable reports.Share your activities: You can connect with friends to followeach other's activities or post links to your activities on yourfavorite social networking sites.Manage your settings: You can customize your device anduser settings on your Garmin Connect account.Garmin Move IQ When your movements match familiar exercise patterns, theMove IQ feature automatically detects the event and displays itin your timeline. The Move IQ events show activity type andduration, but they do not appear in your activities list ornewsfeed.The Move IQ feature can automatically start a timed activity forwalking and running using time thresholds you set in the GarminConnect app. These activities are added to your activities list.Customizing Your DeviceUsing the Backlight In the Garmin Connect app, select the image of your device,and select Device Settings. On the Garmin Connect website, from the devices widget,select Device Settings.After customizing settings, you should exit the settings page,and sync your data to apply the changes to your device(Syncing Your Data with the Garmin Connect App, page 2).Device SettingsFrom your Garmin Connect account, select Device Settings.NOTE: Some settings appear in a subcategory in the settingsmenu.Alarms: Sets an alarm clock time and frequency for your device.Alert Tones: Allows you to turn alert tones on and off. Thedevice beeps when alert tones are turned on.Auto Activity Start: Allows your device to create and savetimed activities automatically using the Move IQ feature. Youcan set the minimum time threshold for running and walking.Auto Sync: Allows you to customize how frequently your deviceautomatically syncs data with your Garmin Connect account.Color Theme: Allows you to customize the color theme for thedevice.Custom Widget: Allows you to enter a custom message todisplay in the widget loop.Date Format: Sets the month and day format.Last Displayed Widget: Sets the device to stay on the currentwidget instead of returning to the default widget.Move Alert: Allows you to turn the move bar on and off.Move IQ: Allows you to turn on and off Move IQ events. TheMove IQ feature automatically detects activity patterns, suchas walking, running, cycling, swimming, and elliptical training.Time Format: Sets the device to display time in a 12-hour or 24hour format.Distance: Sets the device to display the distance traveled inkilometers or miles.Visible Widgets: Allows you to customize the widgets thatappear on your device during normal use, and during a timedactivity. You can reorder the widgets in the loop.Watch Face: Allows you to customize the watch face.User SettingsFrom your Garmin Connect account, select User Settings.Custom Stride Length: Allows your device to more accuratelycalculate the distance traveled using your custom steplength. You can enter a known distance and the number ofsteps it takes to cover the distance, and Garmin Connect cancalculate your step length.Daily Steps: Allows you to enter your daily step goal. You canuse the Auto Goal option to allow your device to set your stepgoal automatically.Personal Information: Allows you to enter your personaldetails, such as birth date, gender, height, and weight. Thedevice uses this information to improve activity trackingaccuracy.Sleep: Allows you to enter your normal sleep hours.Weekly Intensity Minutes: Allows you to enter your weeklyintensity minutes goal.At any time, hold the device key for less than 1 second toturn on the backlight.The backlight turns off automatically.Garmin Connect SettingsYou can change your device settings from your Garmin Connectaccount, using either the Garmin Connect app or the GarminConnect website.History3
Device InformationSpecificationsBattery typeTwo user-replaceable SR43 batteriesNOTE: 301 and 386 batteries are equivalentto SR43 batteries.Battery life1 yr.Operating temperaturerangeFrom -10º to 60ºC (from 14º to 140ºF)Wireless frequency/protocolBluetooth technology, 2.4 GHz @ -3 dBmnominalWater ratingSwim, 5 ATM12 Insert the device into the band, and stretch the band materialViewing Device InformationYou can view the unit ID, software version, and regulatoryinformation.1 Hold the device key to view the menu.2 Hold .3 Press the device key to scroll through the informationscreens.around the device.The mark on the device must align with the mark inside theband.Device CareNOTICEAvoid extreme shock and harsh treatment, because it candegrade the life of the product.Avoid pressing the keys under water.Do not use a sharp object to clean the device.Avoid chemical cleaners, solvents, and insect repellents that candamage plastic components and finishes.Thoroughly rinse the device with fresh water after exposure tochlorine, salt water, sunscreen, cosmetics, alcohol, or otherharsh chemicals. Prolonged exposure to these substances candamage the case.Do not place in high temperature environments, such as aclothes dryer.Do not store the device where prolonged exposure to extremetemperatures can occur, because it can cause permanentdamage.Cleaning the Device1 Wipe the device using a cloth dampened with a mildUser Replaceable BatteriesWARNINGSee the Important Safety and Product Information guide in theproduct box for product warnings and other importantinformation.Replacing the BatteriesThe device uses two SR43 batteries. When the battery power islow, a low battery alert appears on your Garmin Connectaccount after you sync. Replacing the batteries does not eraseyour data or settings.NOTE: 301 and 386 batteries are equivalent to SR43 batteries.1 Remove the device from the band.detergent solution.2 Wipe it dry.After cleaning, allow the device to dry completely.TIP: For more information, go to www.garmin.com/fitandcare.Software UpdateWhen a software update is available, your device automaticallydownloads the update when you sync your device with yourGarmin Connect account.A progress bar and appear during the update process. Theupdate can take several minutes. You should keep the devicenear your smartphone during the update. When the update iscomplete, your device restarts.2 Use a small Phillips screwdriver to remove the four screws onReplacing the Band3 Remove the front cover and batteries.the front of the device.Go to buy.garmin.com, or contact your Garmin dealer forinformation about optional accessories.1 Remove the device from the band. 1 The device withstands pressure equivalent to a depth of 50 m. For moreinformation, go to www.garmin.com/waterrating.4Device Information
My distance traveled does not seemaccurateIf your distance traveled does not seem accurate, you cancalculate your custom stride length on your Garmin Connectaccount (User Settings, page 3).My device does not display the correct time4 Insert the new batteries with the negative side facing theinside of the front cover.5 Verify the gasket is not damaged and is fully seated in therear case.NOTICEThe gasket tabs must be aligned with the proper notches inthe battery case. Damage to the gasket can prevent thegasket from sealing properly.6 Replace the front cover and the four screws.7 Tighten the four screws equally and firmly.8 Insert the device into the band, and stretch the band materialaround the device.The mark on the device must align with the mark inside theband.The device updates the time and date when you sync yourdevice to a mobile device. You should sync your device todisplay the correct time when you change time zones and whendaylight saving time begins or ends.1 Confirm that your mobile device displays the correct localtime.2 Sync your device to the mobile device (Syncing Your Datawith the Garmin Connect App, page 2).The time and date update automatically.How do I pair a new device with an existingGarmin Connect account?If you have already paired another device with the GarminConnect app, you can add a new device from the app settingsmenu.1 Open the Garmin Connect app.2 From the settings menu, select Garmin Devices AddDevice.3 Follow the on-screen instructions.Is my smartphone compatible with mydevice?The vívofit 4 device is compatible with smartphones usingBluetooth wireless technology.Go to www.garmin.com/ble for compatibility information.Tips for Pairing and SyncingTroubleshootingMy step count does not seem accurateIf your step count does not seem accurate, you can try thesetips. Wear the device on your non-dominant wrist. Carry the device in your pocket when pushing a stroller orlawn mower. Carry the device in your pocket when actively using yourhands or arms only.NOTE: The device may interpret some repetitive motions,such as washing dishes, folding laundry, or clapping yourhands, as steps.The step counts on my device and myGarmin Connect account do not matchThe step count on your Garmin Connect account updates whenyou sync your device.1 Sync your step count with the Garmin Connect app (SyncingYour Data with the Garmin Connect App, page 2).2 Wait while the device syncs your data.Syncing can take several minutes.NOTE: Refreshing the Garmin Connect app does not syncyour data or update your step count.Troubleshooting Bring the device within range of your smartphone. After you pair your device with your Garmin Connect account,the device does not stay constantly connected. Instead, itsyncs periodically. You can manually sync your device at anytime by opening your Garmin Connect account. If your device and smartphone are already connected but donot sync, turn off Bluetooth technology from your smartphonesettings, and turn it back on. If your device and smartphone are already connected but donot sync, remove the device from your Garmin Connectaccount, and pair it again (Pairing with Your Smartphone,page 2).I do not have a smartphoneYou can turn on the device and use it with limited functionality,until you complete the setup process on a smartphone orcomputer. Prior to setup, you can use only the step count, autogoal, and move bar. Your device resets your step count once aday. The device attempts to reset your step count while you aresleeping, based on your inactivity level from your first day ofuse. Your device does not store any history data until setup iscomplete.Set up the device on a smartphone (Smartphone Setup,page 2) or computer (Pairing Your Computer, page 5) touse additional device features.NOTE: Some device features require a paired smartphone.Pairing Your ComputerYou can use an optional USB ANT Stick to pair your devicewith your computer. Go to buy.garmin.com, or contact your5
Garmin dealer for information about optional accessories andreplacement parts.1 Go to garmin.com/express.2 Follow the on-screen instructions to download and install theGarmin Express application.3 Plug the wireless USB ANT Stick into a USB port.4 Press the device key to turn on the device.The device briefly displays a triangle, and then displays thewatch face.Clearing User DataYou can restore all of the device settings to the factory defaultvalues. This deletes all data from your device.1 Hold the device key to view the menu.2 Hold .3 Hold the device key until NV RST appears.The device resets and the screen turns on.4 Pair your device with your smartphone (Pairing with YourSmartphone, page 2).AppendixGetting More InformationWhen you turn on the device for the first time, it is in pairingmode.appears.5 If necessary, press the device key until6 Follow the instructions on your computer to add your deviceto your Garmin Connect account and complete the setupprocess. Go to support.garmin.com for additional manuals, articles,and software updates. Go to buy.garmin.com, or contact your Garmin dealer forinformation about optional accessories and replacementparts.Syncing Your Data with Your ComputerYou should sync your data regularly to track your progress in theGarmin Connect application.1 Bring the device near your computer.appears.2 Hold the device key until3 Wait while your data syncs.4 View your current data in the Garmin Connect application.My device won't turn onIf your device no longer turns on, you may need to replace thebatteries.Go to Replacing the Batteries, page 4.Goal Animations and StreaksThe device provides visual feedback on your progress towardyour step goal. When you reach your step goal, the devicedisplays a goal animation, and continues tracking. When youpress the key, a goal streak animation appears indicating howmany days in a row you achieved your step goal .Pairing Multiple Mobile Devices with YourDeviceYou can pair your vívofit 4 device with multiple mobile devices.For example, you can pair your device with a smartphone and atablet. You can repeat the pairing process for each additionalmobile device (Pairing with Your Smartphone, page 2).Resetting the DeviceIf the device stops responding, you may need to reset it. Thisdoes not erase any of your data.NOTE: Resetting the device resets the move bar.1 Hold the device key for 15 seconds.2 Release the device key.6Appendix
IndexAaccessories 6activities 1activity tracking 2, 6applications 2Bbacklight 3bands 4batterymaximizing 3replacing 4Bluetooth technology 2, 5Cchallenges 2cleaning the device 4Ddata 1storing 3transferring 3deleting, all user data 6GGarmin Connect 2, 3, 5, 6Garmin Express 5goals 3, 6Hhistory 2, 3sending to computer 3, 6Iicons 1intensity minutes 2Kkeys 1Mmenu 1Move IQ 3Ppairing, smartphone 5, 6Rreplacement parts 4replacing the battery 4resetting the device 6Ssaving activities 1settings 3device 3sleep mode 2smartphone 2, 5pairing 5, 6softwareupdating 4version 4specifications 4steps 6stopwatch 1storing data 3Ttime of day 5timer 1troubleshooting 5, 6Uunit ID 4updates, software 4USB ANT Stick 5user data, deleting 6Index7
support.garmin.comDecember 2019190-02240-00 0C
The first time you turn on the device, it is in pairing mode. TIP: You can hold the device key to view the menu, and hold to manually enter pairing mode. 3. Select an option to add your device to your Garmin Connect account: If this is the first device you have paired with the Garmin Connect app, follow the on-screen instructions.